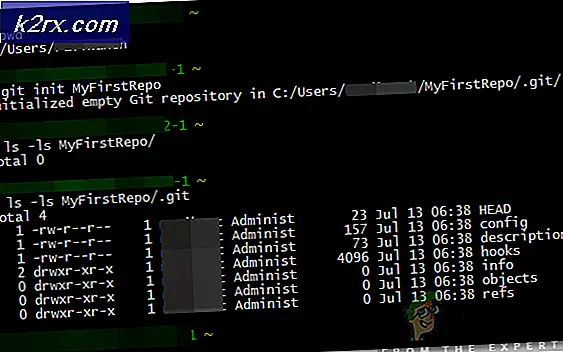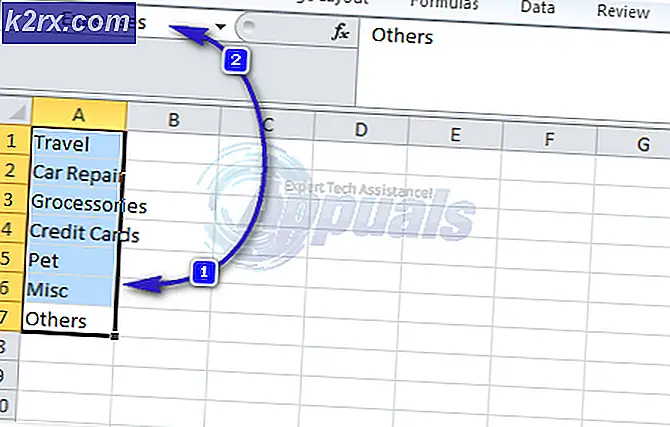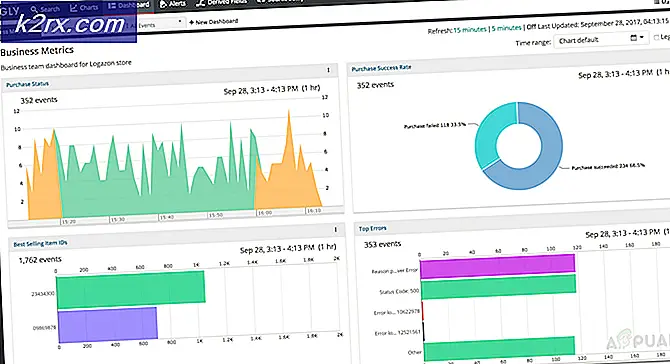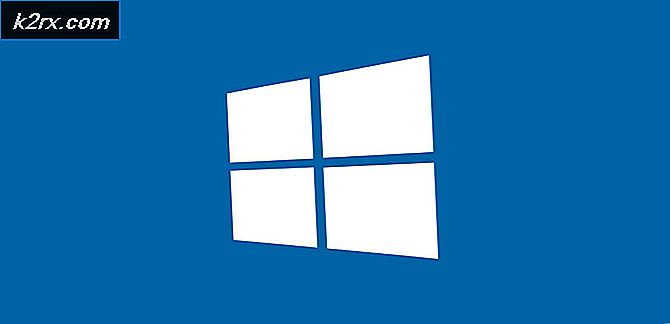แก้ไข: แอ็พพลิเคชันถูกบล็อกจากการเข้าถึงฮาร์ดแวร์กราฟิก
ข้อผิดพลาดบางอย่างและปัญหาตามปล่อยของระบบปฏิบัติการใหม่และ Windows 10 จะไม่มีข้อยกเว้น มีการร้องเรียนเกี่ยวกับ Windows 8 เป็นจำนวนมาก แต่ส่วนใหญ่ได้รับการแก้ไขด้วยการเปิดตัว Windows 8.1 ระบบปฏิบัติการวินโดวส์ 10 ได้ดำเนินไปไม่นานหลังจากนั้นและเกือบจะทำเป็นเครื่องคอมพิวเตอร์ส่วนใหญ่ แต่เราไม่สามารถบอกได้ว่าเราเสียใจที่ติดตั้ง Windows 10 ลงในคอมพิวเตอร์ของเรา อย่างไรก็ตามควรระบุข้อบกพร่องบางอย่างเช่นข้อบกพร่องเกี่ยวกับแอปที่ถูกบล็อกจากการเข้าถึงฮาร์ดแวร์กราฟิก
ข้อผิดพลาดคืออะไรเกี่ยวกับ?
ดูเหมือนว่าข้อผิดพลาดนี้เกี่ยวข้องกับเกมเนื่องจากเกิดขึ้นเมื่อผู้ใช้ต้องการเปิดวิดีโอเกมหรือเบราว์เซอร์ที่มีความสามารถในการเล่นเกมออนไลน์ ผู้ใช้จะได้รับข้อความแสดงข้อผิดพลาดที่ระบุว่า: แอ็พพลิเคชันถูกบล็อกจากการเข้าถึงฮาร์ดแวร์กราฟิก อาจเป็นเรื่องที่น่ารำคาญมากสำหรับผู้ใช้ที่ไม่มีปัญหาเกี่ยวกับการเล่นเกมบนพีซีและแล็ปท็อปและพวกเขาก็ได้รับข้อความแสดงข้อผิดพลาดที่พวกเขาไม่รู้ว่าจะทำอย่างไร ลองมาดูวิธีแก้ไขปัญหาข้อผิดพลาดบางอย่างของแท้!
แนวทางที่ 1: การอัพเดตไดรเวอร์การ์ดแสดงผล
ซึ่งอาจดูเหมือนเป็นวิธีแก้ปัญหาปกติสำหรับปัญหาการ์ดแสดงผลจำนวนมาก แต่ผู้ใช้ Windows จำนวนมากที่เข้าข้อผิดพลาดเช่นเดียวกับปัญหานี้พบว่าโซลูชันนี้มีประโยชน์เมื่อพยายามแก้ไขปัญหา
- เยี่ยมชมเว็บไซต์อย่างเป็นทางการของ NVIDIA
หากคุณเป็นเจ้าของการ์ดแสดงผล NVIDIA คุณจะต้องไปที่หน้าดาวน์โหลดไดร์เวอร์และป้อนข้อมูลเกี่ยวกับผลิตภัณฑ์ของคุณเพื่อตรวจสอบว่ามีการปรับปรุงหรือไม่ หรือคุณสามารถดาวน์โหลดเครื่องสแกนอัตโนมัติของพวกเขาซึ่งจะทำเช่นเดียวกันสำหรับคุณ
- เยี่ยมชมไซต์ของ AMD
ผู้ใช้ AMD Radeon ควรไปที่ไซต์ของ AMD เพื่อหาไดรเวอร์ใหม่สำหรับการ์ดแสดงผลของตน นอกจากนี้คุณยังสามารถใช้สแกนเนอร์อัตโนมัติหรือค้นหาไดรเวอร์ของคุณด้วยตนเอง
- สำหรับผู้ใช้ Intel
ผู้ใช้การ์ดกราฟิกของ Intel ควรไปที่ Intel Driver Update Utility เพื่อปรับปรุงไดรเวอร์ของตน
โซลูชันที่ 2: เปลี่ยนแรมของคุณ
ปัญหานี้เป็นปัญหาที่ยากที่สุดสำหรับ Windows 10 แต่ดูเหมือนว่าผู้ใช้บางรายสามารถแก้ปัญหาได้โดยการเปลี่ยนแรมผิดพลาด ทราบว่าวิธีนี้อาจไม่สามารถแก้ปัญหาของคุณได้ดังนั้นโปรดตรวจสอบ RAM ก่อนโดยผู้เชี่ยวชาญเพื่อที่จะทราบได้ว่า RAM นั้นเป็นปัญหาหรือไม่ ดูแลเรื่องต่อไปนี้:
PRO TIP: หากปัญหาเกิดขึ้นกับคอมพิวเตอร์หรือแล็ปท็อป / โน้ตบุ๊คคุณควรลองใช้ซอฟต์แวร์ Reimage Plus ซึ่งสามารถสแกนที่เก็บข้อมูลและแทนที่ไฟล์ที่เสียหายได้ วิธีนี้ใช้ได้ผลในกรณีส่วนใหญ่เนื่องจากปัญหาเกิดจากความเสียหายของระบบ คุณสามารถดาวน์โหลด Reimage Plus โดยคลิกที่นี่- ประเภท RAM
ตรวจสอบว่าคุณได้รับแรมชนิดเดียวกันสำหรับพีซีหรือแล็ปท็อปของคุณ ตัวอย่างเช่นถ้าคอมพิวเตอร์ของคุณใช้แรม DDR2 คุณควรแทนที่ด้วยแรม DDR2 ด้วย
- ปิดทุกอย่าง
ทุกอย่างควรได้รับการตัดการเชื่อมต่อจากแหล่งจ่ายไฟใด ๆ และคุณควรจะถอดแบตเตอรี่ออกหากคุณกำลังทำงานกับแล็ปท็อป
- รู้จักซ็อกเก็ตของคุณ
คุณสามารถติดตั้งแรมได้เฉพาะในซ็อกเก็ตที่ จำกัด ดังนั้นลองใช้ RAM ของหน่วยความจำมากขึ้น
โซลูชันที่ 3: จัดตำแหน่งการ์ดของคุณอย่างถูกต้อง
ผู้ใช้บางรายรายงานว่าการ reseating การ์ดแสดงผลช่วยแก้ปัญหาได้ ปัญหาส่วนใหญ่เกิดขึ้นเมื่อการ์ดกราฟิกหลุดออกไปจากตำแหน่งเดิม วิธีที่เหมาะสมในการแก้ไขปัญหาคือการตั้งเครื่องคอมพิวเตอร์ของคุณไว้ที่ด้านข้างเปิดเครื่องและตรวจสอบให้แน่ใจว่าการ์ดแสดงผลของคุณเหมาะกับจุดที่ดีที่สุด
วิธีที่ 4: ทำความสะอาดพัดลมด้านในของ PC / Laptop
พัดลมเป็นส่วนสำคัญที่สุดชิ้นหนึ่งในพีซีของคุณเนื่องจากประสิทธิภาพในการทำงานมีผลต่อประสิทธิภาพการทำงานของอุปกรณ์ของคุณโดยตรง หากมีฝุ่นและสิ่งสกปรกสะสมอยู่ระหว่างใบมีดการไหลของอากาศที่ผลิตจะลดลงและจะทำให้ร้อนเกินไปและคอมพิวเตอร์ของคุณจะทำให้โปรเซสเซอร์และการ์ดแสดงผลของคุณมีประสิทธิภาพต่ำกว่าเพื่อป้องกันความร้อนสูงเกินไป
- ใช้เครื่องดูดฝุ่นขนาดเล็กเพื่อเก็บฝุ่นให้มากที่สุดเท่าที่จะทำได้ทันทีที่คุณเปิดคอมพิวเตอร์หรือแล็ปท็อป
- ใช้สิ่งที่คล้ายกับตาดอกฝ้ายเพื่อเข้าถึงพื้นที่ห่างไกลบางแห่ง
แนวทางที่ 5: การลดลงของการ์ดจอ
คุณอาจเคยได้ยินเกี่ยวกับการโอเวอร์คล็อกแล้ว เป็นกระบวนการที่คุณบังคับให้การ์ดแสดงผลหรือตัวประมวลผลของคุณทำงานในอัตราความถี่สูงกว่าที่ออกแบบมาเพื่อปรับปรุงประสิทธิภาพ ซึ่งอาจทำให้เกิดความไม่แน่นอนบางอย่างและเป็นขั้นตอนขั้นสูง ในขณะที่การบีบอัดหรือการบีบอัดทำให้การทำงานในการลดการลัดวงจรทำให้อุปกรณ์ของคุณทำงานได้ช้าลงเพื่อให้ทุกอย่างเย็นและประหยัดพลังงาน
การหยุดทำงานเป็นกระบวนการที่ปลอดภัยและผู้ใช้บางรายระบุว่าได้แก้ปัญหา Application blocked ไว้
แนวทางที่ 6: ติดตั้งไดร์เวอร์ใหม่จาก Scratch
หากไม่มีโซลูชันใดที่กล่าวมาข้างต้นดูเหมือนจะแก้ไขปัญหาของคุณคุณอาจต้องเช็ดไดรเวอร์ Nvidia ทั้งหมดของคุณและเริ่มต้นจากขั้นตอนแรก
- คุณสามารถใช้เครื่องมือที่เรียกว่า Display Driver Uninstaller ซึ่งจะล้างข้อมูลให้สะอาดโดยไม่ทิ้งอะไรไว้ข้างหลัง
- ดาวน์โหลดไดร์เวอร์ ด้วยตนเอง โดยไม่ต้องใช้ GeForce Experience และดาวน์โหลดได้จากเว็บไซต์ของ Nvidia ถ้าคุณมีไดรเวอร์ล่าสุดและประสบปัญหาโปรดดาวน์โหลดตัวเก่า
PRO TIP: หากปัญหาเกิดขึ้นกับคอมพิวเตอร์หรือแล็ปท็อป / โน้ตบุ๊คคุณควรลองใช้ซอฟต์แวร์ Reimage Plus ซึ่งสามารถสแกนที่เก็บข้อมูลและแทนที่ไฟล์ที่เสียหายได้ วิธีนี้ใช้ได้ผลในกรณีส่วนใหญ่เนื่องจากปัญหาเกิดจากความเสียหายของระบบ คุณสามารถดาวน์โหลด Reimage Plus โดยคลิกที่นี่