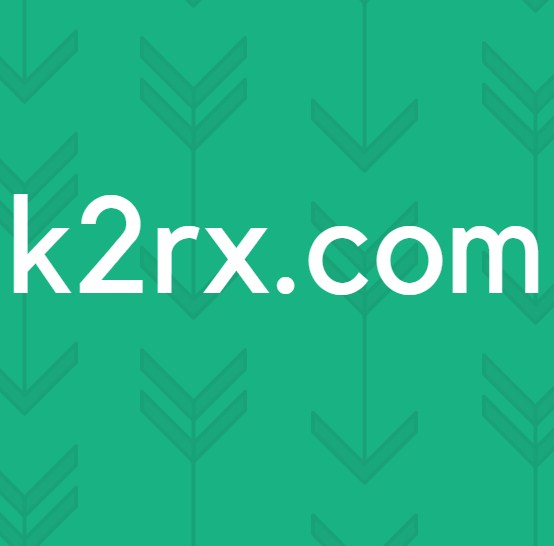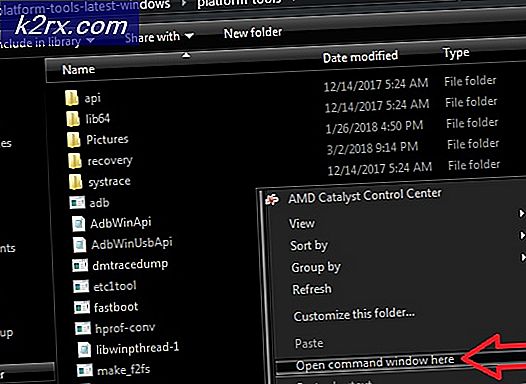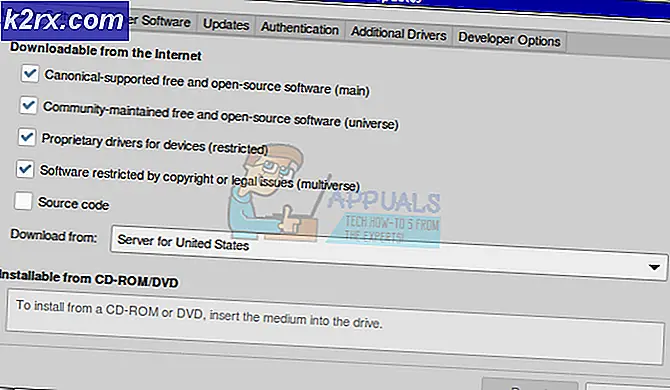แก้ไข: Siri ไม่สามารถเชื่อมต่อกับเครือข่าย
Siri เป็นผู้ช่วยส่วนตัวอัจฉริยะที่ออกแบบมาเพื่อทำกิจกรรมต่างๆตามคำสั่งของผู้ใช้ ในฐานะผู้ใช้ iPhone 4S และรุ่นที่ใหม่กว่าคุณสามารถควบคุมอุปกรณ์เคลื่อนที่และแอพต่างๆได้โดยใช้ Siri นี่ไม่ใช่ข้อยกเว้นสำหรับผู้ใช้ iPad, iPod Touch และ Mac ที่ได้รับสิทธิประโยชน์จากผู้ช่วย เป็นโบนัสสำหรับผู้ใช้จึงได้รับการออกแบบมาเพื่อให้ผู้ใช้สามารถแปลคำพูดเป็นข้อความได้ดังนั้นจึงใช้สำหรับการส่งอีเมลและการส่งข้อความ
อย่างไรก็ตามเพื่อให้ทุกอย่างทำงานได้อย่างง่ายดายและมีประสิทธิภาพจะต้องมีการเชื่อมต่ออินเทอร์เน็ตที่แข็งแกร่ง ซึ่งหมายความว่าหากไม่มีการเชื่อมต่ออินเทอร์เน็ต Siri จะไม่สามารถใช้งานได้ จะไม่สามารถทำกิจกรรมต่างๆเช่นการดำเนินการทางโทรศัพท์การวางแผนกิจกรรมและการแจ้งเตือนตลอดจนการตรวจสอบข้อมูลพื้นฐานในงานอื่น ๆ เพื่อหลีกเลี่ยงการเผชิญกับข้อ จำกัด ดังกล่าวคุณควรตรวจสอบให้แน่ใจว่ามีการเชื่อมต่ออินเทอร์เน็ตที่เสถียร ที่นี่เราจะเสนอวิธีแก้ไขปัญหาการเชื่อมต่ออินเทอร์เน็ตที่ดีที่สุดแก่คุณ และทำให้ Siri ของคุณทำงานต่างๆ ได้ตามปกติ
อะไรทำให้ Siri ไม่เชื่อมต่อกับเครือข่าย
เราตรวจสอบปัญหานี้โดยดูจากรายงานของผู้ใช้ต่างๆและกลยุทธ์การแก้ปัญหาที่มักใช้เพื่อแก้ไขปัญหาโดยผู้ใช้พบว่าตัวเองอยู่ในสถานการณ์ที่คล้ายคลึงกัน มีสาเหตุหลายประการเนื่องจาก Siri ไม่สามารถเชื่อมต่ออินเทอร์เน็ตได้ซึ่งรวมถึง:
เมื่อคุณมีความเข้าใจพื้นฐานเกี่ยวกับลักษณะของปัญหาแล้วเราจะดำเนินการแก้ไขต่อไป ตรวจสอบให้แน่ใจว่าได้ใช้สิ่งเหล่านี้ตามลำดับที่ระบุไว้เพื่อป้องกันความขัดแย้งใด ๆ
โซลูชันที่ 1: รีเฟรช Siri
ก่อนอื่นคุณควรพิจารณาการรีเฟรช Siri ก่อนที่จะดำเนินการแก้ไขปัญหาอื่น ๆ วิธีนี้จะช่วยให้คุณแก้ไขปัญหาการเชื่อมต่ออินเทอร์เน็ตได้อย่างง่ายดายหรือเริ่มต้นทันทีเพื่อหาสาเหตุของปัญหา คุณต้องปิด Siri รอสักครู่แล้วเปิดใหม่ อย่าลืมใช้เวลาของคุณและอย่าเร่งรีบเพื่อให้ได้ผลลัพธ์ที่ดี คุณสามารถรีสตาร์ทโทรศัพท์ได้เช่นกันหลังจากปิด Siri แล้วเปิดใหม่อีกครั้ง ในการรีเฟรช Siri คุณต้องทำตามขั้นตอนด้านล่าง:
- ไปที่การตั้งค่าและคลิกที่ทั่วไป.
2. เลื่อนลงและเลือก Siri
3. บนหน้าจอ Siriปิด Siri รอไม่กี่วินาทีจากนั้นก็เปิดอีกครั้ง
โซลูชันที่ 2: ตรวจสอบการเชื่อมต่อเราเตอร์ของคุณ
ปัญหาการเชื่อมต่ออาจเกิดจากเราเตอร์ของคุณ ดังนั้นคุณต้องตรวจสอบอีกครั้งเพื่อให้แน่ใจว่าเชื่อมต่ออย่างถูกต้องและอยู่ในสภาพดี คุณสามารถลองเชื่อมต่อแอพอื่นกับเราเตอร์เดียวกันและดูว่าปัญหาเกิดจากเราเตอร์หรือไม่ หากการเชื่อมต่อสำเร็จเราเตอร์จะถูกตัดออกจากปัญหา แต่ถ้าคุณไม่สามารถเชื่อมต่อได้แสดงว่าเราเตอร์ทำให้เกิดปัญหาในการเชื่อมต่อ
ดังนั้นคุณจะต้องแก้ไขปัญหาที่อาจเกิดกับเราเตอร์ ขั้นแรกคุณต้องรีสตาร์ทเราเตอร์โดยถอดปลั๊กสายไฟออกจากผนังแล้วเสียบกลับเข้าไปใหม่หลังจากนั้นไม่กี่วินาที คุณยังสามารถกดปุ่มเปิด / ปิดที่อยู่ด้านหลังของเราเตอร์ดังแสดงในรูปด้านล่าง นี่อาจทำให้ Siri เชื่อมต่ออินเทอร์เน็ตได้สำเร็จ
หากไม่ได้ผลคุณจะต้องกู้คืนเราเตอร์กลับเป็นการตั้งค่าจากโรงงาน การดำเนินการนี้จะล้างข้อมูลการตั้งค่าและการกำหนดค่าทั้งหมดดังนั้นการล้างข้อบกพร่องที่อาจทำให้เกิดปัญหา ในการรีเซ็ตเราเตอร์เป็นค่าเริ่มต้นจากโรงงานคุณต้องกดปุ่มรีเซ็ตที่อยู่ด้านหลังของเราเตอร์รอ 15 วินาทีแล้วจึงปล่อย หากคุณสามารถใช้นิ้วกดได้คุณสามารถใช้คลิปหนีบกระดาษหรือหมุดก็ได้เช่นกัน ปุ่มรีเซ็ตดังภาพด้านล่าง
บันทึก:ตรวจสอบให้แน่ใจว่าคุณมีการกำหนดค่าเราเตอร์อยู่ในมือ (ถ้ามี) เพราะจะรีเฟรชทั้งหมดและตั้งค่าเริ่มต้น
โซลูชันที่ 3: รีเซ็ตการตั้งค่าเครือข่าย
หาก Siri ยังไม่ตอบสนองต่อการเชื่อมต่ออินเทอร์เน็ตหลังจากตรวจสอบเราเตอร์ของคุณคุณควรลองตรวจสอบปัญหาที่เกี่ยวข้องกับอุปกรณ์ ปัญหาอาจเกิดจากการตั้งค่าเครือข่าย ดังนั้นคุณจะต้องรีเซ็ต วิธีนี้ช่วยแก้ปัญหาการเชื่อมต่ออินเทอร์เน็ตส่วนใหญ่และปัญหาที่ใช้ Siri ก็ไม่มีข้อยกเว้น ขั้นตอนนี้จะล้างการเชื่อมต่อทั้งหมดของคุณดังนั้นคุณจะต้องตั้งค่าอีกครั้งในภายหลัง เพื่อให้บรรลุเป้าหมายนี้คุณจะต้องปฏิบัติตามขั้นตอนด้านล่าง:
- ไปที่ การตั้งค่าแล้วแตะที่ ทั่วไป.
2. แตะ รีเซ็ต
3. เลือก รีเซ็ตการตั้งค่าเครือข่าย คุณอาจต้องป้อนรหัสผ่านหลังจากขั้นตอนนี้
4. คลิกที่ รีเซ็ตการตั้งค่าเครือข่ายอีกครั้งเพื่อยืนยัน
5. รีสตาร์ทโทรศัพท์ของคุณและเชื่อมต่อใหม่ด้วยแหล่งสัญญาณ Wi-Fi ที่รู้จักแล้วลองใช้ Siri อีกครั้ง
โซลูชันที่ 4: ปิด / เปิดใช้งานการป้อนตามคำบอก
การป้อนตามคำบอกเป็นคุณลักษณะที่รองรับซึ่งช่วยให้คุณสามารถแปลคำของคุณเป็นข้อความเพื่อให้ได้ผลลัพธ์ที่ดี ในทางตรงกันข้ามคุณสมบัตินี้มีแนวโน้มที่จะทำให้เกิดปัญหาการเชื่อมต่อกับ Siri ดังนั้นขอแนะนำให้คุณพักโดยการปิดใช้งานและเปิดใช้งานหลังจากนั้น เพื่อให้บรรลุเป้าหมายนี้คุณต้องทำตามขั้นตอนด้านล่าง:
- ไปที่ การตั้งค่า บน iPhone ของคุณและเลือกทั่วไป.
2. เปิด แป้นพิมพ์
3. เทิร์นออฟf the เปิดใช้งานการป้อนตามคำบอก
4. เริ่มต้นใหม่ iPhone ของคุณ หลังจากรีสตาร์ทโทรศัพท์แล้วให้เปิดใช้งานการป้อนตามคำบอกอีกครั้ง
แนวทางที่ 5: อัปเดต iOS
การอัปเกรดเป็น iOS เวอร์ชันล่าสุดทำให้มีโอกาสที่น่าอัศจรรย์ในการสำรวจคุณสมบัติใหม่ ๆ และยังแก้ปัญหาเล็กน้อย หากคุณกำลังใช้ iOS เวอร์ชันที่ล้าสมัย คุณต้องอัปเดตเป็นเวอร์ชันล่าสุดเพื่อให้เชื่อมต่ออินเทอร์เน็ตกับ Siri ได้สำเร็จ อย่างไรก็ตามอาจมีปัญหาเดียวกันกับ Siri หลังการอัปเกรด การดำเนินการนี้จะบังคับให้คุณดาวน์เกรดเป็นเวอร์ชันสุดท้ายที่สอง
เหนือสิ่งอื่นใดการอัปเกรดมาพร้อมกับความสามารถในการแก้ปัญหาและฟังก์ชันการทำงานที่ดีขึ้น โดยปกติแล้วการแจ้งเตือนการอัปเกรดจะส่งถึงคุณหรือคุณสามารถตรวจสอบได้ด้วยตนเอง ก่อนอัปเดต คุณต้องแน่ใจว่าคุณมีการเชื่อมต่ออินเทอร์เน็ตที่เสถียร มีแบตเตอรี่เพียงพอ และสำรองข้อมูลไปยัง iCloud หรือ iTunes หากเลือกสิ่งเหล่านี้ทั้งหมดแล้วอย่าลังเลที่จะทำตามขั้นตอนด้านล่าง:
- แตะที่ การตั้งค่า แล้วแตะที่ ทั่วไป.
2. คลิกที่ อัปเดตซอฟต์แวร์.
3. หากมีการอัปเดตให้คลิกที่ ดาวน์โหลดและติดตั้ง.
โซลูชันที่ 6: ทำการฮาร์ดรีเซ็ตบน iPhone ของคุณ
หากคุณลองใช้วิธีแก้ปัญหาข้างต้นแล้ว แต่ไม่ได้ผลปัญหาน่าจะเกิดจากอุปกรณ์มือถือของคุณ คุณจะต้องฮาร์ดรีเซ็ตโทรศัพท์ซึ่งจะล้างข้อบกพร่องและข้อบกพร่องทั้งหมดในกระบวนการ มีความเป็นไปได้สูงที่ขั้นตอนนี้จะแก้ปัญหาการเชื่อมต่อของ Siri
ในการฮาร์ดรีเซ็ตจะแตกต่างกันในโทรศัพท์หลายรุ่น ดังนั้นคุณต้องระมัดระวังในการดำเนินการ สำหรับ iPhone X, iPhone 8/8 Plus: กดและปล่อยปุ่มเพิ่มระดับเสียงอย่างรวดเร็วก่อนจากนั้นกดและปล่อยปุ่มลดระดับเสียงอย่างรวดเร็ว หลังจากนั้นให้กดปุ่มด้านข้างค้างไว้จนกระทั่งหน้าจอดับและโลโก้ Apple แสดงบนหน้าจอ
สำหรับ iPhone 7/7 Plus: กดปุ่มลดระดับเสียงและปุ่มพัก / ปลุกค้างไว้พร้อมกันจนกระทั่งอุปกรณ์เริ่มทำงาน
สำหรับ iPhone 6/6s หรือรุ่นก่อนหน้า, iPad: กดปุ่มเปิด / ปิดพร้อมปุ่มพักและปลุกค้างไว้จนกว่าคุณจะเห็นโลโก้ Apple ปรากฏบนหน้าจอ