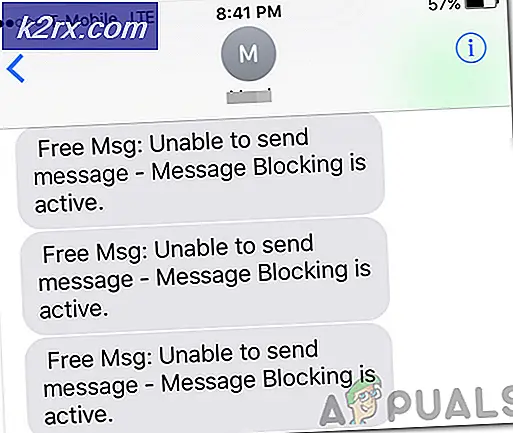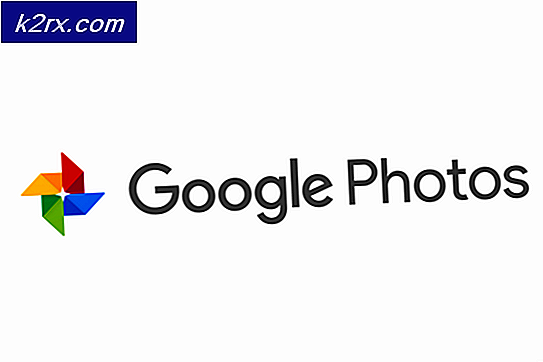วิธีแก้ไขการจราจรขาเข้าที่ถูกบล็อกบน Hamachi
ผู้ใช้ Windows หลายคนประสบปัญหาในการตั้งค่าและใช้ Hamachi หลังจากพบกับ “การจราจรขาเข้าถูกบล็อก ตรวจสอบการตั้งค่าไฟร์วอลล์” ข้อผิดพลาด โดยทั่วไป ข้อผิดพลาดนี้จะเกิดขึ้นเมื่อผู้ใช้พยายามกำหนดค่าเพื่อเล่นเกมหรือหลังจากที่คอมพิวเตอร์ได้รับการฟอร์แมตใหม่หรืออัปเกรดเป็น Windows รุ่นใหม่กว่า ปรากฏว่าปัญหาไม่ได้เกิดขึ้นเฉพาะกับ Windows บางรุ่นเท่านั้นเนื่องจากมีรายงานว่าเกิดขึ้นใน Windows 10, Windows 8.1 และ Windows 7
อะไรเป็นสาเหตุของ“การจราจรขาเข้าถูกบล็อก ตรวจสอบการตั้งค่าไฟร์วอลล์” ผิดพลาด?
เราตรวจสอบปัญหาเฉพาะนี้โดยดูจากรายงานผู้ใช้ที่หลากหลายและกลยุทธ์การซ่อมแซมที่มักใช้เพื่อแก้ไขปัญหานี้โดยเฉพาะ ปรากฏว่ามีผู้กระทำผิดที่แตกต่างกันหลายประการที่อาจต้องรับผิดชอบต่อปัญหานี้:
หากคุณกำลังดิ้นรนเพื่อแก้ไขข้อความแสดงข้อผิดพลาดเดียวกัน บทความนี้จะให้คำแนะนำในการแก้ไขปัญหาบางอย่างแก่คุณ ด้านล่าง คุณจะพบชุดของวิธีการที่ผู้ใช้รายอื่นในสถานการณ์เดียวกันได้ใช้เพื่อแก้ไข “การจราจรขาเข้าถูกบล็อก ตรวจสอบการตั้งค่าไฟร์วอลล์” ข้อผิดพลาด
การแก้ไขที่เป็นไปได้แต่ละรายการที่แสดงด้านล่างได้รับการยืนยันว่าใช้งานได้โดยผู้ใช้ที่ได้รับผลกระทบอย่างน้อยหนึ่งราย เนื่องจากวิธีการเรียงลำดับตามประสิทธิภาพและความยาก เราแนะนำให้คุณปฏิบัติตามตามลำดับที่แสดง หนึ่งในนั้นต้องแก้ไขปัญหาโดยไม่คำนึงถึงผู้กระทำผิดที่เป็นสาเหตุจริง
วิธีที่ 1: การลบ Hamachi ออกจากรายการ Protected Network Connections (ถ้ามี)
หากคุณพบปัญหานี้กับ Hamachi และคุณใช้การป้องกันความปลอดภัยของ Windows เริ่มต้น (Windows Defender + Windows Firewall) มีโอกาสเกิดปัญหาขึ้นเนื่องจากไฟร์วอลล์ของคุณบล็อกการเชื่อมต่อขาเข้าเพื่อพยายามปกป้องเครือข่ายเสมือน
บันทึก:หากคุณไม่ได้ใช้ Windows Firewall เป็นซอฟต์แวร์ป้องกันเครือข่ายเริ่มต้น ให้เลื่อนลงไปที่วิธีที่ 4 โดยตรง เนื่องจากวิธีนี้จะไม่สร้างความแตกต่าง
ผู้ใช้ที่ได้รับผลกระทบหลายรายรายงานว่าพวกเขาจัดการเพื่อแก้ไขปัญหาโดยเข้าถึงการตั้งค่าไฟร์วอลล์ Windows Defender และกำหนดค่าเริ่มต้นเอง การเชื่อมต่อเครือข่ายการป้องกัน พฤติกรรมเพื่อให้ Hamachi ถูกแยกออกจากรายการสิ่งของที่ได้รับการคุ้มครอง
ต่อไปนี้คือคำแนะนำโดยย่อเกี่ยวกับการลบ Hamachi ออกจากรายการ Protected Network Connections:
- กด ปุ่ม Windows + R เพื่อเปิดไฟล์ วิ่ง กล่องโต้ตอบ จากนั้นพิมพ์ “ไฟร์วอลล์.cpl” แล้วกด ป้อน เพื่อเปิดเมนูไฟร์วอลล์ Windows Defender
- เมื่อคุณไปที่เมนูไฟร์วอลล์ Windows Defender ให้คลิกที่ ตั้งค่าขั้นสูง จากเมนูแนวตั้งทางด้านซ้ายของหน้าจอ
- เมื่อคุณไปถึง ไฟร์วอลล์ Windows Defender พร้อมความปลอดภัยขั้นสูง หน้าต่าง เลื่อนไปที่บานหน้าต่างด้านขวา เมื่อไปถึงแล้ว ให้เลื่อนลงไปที่ด้านล่างของ ภาพรวม ส่วนและคลิกที่ คุณสมบัติไฟร์วอลล์ Windows Defender.
- ภายในไฟร์วอลล์ Windows Defender ด้วย การรักษาความปลอดภัยขั้นสูง หน้าต่าง เลือก โปรไฟล์สาธารณะ แท็บ จากนั้นคลิกที่ ปรับแต่ง ปุ่มที่เกี่ยวข้องกับ การเชื่อมต่อเครือข่ายที่มีการป้องกัน
- ถัดไป ภายในหน้าต่าง Protected Network Connections for the Public Profile คุณจะเห็นรายการการเชื่อมต่อเครือข่าย หากมี Hamachi อยู่ที่นั่น ให้ยกเลิกการเลือกช่องที่เกี่ยวข้องแล้วคลิกตกลง
- คลิก สมัคร เพื่อบันทึกการกำหนดค่าใหม่
- รีสตาร์ทคอมพิวเตอร์และดูว่า see“การจราจรขาเข้าถูกบล็อก ตรวจสอบการตั้งค่าไฟร์วอลล์” ข้อผิดพลาดจะได้รับการแก้ไขเมื่อลำดับการเริ่มต้นถัดไปเสร็จสมบูรณ์
บันทึก: โปรดทราบว่าหากคุณมีคอมพิวเตอร์หลายเครื่องเชื่อมต่อกับเครือข่าย Hamachi เดียวกัน คุณต้องทำขั้นตอนนี้ซ้ำกับทุกเครื่องที่เชื่อมต่อ
หากคุณยังคงพบข้อความแสดงข้อผิดพลาดเดิมขณะพยายามใช้ Hamachi หรือวิธีนี้ใช้ไม่ได้ ให้เลื่อนลงไปที่วิธีถัดไปด้านล่าง
วิธีที่ 2: การเพิ่ม Hamachi ในรายการ Firewall items ที่ยกเว้น
ผู้ใช้ที่ได้รับผลกระทบบางรายสามารถแก้ไขปัญหาทั้งหมดได้โดยการเพิ่มไฟล์ปฏิบัติการหลักของ Hamachi ในรายการของรายการไฟร์วอลล์ที่ยกเว้น นี่อาจดูเหมือนเป็นขั้นตอนที่เสี่ยง แต่ไม่นานตราบเท่าที่คุณเชื่อถือเครือข่าย Hamachi ที่คุณใช้อยู่ เราเห็นว่าการแก้ไขนี้ได้รับการยืนยันแล้วสองสามครั้ง และดูเหมือนว่าโอกาสของความสำเร็จจะสูงขึ้นใน Windows 10
บันทึก: หากคุณใช้ไฟร์วอลล์ของบุคคลที่ 3 ให้ย้ายโดยตรงไปที่ วิธีที่ 4.
ต่อไปนี้คือคำแนะนำโดยย่อเกี่ยวกับการเพิ่ม Hamachi ในรายการไฟร์วอลล์ที่ยกเว้น:
- กด ปุ่ม Windows + R เพื่อเปิดไฟล์ วิ่ง กล่องโต้ตอบ จากนั้นพิมพ์ “ไฟร์วอลล์.cpl” แล้วกด ป้อน เพื่อเปิด ไฟร์วอลล์ Windows Defender เมนู.
- เมื่อคุณอยู่ในหน้าต่างไฟร์วอลล์ Windows Defender ให้คลิกที่ อนุญาตแอปหรือคุณสมบัติผ่านไฟร์วอลล์ Windows Defender จากเมนูแนวตั้งทางด้านซ้ายของหน้าจอ
- ข้างใน แอพที่อนุญาต เมนูคลิกที่ click อนุญาตแอปอื่น (ภายใต้รายการของ แอพและคุณสมบัติที่อนุญาต).
บันทึก: ถ้า อนุญาตแอปอื่น ปุ่มเป็นสีเทา ให้คลิกที่ปุ่ม เปลี่ยนการตั้งค่า ปุ่มด้านบนและยอมรับ UAC (พร้อมท์บัญชีผู้ใช้). หลังจากที่คุณทำเช่นนี้ ปุ่มจะพร้อมใช้งาน - จาก เพิ่มแอพ เมนูคลิกที่ click เรียกดู และนำทางไปยังตำแหน่งต่อไปนี้ เลือก hamachi-2.exe และคลิก เปิด:
C:\Program Files (x86)\LogMeIn Hamachi\x64
บันทึก: หากคุณใช้ Windows รุ่น 32 บิต ให้นำทางที่นี่แทน เลือก, hamachi-2-ui.exe และคลิก เปิด:
C:\Program Files (x86)\LogMeIn Hamachi
- หากแอพที่เลือกแสดง Hamachi Client Tunneling Engine ให้คลิกที่ เพิ่ม เพื่อเพิ่ม Hamachi หลักที่ปฏิบัติการได้ในรายการข้อยกเว้น
- ตรวจสอบให้แน่ใจว่าได้บันทึกการเปลี่ยนแปลง จากนั้นรีสตาร์ทคอมพิวเตอร์และดูว่าปัญหาได้รับการแก้ไขหรือไม่เมื่อลำดับการเริ่มต้นระบบครั้งถัดไปเสร็จสมบูรณ์
หากคุณยังคงพบกับ“การจราจรขาเข้าถูกบล็อก ตรวจสอบการตั้งค่าไฟร์วอลล์” เกิดข้อผิดพลาดเมื่อพยายามใช้ Hamachi (หรือวิธีนี้ใช้ไม่ได้) ให้เลื่อนลงไปที่วิธีถัดไปด้านล่าง
วิธีที่ 3: การสร้างกฎขาเข้าใหม่สำหรับ Hamachi
หากสองวิธีแรกข้างต้นไม่สามารถแก้ไข“การจราจรขาเข้าถูกบล็อก ตรวจสอบการตั้งค่าไฟร์วอลล์” และคุณกำลังใช้ Windows Firewall คุณควรจะสามารถแก้ไขปัญหาได้โดยการสร้างกฎขาเข้าใหม่สำหรับ Hamachi ขั้นตอนนี้ค่อนข้างล้ำหน้ากว่าสองขั้นตอนแรกเล็กน้อย แต่คุณควรจะทำงานให้เสร็จได้หากคุณปฏิบัติตามคำแนะนำอย่างระมัดระวัง
ผู้ใช้ที่ได้รับผลกระทบหลายรายที่ประสบปัญหานี้เช่นกันได้รายงานว่าพวกเขาจัดการเพื่อแก้ไขปัญหาด้วยการสร้างกฎขาเข้าใหม่ที่ไม่รวม Hamachi ออกจากรายการที่มีการจัดการ
ต่อไปนี้คือคำแนะนำโดยย่อเกี่ยวกับวิธีสร้างกฎขาเข้าใหม่สำหรับ Hamachi:
- กด ปุ่ม Windows + R เพื่อเปิดกล่องโต้ตอบเรียกใช้ จากนั้นพิมพ์ “ไฟร์วอลล์.cpl” แล้วกด ป้อน เพื่อเปิด ไฟร์วอลล์ Windows Defender หน้าต่าง.
- เมื่อคุณอยู่ในเมนูไฟร์วอลล์ Windows Defender ให้คลิกที่ ตั้งค่าขั้นสูง จากเมนูแนวตั้งทางด้านซ้ายของหน้าจอเพื่อเข้าถึงตัวเลือกความปลอดภัยขั้นสูงของ Windows Firewall
- เมื่อคุณอยู่ใน ไฟร์วอลล์ Windows Defender พร้อมความปลอดภัยขั้นสูง หน้าต่างคลิกที่ กฎขาเข้า จากเมนูแนวตั้งทางด้านซ้าย
- ถัดไป เลื่อนไปที่ส่วนด้านขวาของหน้าจอแล้วคลิก กฎใหม่ (ใต้ การกระทำ)
- ข้างใน ตัวช่วยสร้างกฎขาเข้าใหม่ตรวจสอบให้แน่ใจว่า ประเภทกฎ ถูกตั้งค่าเป็น โปรแกรมและคลิก ต่อไป เพื่อไปยังเมนูถัดไป
- เมื่อคุณไปถึง โปรแกรม ขั้นตอน เลือกการสลับที่เกี่ยวข้องกับ เส้นทางโปรแกรมนี้ และคลิก เรียกดู
- จากนั้น ใช้ เปิด หน้าต่างเพื่อนำทางไปยังตำแหน่งต่อไปนี้ เลือก hamachi-2.exe และคลิก เปิด:
C: \ Program Files (x86) \ LogMeIn Hamachi \ x64
บันทึก: หากคุณใช้ Windows รุ่น 32 บิต ให้นำทางที่นี่แทน เลือก, hamachi-2-ui.exe และคลิก เปิด:
C:\Program Files (x86)\LogMeIn Hamachi
- เมื่อเลือกไฟล์ปฏิบัติการที่ถูกต้องแล้ว ให้กลับไปที่ return ตัวช่วยสร้างกฎขาเข้าใหม่ อีกครั้งแล้วคลิก ต่อไป.
- บน หนังบู๊ขั้นตอน ตรวจสอบให้แน่ใจว่าสลับที่เกี่ยวข้องกับ อนุญาตการเชื่อมต่อ ถูกตรวจสอบและคลิก ต่อไป อีกครั้ง
- ตรวจสอบให้แน่ใจว่ากฎนำไปใช้กับ applies โดเมน ส่วนตัว และสาธารณะ โดยทำเครื่องหมายในช่องที่เกี่ยวข้องกับแต่ละรายการแล้วคลิก ต่อไป.
- ตั้งชื่อกฎใหม่ของคุณว่าเป็นการชี้นำ เช่น “อุโมงค์ฮามาจิ” และคลิก เสร็จสิ้น เพื่อบังคับใช้กฎ
- รีสตาร์ทเครื่องคอมพิวเตอร์และดูว่าปัญหาได้รับการแก้ไขหรือไม่เมื่อลำดับการเริ่มต้นระบบครั้งถัดไปเสร็จสมบูรณ์
หากคุณยังคงเห็น“การจราจรขาเข้าถูกบล็อก ตรวจสอบการตั้งค่าไฟร์วอลล์” ข้อผิดพลาดหรือการแก้ไขนี้ใช้ไม่ได้ เลื่อนลงไปที่วิธีถัดไปด้านล่าง
วิธีที่ 4: การติดตั้งไดรเวอร์ LogMeIn Hamachi ด้วยตนเอง
อาจเป็นไปได้ว่าคุณกำลังประสบปัญหาเนื่องจากไม่ได้ติดตั้งไดรเวอร์ LogMeIn Hamachi หลักที่ควรรองรับการเชื่อมต่อขาเข้าอย่างถูกต้อง ผู้ใช้ที่ได้รับผลกระทบหลายรายรายงานว่าปัญหาได้รับการแก้ไขแล้วหลังจากใช้ Device Manager เพื่อติดตั้งไดรเวอร์ที่ต้องการด้วยตนเองผ่านไฟล์. ini
แม้ว่าจะดูเหมือนเป็นขั้นตอนทางเทคนิค แต่ก็ค่อนข้างง่ายหากคุณทำตามคำแนะนำในจดหมาย นี่คือสิ่งที่คุณต้องทำ:
- กด ปุ่ม Windows + R เพื่อเปิดไฟล์ วิ่ง กล่องโต้ตอบ จากนั้นพิมพ์ “devmgmt.msc” แล้วกด ป้อน เพื่อเปิด Device Manager หากคุณได้รับแจ้งจาก UAC (การควบคุมบัญชีผู้ใช้), คลิก ใช่ เพื่อให้สิทธิ์ของผู้ดูแลระบบ
- ข้างใน ตัวจัดการอุปกรณ์, คลิกที่ การกระทำ จากแถบริบบอนด้านบน แล้วคลิก เพิ่มฮาร์ดแวร์รุ่นเก่า จากเมนูบริบท
- ข้างใน เพิ่มฮาร์ดแวร์ วิซาร์ด คลิก ต่อไป ที่พรอมต์แรก จากนั้นเลือกการสลับที่เกี่ยวข้องกับ ติดตั้งฮาร์ดแวร์ที่ฉันเลือกเองจากรายการ (ขั้นสูง)และคลิก ต่อไป อีกครั้ง
- จากรายการของ ประเภทฮาร์ดแวร์ทั่วไป หน้าต่าง เลื่อนลงไปที่ อะแดปเตอร์เครือข่าย และดับเบิลคลิกที่มัน
- เมื่อคุณไปที่หน้าจอถัดไป ให้คลิกที่ มีปุ่มดิสก์ ที่ส่วนด้านซ้ายของหน้าจอ
- ข้างใน ติดตั้งจาก Disk หน้าต่าง คลิกที่ปุ่ม click เรียกดู ปุ่ม นำทางไปยังตำแหน่งต่อไปนี้ เลือก hamachi.inf และคลิก เปิด. จากนั้นคลิก ตกลง เพื่อโหลดไดรเวอร์ .ini ภายใน Device Manager
- เมื่อคุณกลับไปที่ to เพิ่มฮาร์ดแวร์ หน้าต่าง คลิก ต่อไป อีกครั้ง
- คลิก ต่อไป เพื่อเริ่มการติดตั้งไดรเวอร์ Hamachi และทำตามคำแนะนำบนหน้าจอเพื่อทำการติดตั้งให้เสร็จสิ้น
- เมื่อการติดตั้งเสร็จสิ้น ให้รีสตาร์ทคอมพิวเตอร์และดูว่าปัญหาได้รับการแก้ไขหรือไม่เมื่อลำดับการเริ่มต้นระบบครั้งถัดไปเสร็จสมบูรณ์