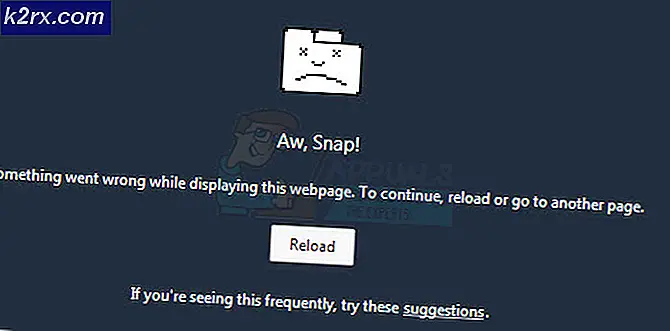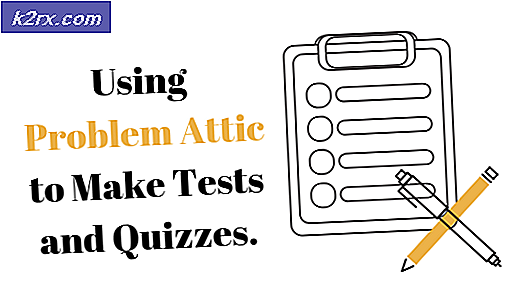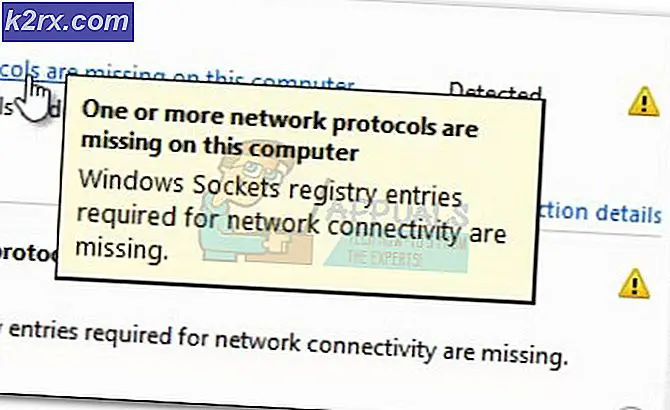ค้นหาที่อยู่ IP ของเราเตอร์จากอุปกรณ์ใดก็ได้
เราเตอร์ WiFi ทุกตัวมีของตัวเอง ที่อยู่ IP ส่วนตัวและคุณอาจสงสัยว่าอะไรที่ทำให้ที่อยู่ IP ของเราเตอร์ WiFi ของคุณมีความสำคัญอย่างยิ่ง ในเครือข่ายขนาดเล็กทั้งหมด (เช่นเครือข่ายทั่วไปในบ้านและธุรกิจขนาดเล็ก) ที่ประกอบด้วยเราเตอร์ WiFi ที่อุปกรณ์อื่นเชื่อมต่อเท่านั้น ที่อยู่ IP ส่วนตัวของเราเตอร์จะกลายเป็นเกตเวย์เริ่มต้นสำหรับเครือข่ายทั้งหมด ซึ่งหมายความว่าการรับส่งข้อมูลขาออกของเครือข่ายทั้งหมดจะถูกส่งไปยังที่อยู่นี้ ซึ่งจะมีการจัดระเบียบแล้วส่ง (ผ่านอินเทอร์เน็ต) ไปยังเครือข่ายภายนอก ที่สำคัญกว่านั้น “เกตเวย์เริ่มต้น” นี้คือที่อยู่ที่คุณต้องลงชื่อเข้าใช้เพื่อเข้าถึงหน้าการตั้งค่าบนเว็บของเราเตอร์ WiFi ของคุณ และตั้งค่าและกำหนดค่าเครือข่ายของคุณตามที่คุณต้องการ
ตามค่าเริ่มต้น เราเตอร์ WiFi ส่วนใหญ่จะมี 192.168.0.1 หรือ 192.168.1.1 กำหนดค่าเป็นที่อยู่ IP ส่วนตัวตั้งแต่แกะกล่อง นอกจากนี้ ผู้ผลิตบางรายยังมีพอร์ทัลการตั้งค่าสากลเฉพาะสำหรับเราเตอร์ทั้งหมดที่พวกเขาผลิต (เช่น TP-Link มี http://tplinkwifi.net/ เป็นพอร์ทัลการตั้งค่าสากลสำหรับเราเตอร์ WiFi ทุกรุ่นที่แตกต่างกัน) อย่างไรก็ตาม ที่อยู่ IP ส่วนตัวของเราเตอร์อาจแตกต่างไปจากเดิมอย่างสิ้นเชิง และยังสามารถเปลี่ยนแปลงได้ขึ้นอยู่กับวิธีการตั้งค่าเราเตอร์และเครือข่าย โชคดีที่คุณสามารถค้นหาที่อยู่ IP ส่วนตัวที่แน่นอนซึ่งปัจจุบันกำหนดให้กับเราเตอร์ WiFi ของคุณได้อย่างง่ายดาย ไม่ว่าคุณจะใช้อุปกรณ์หรือระบบปฏิบัติการใด และมีวิธีดังนี้:
วิธีค้นหาที่อยู่ IP ของเราเตอร์ของคุณบน Windows
ในระบบปฏิบัติการ Windows ทุกรุ่น ที่อยู่ IP เริ่มต้นของเราเตอร์ WiFi จะเรียกว่า เกตเวย์เริ่มต้น. มีสองวิธีในการค้นหาตำแหน่งของเราเตอร์ เกตเวย์เริ่มต้น บนคอมพิวเตอร์ที่ใช้ Windows:
วิธีที่ 1: การใช้ Command Prompt
- กด โลโก้ Windows คีย์ + ร ที่จะเปิดตัว วิ่งโต้ตอบ
- พิมพ์ cmd เข้าไปใน วิ่ง โต้ตอบและกด ป้อน เพื่อเปิดอินสแตนซ์ใหม่ของ พร้อมรับคำสั่ง.
- ใน พร้อมรับคำสั่ง, พิมพ์ ipconfig แล้วกด ป้อน.
- เมื่อประมวลผลคำสั่งแล้ว พร้อมรับคำสั่ง จะคืนค่าการกำหนดค่าเครือข่ายของคุณ ที่อยู่ IP ของเราเตอร์ WiFi ของคุณจะแสดงอยู่ในการกำหนดค่าเหล่านี้เป็น as เกตเวย์เริ่มต้น.
วิธีที่ 2: การใช้แผงควบคุม
หากคุณต้องการค้นหาที่อยู่ IP ของเราเตอร์ของคุณโดยใช้อินเทอร์เฟซผู้ใช้แบบกราฟิกของ Windows สิ่งที่คุณต้องทำคือ:
- เปิด เมนูเริ่มต้น.
- ค้นหา "แผงควบคุม“.
- ในผลการค้นหาที่ส่งคืนให้คุณ คลิกที่ผลลัพธ์ชื่อ แผงควบคุม.
- ใน แผงควบคุม, คลิกที่ ดูสถานะเครือข่ายและงาน ภายใต้ เครือข่ายและอินเทอร์เน็ตมาตรา.
- ภายใต้ ดูเครือข่ายที่ใช้งานของคุณ ในหน้าต่างผลลัพธ์ ให้คลิกที่ชื่อเครือข่ายที่คุณเชื่อมต่ออยู่ถัดจาก การเชื่อมต่อ.
- ใน สถานะ หน้าต่างที่ปรากฏขึ้น ให้คลิกที่ รายละเอียด….
- ตอนนี้คุณควรเห็น a รายละเอียดการเชื่อมต่อเครือข่าย หน้าต่างบนหน้าจอของคุณ ในหน้าต่างนี้ ค้นหา IPv4 เกตเวย์เริ่มต้น จดบันทึก ความคุ้มค่า สำหรับพร็อพเพอร์ตี้นี้ซึ่งอยู่ติดกัน นั่นคือที่อยู่ IP ส่วนตัวสำหรับเราเตอร์ WiFi และเครือข่ายของคุณ เกตเวย์เริ่มต้น.
วิธีค้นหาที่อยู่ IP ของเราเตอร์ของคุณบน Linux
ระบบปฏิบัติการ Linux หมายถึงที่อยู่ IP ส่วนตัวของเราเตอร์เป็น’ เส้นทางเริ่มต้น, ที่อยู่เส้นทางเริ่มต้น หรือง่ายๆ ประตูขึ้นอยู่กับระบบปฏิบัติการบน Linux ที่คุณใช้อยู่ ในการค้นหาที่อยู่ IP ของเราเตอร์ของคุณบน Linux คุณต้อง:
- ระบบปฏิบัติการที่ใช้ Linux ส่วนใหญ่มี เครือข่าย ไอคอนใน พื้นที่แจ้งเตือน อยู่ที่ด้านบนสุดของหน้าจอ คลิกที่นี้ เครือข่ายไอคอน.
- ในเมนูบริบทที่ปรากฏขึ้น ให้คลิกที่ ข้อมูลการเชื่อมต่อ (หรืออะไรทำนองนั้น)
- ที่อยู่ IP ของเราเตอร์ WiFi ของคุณจะแสดงเป็น เส้นทางเริ่มต้น, ที่อยู่เส้นทางเริ่มต้น หรือ ประตู ใน ข้อมูลการเชื่อมต่อ กล่องโต้ตอบที่ปรากฏขึ้น
วิธีค้นหาที่อยู่ IP ของเราเตอร์ของคุณบน OS X
หากคุณกำลังใช้ Mac นี่คือสิ่งที่คุณต้องทำเพื่อค้นหาที่อยู่ IP ของเราเตอร์ของคุณ:
- คลิกที่ แอปเปิ้ล เมนูในแถบเครื่องมือที่ด้านบนสุดของหน้าจอ Mac ของคุณ
- ในเมนูบริบทที่ปรากฏขึ้น ให้คลิกที่ ค่ากำหนดของระบบ.
- ใน ค่ากำหนดของระบบ หน้าต่างที่ปรากฏขึ้น ค้นหาและคลิกที่ เครือข่ายไอคอน.
- ในบานหน้าต่างด้านซ้ายของ เครือข่าย หน้าต่างที่ปรากฏขึ้น ให้คลิกที่เครือข่ายที่คุณเชื่อมต่ออยู่และต้องการค้นหา เกตเวย์เริ่มต้น สำหรับ. เครือข่ายที่เป็นเครือข่ายไร้สายหรือเครือข่ายแบบมีสายไม่เปลี่ยนแปลงอะไร
- ในบานหน้าต่างด้านขวาของหน้าต่าง ให้คลิกที่ ขั้นสูง….
- เปลี่ยนไปที่ TCP/IP แท็บของหน้าต่างที่ปรากฏขึ้น
- OS X หมายถึงที่อยู่ IP ส่วนตัวของเราเตอร์ WiFi ของคุณอย่างง่ายๆ ว่า เราเตอร์ดังนั้นคุณจะเห็นที่อยู่ IP แสดงเป็น เราเตอร์ ใน TCP/IP แท็บของหน้าต่าง
วิธีค้นหาที่อยู่ IP ของเราเตอร์ของคุณบน Chrome OS
Chrome OS ที่ Chromebook ของ Google ทำงานบนป้ายกำกับที่อยู่ IP ส่วนตัวของเราเตอร์ WiFi อย่างง่ายๆ ว่า ประตู. ในการค้นหาที่อยู่ IP ของเราเตอร์ใน Chrome OS คุณต้อง:
- คลิกที่ พื้นที่แจ้งเตือน อยู่ทางด้านขวาของไฟล์ แถบงาน.
- ในเมนูบริบทที่ปรากฏขึ้น ให้คลิกที่ตัวเลือกชื่อ เชื่อมต่อกับ [ชื่อเครือข่าย].
- ในรายการที่ปรากฏบนหน้าจอของคุณ ให้คลิกที่ชื่อเครือข่ายที่คุณเชื่อมต่อและต้องการค้นหา เกตเวย์เริ่มต้นสำหรับ.
- คุณควรเห็นข้อมูลที่มีอยู่ทั้งหมดสำหรับเครือข่ายที่เลือก นำทางไปยัง เครือข่ายแท็บ
- ใน เครือข่าย แท็บ คุณจะเห็นที่อยู่ IP ของเราเตอร์ของคุณแสดงเป็น ประตู.
วิธีค้นหาที่อยู่ IP ของเราเตอร์ของคุณบน Android
ระบบปฏิบัติการอย่าง Android นั้นไม่มีลักษณะเฉพาะอย่างมากที่ส่งเสริมและรวมการปรับแต่งและการควบคุมผู้ใช้ทั้งหมดโดยค่าเริ่มต้น โดยค่าเริ่มต้น ไม่ได้ให้วิธีใดๆ แก่ผู้ใช้ในการดูข้อมูลการเชื่อมต่อเครือข่าย แต่น่าเสียดาย นั่นเป็นวิธีการ คือ. โชคดีที่นักพัฒนาแอพ Android ได้เข้ามาช่วยเหลือคุณด้วยแอพอย่าง ตัววิเคราะห์ Wifi ที่สามารถทำสิ่งที่ระบบปฏิบัติการ Android ไม่สามารถทำได้ - ดึงและแสดงข้อมูลการเชื่อมต่อเครือข่าย หากต้องการค้นหาที่อยู่ IP ของเราเตอร์โดยใช้อุปกรณ์ Android ให้ดาวน์โหลด ตัววิเคราะห์ Wifi จาก Google Play Store และ:
- เปิด ตัววิเคราะห์ Wifi.
- แตะที่ ดูเมนู.
- เลือก รายการ AP จากตัวเลือกที่มีให้คุณ
- ตอนนี้คุณควรเห็น a เชื่อมต่อกับ: [ชื่อเครือข่าย] ส่วนหัวพร้อมเครื่องหมายถูกที่ด้านบนสุดของหน้าจอ แตะที่ส่วนหัวนี้
- กล่องโต้ตอบขนาดเล็กที่มีข้อมูลที่สามารถดึงได้ทั้งหมดที่เกี่ยวข้องกับเครือข่าย WiFi ที่คุณเชื่อมต่ออยู่จะปรากฏขึ้น ที่อยู่ IP ของเราเตอร์ของคุณจะแสดงอยู่ในกล่องโต้ตอบนี้เป็น as ประตู.
คุณยังสามารถใช้แอป Android อื่น ๆ ที่คุณเลือกเพื่อดึงและแสดงข้อมูลการเชื่อมต่อเครือข่ายเพื่อค้นหาที่อยู่ IP ของเราเตอร์ของคุณ – เพียงแค่เปิดแอปบนอุปกรณ์ของคุณและมองหาสิ่งใด ๆ ตามแนวของ เกตเวย์เริ่มต้น, เส้นทางเริ่มต้น, ที่อยู่เส้นทางเริ่มต้น, เราเตอร์ หรือ ประตู.
วิธีค้นหาที่อยู่ IP ของเราเตอร์ของคุณบน iOS
ในการค้นหาที่อยู่ IP ของเราเตอร์ของคุณบน iPhone, iPad หรืออุปกรณ์ iOS อื่นๆ คุณต้อง:
- บนหน้าจอหลักของคุณ ค้นหาและแตะที่ การตั้งค่า.
- แตะที่ Wi-Fi.
- แตะที่ชื่อเราเตอร์ที่คุณเชื่อมต่ออยู่และต้องการค้นหาที่อยู่ IP
- คุณควรเห็นรายการที่มีข้อมูลที่สามารถเรียกค้นได้ทั้งหมดสำหรับเครือข่าย ที่อยู่ IP ของเราเตอร์ WiFi จะแสดงเป็น เราเตอร์ ภายในรายการนี้
แม้ว่าระบบปฏิบัติการที่ใช้กันทั่วไปทั้งหมดจะได้รับการคุ้มครอง หากคุณใช้ระบบปฏิบัติการอื่นนอกเหนือจากที่กล่าวถึงในที่นี้ อย่ากลัวไป เพราะคุณรู้อยู่แล้วว่าต้องค้นหาอะไรภายในข้อมูลเครือข่ายของคุณ ดังนั้นการค้นหาที่อยู่ IP ของเราเตอร์ควรเป็น เดินในสวนสาธารณะ. คอมพิวเตอร์หรืออุปกรณ์ใด ๆ ที่เชื่อมต่อกับเครือข่ายและสามารถดึงและแสดงข้อมูลที่เกี่ยวข้องกับเครือข่ายของคุณได้จะมีที่อยู่ IP สำหรับเราเตอร์ที่แสดงเป็น เกตเวย์เริ่มต้น, เส้นทางเริ่มต้น, ที่อยู่เส้นทางเริ่มต้น, เราเตอร์ หรือ ประตู ภายใต้ข้อมูลเครือข่าย – สิ่งที่คุณต้องทำคือเข้าถึงข้อมูลเครือข่ายนี้บนอุปกรณ์ เมื่อคุณพบที่อยู่ IP ของเราเตอร์ WiFi แล้วและต้องการเปลี่ยนแปลงบางอย่างภายในการกำหนดค่าเราเตอร์ของคุณ คุณสามารถทำตามได้ คู่มือนี้ เพื่อเข้าสู่หน้าการตั้งค่าบนเว็บของเราเตอร์ของคุณ