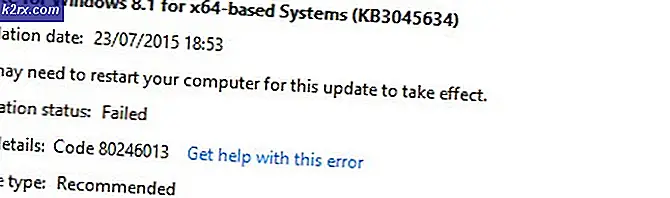จะแก้ไข GIF ที่มีอยู่ได้อย่างไร
ปัจจุบัน GIF เป็นเรื่องปกติในหลาย ๆ ไซต์และแพลตฟอร์มโซเชียลมีเดีย ผู้ใช้สามารถสร้างไฟล์ GIF โดยเลือกการตั้งค่าและเอฟเฟกต์ต่างๆ อย่างไรก็ตามผู้ใช้บางรายต้องการแก้ไข GIF ที่มีอยู่ซึ่งดาวน์โหลดจากอินเทอร์เน็ต การแก้ไขไฟล์ GIF นั้นไม่ง่ายเหมือนกับการแก้ไขเลเยอร์เดียวของรูปภาพ แต่ต้องใช้โปรแกรมที่สามารถเปิดไฟล์ GIF แต่ละเฟรมเพื่อทำการแก้ไขได้ ในบทความนี้เราจะแสดงวิธีการที่คุณสามารถแก้ไขไฟล์ GIF ที่มีอยู่ได้อย่างง่ายดาย
การแก้ไข GIF ที่มีอยู่บนเว็บไซต์ออนไลน์
เว็บไซต์ออนไลน์เป็นทางออกที่ดีที่สุดและรวดเร็วที่สุดสำหรับการแก้ไขไฟล์ GIF ไม่จำเป็นต้องติดตั้งซอฟต์แวร์ใด ๆ เนื่องจากประหยัดทั้งเวลาและพื้นที่จัดเก็บสำหรับผู้ใช้ ปัจจุบันเว็บไซต์ออนไลน์ส่วนใหญ่มีคุณสมบัติมากมายสำหรับการแก้ไข GIF ผู้ใช้เพียงแค่ต้องอัปโหลด GIF บนไซต์และจะสามารถแก้ไขได้ เมื่อการแก้ไขเสร็จสิ้นจะมีตัวเลือกบันทึกสำหรับการดาวน์โหลด GIF กลับสู่ระบบ มีไซต์ต่างๆมากมายที่ให้คุณภาพและคุณสมบัติที่แตกต่างกันเราจะใช้ไซต์ EZGIF ทำตามขั้นตอนด้านล่างเพื่อทดลองใช้:
- เปิดเบราว์เซอร์ของคุณและไปที่ไซต์ EZGIF คลิกที่ เครื่องชง GIF ไอคอนเพื่อเปิดหน้า
- คลิกที่ เลือกไฟล์ เพื่อเลือก GIF ที่คุณต้องการแก้ไข เมื่อเลือกแล้วให้คลิกที่ไฟล์ อัปโหลดและสร้าง GIF เพื่ออัปโหลดไฟล์ GIF
- มันจะให้ตัวเลือกต่างๆที่คุณสามารถทำได้ ครอบตัด, ปรับขนาด, หมุน, เพิ่มข้อความและแก้ไข GIF ของคุณด้วยสิ่งอื่น ๆ อีกมากมาย นอกจากนี้คุณยังสามารถ ตั้งเวลา สำหรับแต่ละเฟรมและข้ามเฟรมโดยคลิกที่ไฟล์ ข้าม ปุ่มด้านล่าง
- นอกจากนี้ยังมีตัวเลือกสำหรับไฟล์ วน ของ GIF ที่ด้านล่าง คุณสามารถเพิ่มจำนวนครั้งที่คุณต้องการให้เล่นหรือปล่อยว่างไว้เพื่อเล่นวนตลอดไป หลังจากเสร็จสิ้นให้คลิกที่ สร้าง GIF หรือ สร้าง GIF ปุ่ม.
- สิ่งนี้จะนำการเปลี่ยนแปลงของคุณไปใช้กับ GIF และ ดูตัวอย่าง ด้านล่าง คุณสามารถคลิกที่ไฟล์ บันทึก เพื่อบันทึกไฟล์ GIF ลงในระบบของคุณ
การแก้ไข GIF ที่มีอยู่ใน Photoshop
โปรแกรมที่มีชื่อเสียงที่สุดโปรแกรมหนึ่งในการแก้ไขไฟล์ GIF คือ Adobe Photoshop เมื่อพูดถึงการแก้ไขรูปภาพและ GIF แล้ว photoshop เป็นตัวเลือกแรกสำหรับผู้ใช้ส่วนใหญ่ Photoshop มีคุณสมบัติไทม์ไลน์ที่ผู้ใช้สามารถแก้ไขแต่ละเฟรมของ GIF และดูตัวอย่างเพื่อตรวจสอบได้อย่างง่ายดาย มันค่อนข้างซับซ้อนสำหรับผู้เริ่มต้น แต่เมื่อทำตามขั้นตอนของเราคุณจะได้รับแนวคิดเกี่ยวกับวิธีแก้ไขไฟล์ GIF ใน photoshop
- เปิด GIF ไฟล์ลงในไฟล์ Photoshop โปรแกรมโดย ลากแล้ววาง หรือโดยใช้ไฟล์ เปิด ลักษณะเฉพาะ.
- คุณจะพบแต่ละเฟรมเป็นเลเยอร์ในไฟล์ แผงเลเยอร์ อยู่ทางขวา. คลิกที่ หน้าต่าง เมนูในแถบเมนูและเลือก เส้นเวลา ตัวเลือก
- ซึ่งจะทำให้ไทม์ไลน์อยู่ด้านล่างซึ่งคุณสามารถแก้ไขไฟล์ เวลา ระหว่างแต่ละเฟรมและด้วย เล่น GIF เพื่อตรวจสอบการเปลี่ยนแปลง
บันทึก: คุณยังสามารถเลือกไฟล์ อื่น ๆ ซึ่งคุณสามารถกำหนดไฟล์ ค่าที่กำหนดเอง สำหรับความล่าช้าของเฟรม - คุณยังสามารถเปลี่ยนจำนวนครั้งที่ควรเล่น GIF ได้อีกด้วย GIF ส่วนใหญ่จะถูกตั้งค่าเป็นตลอดไปอย่างไรก็ตามคุณสามารถเปลี่ยนเป็นจำนวนครั้งที่คุณต้องการให้เล่นได้
- คุณยังสามารถเพิ่มข้อความลงใน GIF ของคุณได้โดยคลิกที่ไฟล์ พิมพ์เครื่องมือ. เพิ่มข้อความเกี่ยวกับสิ่งที่คุณต้องการและจะปรากฏในเลเยอร์ใหม่
- ตอนนี้คุณสามารถย้ายข้อความนี้ไปยังตำแหน่งใดก็ได้ระหว่างเลเยอร์ หากคุณใส่เลเยอร์ข้อความไว้ที่ไฟล์ ด้านบนมันจะแสดงข้อความตลอดทุกเฟรม GIF
บันทึก: นอกจากนี้คุณยังสามารถ ผสาน ข้อความไปยังเลเยอร์เฉพาะในแผงเลเยอร์ - ในที่สุดเมื่อคุณแก้ไข GIF เสร็จแล้ว คุณสามารถคลิกที่ไฟล์ ไฟล์ เมนูให้เลือก ส่งออกและเลือก บันทึกสำหรับเว็บ ตัวเลือก
- คุณสามารถเปลี่ยนคุณภาพของ GIF ได้ในไฟล์ ที่ตั้งไว้ล่วงหน้า วางเมนู คลิกที่ บันทึก และระบุชื่อเพื่อบันทึกไฟล์ GIF ของคุณ
การแก้ไข GIF ที่มีอยู่ใน GIMP
GIMP เป็นอีกหนึ่ง ซอฟต์แวร์แก้ไขภาพ ที่คล้ายกับ photoshop อย่างไรก็ตาม GIMP เป็นโปรแกรมโอเพ่นซอร์สฟรีที่คุณสามารถดาวน์โหลดได้อย่างง่ายดายจากเว็บไซต์อย่างเป็นทางการ นอกจากนี้ยังจะแสดงเฟรมของ GIF ในรูปแบบของเลเยอร์ ความซับซ้อนของการแก้ไข GIF ขึ้นอยู่กับจำนวนเฟรมใน GIF ใน photoshop คุณสามารถวางเลเยอร์ข้อความ (แก้ไข) ที่ด้านบนสุดของเลเยอร์เพื่อใช้กับเลเยอร์อื่น ๆ ทั้งหมดอย่างไรก็ตามใน GIMP คุณต้องวางเลเยอร์นั้นไว้ระหว่างแต่ละเลเยอร์ อย่างไรก็ตามการแก้ไข GIF ยังสามารถทำได้ใน GIMP ทำตามขั้นตอนด้านล่างเพื่อทดลองใช้:
- เปิดไฟล์ GIMP โปรแกรมโดยดับเบิลคลิกที่ทางลัดหรือค้นหาผ่านคุณสมบัติการค้นหาของ Windows คลิกที่ ไฟล์ เมนูในแถบเมนูและเลือก เปิด ตัวเลือกในการเปิดไฟล์ GIF ของคุณใน GIMP
- คลิกที่ ฟิลเตอร์เลือก ภาพเคลื่อนไหวแล้วเลือกไฟล์ ยกเลิกการเพิ่มประสิทธิภาพ ตัวเลือก การดำเนินการนี้จะเปิดรูปภาพที่ไม่ได้ปรับขนาดในเอกสารใหม่และจะแก้ไขแต่ละเฟรมได้ง่ายขึ้น
- คุณสามารถ เลือก และ แก้ไข แต่ละเลเยอร์ (เฟรม) แตกต่างกันหรือสร้างไฟล์ เลเยอร์ใหม่ และวางเลเยอร์นั้นระหว่างแต่ละเลเยอร์
บันทึก: คุณสามารถสร้างเลเยอร์ข้อความและเพิ่มระหว่างแต่ละเลเยอร์เพื่อให้มีข้อความบน GIF ของคุณ คุณสามารถกด Ctrl + Shift + D ปุ่มเพื่อทำซ้ำเลเยอร์ข้อความจากนั้นเพิ่มระหว่างแต่ละเลเยอร์ - คุณสามารถ ผสาน เลเยอร์การแก้ไขใหม่ที่มีเลเยอร์ GIF ดั้งเดิม คลิกขวา บนข้อความหรือเลเยอร์การแก้ไขแล้วเลือกไฟล์ รวมลง ตัวเลือกในการรวมเข้าด้วยกัน
- หลังจากแก้ไขแล้วคุณยังสามารถตรวจสอบตัวอย่างของ GIF ได้โดยคลิกที่ไฟล์ ฟิลเตอร์ เมนูเลือก ภาพเคลื่อนไหวจากนั้นเลือกไฟล์ การเล่น ตัวเลือก
- เมื่อคุณแก้ไขเสร็จแล้วให้คลิกที่ไฟล์ ฟิลเตอร์ เมนูให้เลือก ภาพเคลื่อนไหวแล้วเลือกไฟล์ เพิ่มประสิทธิภาพสำหรับ GIF ตัวเลือก มันจะเพิ่มประสิทธิภาพ GIF กลับมาอีกครั้งและเปิดเป็นเอกสารใหม่
- สุดท้ายคลิกที่ไฟล์ ไฟล์ เมนูในแถบเมนูให้เลือก ส่งออกเป็น ตัวเลือก ระบุไฟล์ GIF ชื่อและนามสกุล คลิกที่ ส่งออก เพื่อบันทึกไฟล์ GIF