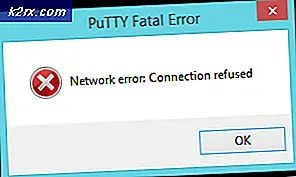แก้ไขปัญหาการติดตั้ง Windows 10 ล้มเหลวในการตรวจสอบรหัสผลิตภัณฑ์
"การตั้งค่าล้มเหลวในการตรวจสอบรหัสผลิตภัณฑ์" โดยทั่วไปจะพบข้อผิดพลาดเมื่อผู้ใช้พยายามอัปเกรดเป็น Windows 10 จาก Windows รุ่นเก่ากว่าเช่น Windows 7 หรือ Windows 8.1 โดยใช้ไฟล์ ISO
อะไรเป็นสาเหตุของข้อผิดพลาด "การตั้งค่าล้มเหลวในการตรวจสอบรหัสผลิตภัณฑ์"
วิธีที่ 1: การปิดใช้งาน AV ของบุคคลที่สาม (ถ้ามี)
หากคุณกำลังใช้ชุดรักษาความปลอดภัยของบุคคลที่สามซึ่งมีแนวโน้มที่จะมีการป้องกันมากเกินไปอาจเป็นไปได้อย่างยิ่งที่จะขัดจังหวะการเชื่อมต่อระหว่างการตั้งค่าการอัปเกรดกับเซิร์ฟเวอร์ภายนอก
ในกรณีที่สถานการณ์นี้ใช้ได้กับคุณและคุณกำลังใช้ชุดของบุคคลที่สามที่อาจรบกวนการอัปเกรดคุณควรลองอัปเกรดอีกครั้งหลังจากปิดใช้งานหรือถอนการติดตั้งตัวป้องกันไวรัสที่อาจเกิดขึ้น
หากคุณพบว่าตัวเองตกอยู่ในสถานการณ์นี้ให้เริ่มด้วยการปิดการใช้งานการป้องกันแบบเรียลไทม์และดูว่าการอัปเกรดทำได้สำเร็จหรือไม่ ในการดำเนินการนี้เพียงเข้าไปที่ไอคอนแถบงานที่เกี่ยวข้องกับ AV ของคุณและมองหาตัวเลือกที่ปิดใช้งานการป้องกันแบบเรียลไทม์
หากไม่ได้ผลหรือคุณไม่พบตัวเลือกที่เทียบเท่าในเมนู AV ของคุณให้ลองถอนการติดตั้งโปรแกรมความปลอดภัยทั้งหมดเพื่อให้แน่ใจว่าไม่มีกฎความปลอดภัยที่อาจส่งผลต่อกระบวนการอัปเกรดนี้ ในการดำเนินการนี้ให้ส่งบทความนี้ (ที่นี่) - จะแสดงวิธีการติดตั้งโปรแกรมรักษาความปลอดภัยของคุณและตรวจสอบให้แน่ใจว่าคุณได้ลบไฟล์ที่เหลือที่อาจทำให้เกิดพฤติกรรมนี้ด้วย
ในกรณีที่วิธีนี้ใช้ไม่ได้หรือไม่สามารถแก้ไขปัญหาพื้นฐานได้ ให้เลื่อนลงไปที่วิธีแก้ไขที่เป็นไปได้ถัดไปด้านล่าง
วิธีที่ 2: เรียกใช้การล้างข้อมูลบนดิสก์บนไดรฟ์
ตามที่ปรากฎในกรณีส่วนใหญ่ไฟล์ "การตั้งค่าล้มเหลวในการตรวจสอบรหัสผลิตภัณฑ์" ข้อผิดพลาดจะเกิดขึ้นเนื่องจากข้อผิดพลาดที่มาจากไฟล์ AppData \ Local \ Tempเป็นไปได้ว่าซอฟต์แวร์ที่อัปเกรดจะทำให้เกิดข้อผิดพลาดนี้เนื่องจากพบไฟล์ตัวติดตั้งที่ไม่ได้บรรจุในโฟลเดอร์ temp ดังนั้นจึงตัดสินใจว่ามีหลักฐานของภัยคุกคามด้านความปลอดภัยและยกเลิกกระบวนการอัปเกรด
หากสถานการณ์นี้เป็นไปได้คุณควรจะสามารถแก้ไขปัญหาได้โดยเรียกใช้ยูทิลิตี้ Disk Cleanup บนไดรฟ์ Windows ของคุณและตรวจสอบให้แน่ใจว่ากระบวนการนี้จะจบลงด้วยการล้างโฟลเดอร์ Temp หลังจากดำเนินการดังกล่าวและรีสตาร์ทเครื่องกระบวนการอัพเกรดควรจะเสร็จสมบูรณ์โดยไม่มีปัญหา
สิ่งที่คุณต้องทำมีดังนี้
- กด คีย์ Windows + R เพื่อเปิดกล่องโต้ตอบเรียกใช้ ถัดไปพิมพ์ ‘cleanmgr’ภายในกล่องข้อความแล้วกด ป้อน เพื่อเปิดยูทิลิตี้ Disk Cleanup หากคุณได้รับแจ้งจากไฟล์ การควบคุมบัญชีผู้ใช้ (UAC) คลิกหน้าต่าง ใช่ เพื่อให้สิทธิ์ผู้ดูแลระบบ
- เมื่อคุณมาถึงไฟล์ การล้างข้อมูลบนดิสก์: การเลือกไดรฟ์ ใช้เมนูแบบเลื่อนลงด้านล่าง ไดรฟ์ เพื่อเลือกไดรฟ์ระบบปฏิบัติการของคุณ โดยทั่วไปแล้ว ค: แต่คุณสามารถระบุได้ผ่านโลโก้ Windows เมื่อเลือกไดรฟ์ที่ถูกต้องให้คลิกที่ ตกลง เพื่อบันทึกการเปลี่ยนแปลง
- เมื่อคุณอยู่ในหน้าต่างการล้างข้อมูลบนดิสก์ตรวจสอบให้แน่ใจว่าช่องทำเครื่องหมายที่เกี่ยวข้อง ไฟล์อินเตอร์เน็ตชั่วคราว และ ไฟล์ชั่วคราว มีการตรวจสอบ
- เมื่อทุกอย่างพร้อมแล้ว ให้คลิกที่ ล้างไฟล์ระบบ จากนั้นยืนยันที่พรอมต์ UAC
- จากนั้นคุณจะได้รับแจ้งจากไอคอน Disk Cleanup อื่นซึ่งคุณจะต้องเลือก Temporary Internet Files และ Temporary files อีกครั้งก่อนคลิกที่ Ok
- คลิกที่ข้อความแจ้งขั้นสุดท้าย ลบไฟล์ เพื่อเริ่มกระบวนการนี้
- รอจนกว่าการดำเนินการจะเสร็จสิ้นจากนั้นรีสตาร์ทคอมพิวเตอร์และดูว่าปัญหาได้รับการแก้ไขหรือไม่เมื่อเริ่มต้นระบบครั้งถัดไป
- หลังจากลำดับการบู๊ตครั้งถัดไปเสร็จสิ้น ให้ทำซ้ำขั้นตอนการอัพเกรดและดูว่าคุณสามารถทำได้โดยไม่พบข้อความแสดงข้อผิดพลาด
ในกรณีที่คุณยังคงเห็นไฟล์ "การตั้งค่าล้มเหลวในการตรวจสอบรหัสผลิตภัณฑ์" ข้อผิดพลาดเลื่อนลงไปที่วิธีการถัดไปด้านล่าง
วิธีที่ 3: การใช้ Pkey ด้วยตนเอง
ในกรณีที่ปัญหาเกี่ยวข้องกับข้อมูลที่จัดเก็บไว้ในไฟล์บันทึกจริงๆ อาจเป็นเพราะไฟล์ setuperr.log ที่ขึ้นชื่อว่าเป็นสาเหตุของ 'การตั้งค่าล้มเหลวในการตรวจสอบรหัสผลิตภัณฑ์' เกิดข้อผิดพลาดกับการพยายามอัพเกรดโดยใช้สื่อการติดตั้งที่จัดเก็บไว้ในเครื่อง
หากสถานการณ์นี้สามารถใช้งานได้คุณควรจะสามารถแก้ไขปัญหาได้โดยการเปิดพรอมต์คำสั่งและเรียกใช้คำสั่งที่เพิ่มไลเซนส์คีย์ไปยังโฟลเดอร์ที่จัดเก็บสื่อการติดตั้ง
ผู้ใช้ที่ได้รับผลกระทบหลายรายที่พบปัญหานี้เช่นกันรายงานว่าปัญหาได้รับการแก้ไขทั้งหมดเมื่อทำตามคำแนะนำด้านล่าง สิ่งที่คุณต้องทำมีดังนี้
- กด คีย์ Windows + R เพื่อเปิดกล่องโต้ตอบเรียกใช้ ถัดไปพิมพ์ "cmd" ภายในกล่องข้อความแล้วกด Ctrl + Shift + Enter เพื่อเปิดพรอมต์คำสั่งที่ยกระดับ เมื่อคุณเห็นการควบคุมบัญชีผู้ใช้คลิก ใช่ เพื่อให้สิทธิ์ระดับผู้ดูแลระบบ
- เมื่อคุณอยู่ใน Elevated Command Prompt แล้วให้พิมพ์คำสั่งต่อไปนี้เพื่อนำทางไปยังตำแหน่งที่เครื่องมือติดตั้งสื่อเก็บไฟล์ของมัน:
ซีดี: C: \ ESD \
บันทึก: หากคุณบังคับให้เครื่องมือสร้างสื่อจัดเก็บไฟล์ที่จัดเก็บไว้ในตำแหน่งที่กำหนดเองให้ไปที่นั่นแทน
- จากนั้นพิมพ์คำสั่งต่อไปนี้แล้วกด ป้อน ในการแนบหมายเลขผลิตภัณฑ์เข้ากับเครื่องมือการติดตั้งสื่อที่จัดการการอัปเกรด:
ตั้งค่า / pkey xxxxx-xxxxx-xxxxx-xxxxx-xxxxx
บันทึก: * X * เป็นเพียงตัวยึดตำแหน่ง แทนที่ด้วยรหัสใบอนุญาตจริงที่คุณต้องการใช้สำหรับกระบวนการอัปเกรด
- ปิด CMD ที่ยกระดับแล้วเริ่มกระบวนการอัปเกรดอีกครั้งและดูว่าคุณยังพบไฟล์ "การตั้งค่าล้มเหลวในการตรวจสอบรหัสผลิตภัณฑ์" ข้อผิดพลาด
ในกรณีที่คุณยังคงพบปัญหาเดิมให้เลื่อนลงไปที่วิธีการถัดไปด้านล่าง
วิธีที่ 4: เรียกใช้การสแกน DISM
ผู้ใช้ที่ได้รับผลกระทบบางรายยืนยันว่าสามารถแก้ไขปัญหาได้หลังจากเรียกใช้ไฟล์ DISM (การปรับใช้การให้บริการและการจัดการภาพ) สแกนบนคอมพิวเตอร์ของพวกเขา ความสำเร็จของวิธีนี้ชี้ให้เห็นถึงความเป็นไปได้ที่ปัญหานี้อาจเกิดจากปัญหาความเสียหายของระบบที่อยู่เบื้องหลังซึ่งส่งผลกระทบต่อกระบวนการอัปเกรด
DISM เป็นยูทิลิตี้ในตัวที่สามารถแก้ไขการอ้างอิงที่อาจรบกวนการทำงานของระบบปฏิบัติการที่สำคัญเช่นการอัปเกรดเป็นเวอร์ชันที่ใหม่
นี่คือคำแนะนำโดยย่อเกี่ยวกับการเรียกใช้การสแกน DISM เพื่อแก้ไขไฟล์ "การตั้งค่าล้มเหลวในการตรวจสอบรหัสผลิตภัณฑ์" ข้อผิดพลาด:
- เปิดไฟล์ วิ่ง กล่องโต้ตอบโดยการกด คีย์ Windows + R. ในหน้าต่างที่เพิ่งเปิดใหม่ให้พิมพ์ "cmd" แล้วกด Ctrl + Shift + Enter เพื่อเปิดพรอมต์คำสั่งที่ยกระดับ เมื่อคุณได้รับแจ้งจาก UAC (การควบคุมบัญชีผู้ใช้)คลิก ใช่ เพื่อให้สิทธิ์ระดับผู้ดูแลระบบ
- เมื่อคุณอยู่ในพรอมต์ CMD ที่ยกระดับแล้วให้พิมพ์คำสั่งต่อไปนี้ตามลำดับและกด Enter หลังจากการสแกนแต่ละครั้งเสร็จสิ้นเพื่อเรียกใช้ DISM แบบเต็มสามารถ:
Dism / Online / Cleanup-Image / CheckHealth Dism / Online / Cleanup-Image / ScanHealth Dism / Online / Cleanup-Image / RestoreHealth
- เมื่อการสแกนทุกครั้งเสร็จสิ้นให้รีสตาร์ทคอมพิวเตอร์และดูว่าปัญหาได้รับการแก้ไขหรือไม่ในครั้งต่อไปที่คุณพยายามเรียกใช้ยูทิลิตี้การอัปเกรด
ในกรณีเดียวกัน การตั้งค่าไม่สามารถตรวจสอบรหัสผลิตภัณฑ์ได้ยังคงเกิดข้อผิดพลาดให้เลื่อนลงไปที่วิธีสุดท้ายด้านล่าง
วิธีที่ 5: การสร้างไฟล์ EI.cfg สำหรับไฟล์ ISO
หากวิธีการข้างต้นไม่อนุญาตให้คุณแก้ไข การตั้งค่าไม่สามารถตรวจสอบรหัสผลิตภัณฑ์ได้ข้อผิดพลาดอาจเป็นเพราะสื่อการอัปเกรดที่คุณพยายามใช้ไม่มีไฟล์กำหนดค่าที่จำเป็นเมื่ออัปเกรดจาก Windows เวอร์ชันเก่า
ในกรณีนี้คุณจะต้องใช้ยูทิลิตี้คลายการบีบอัดเพื่อแยก ISO 10 ของ Windows และเพิ่มไฟล์. cfg เพื่อแก้ไขปัญหานี้ เมื่อคุณทำเช่นนั้นและรวม ISO กลับเข้าด้วยกัน คุณจะไม่พบปัญหาเดิมอีกต่อไป
นี่คือคำแนะนำทีละขั้นตอนตลอดทั้งสิ่ง:
- ใช้ WinRar, WinZip, 7Zip หรือยูทิลิตี้อื่นที่คล้ายคลึงกันเพื่อแยกไฟล์ ISO ที่มีสื่อการติดตั้งลงในโฟลเดอร์
- กด คีย์ Windows + R เพื่อเปิด a วิ่ง กล่องโต้ตอบ ถัดไปพิมพ์ ‘notepad.exe’ แล้วกด Ctrl + Shift + Enter เพื่อเปิดหน้าต่าง Notepad ที่ยกระดับขึ้น
- เมื่อคุณอยู่ในหน้าต่าง notepad แล้วให้วางเนื้อหาด้านล่างลงไป:
[EditionID] [Channel] Retail [VL] 0
- เมื่อเพิ่มเนื้อหาแล้วให้ไปที่ ไฟล์> บันทึกเป็น.เมื่อคุณอยู่ภายในตั้งค่า บันทึกเป็นประเภท ถึง เอกสารทั้งหมด.ตั้งชื่อมัน ei และตรวจสอบให้แน่ใจว่าคุณได้รวม '.cfg' ส่วนขยายในตอนท้าย แต่ก่อนที่จะคลิกบันทึกตรวจสอบให้แน่ใจว่าไฟล์ใหม่ถูกบันทึกไว้ในไฟล์ แหล่งที่มา โฟลเดอร์ของการติดตั้ง ISO
- เรียกใช้ไฟล์ setup.exe จากสื่อการติดตั้งเดียวกันและดูว่าคุณสามารถดำเนินการให้เสร็จสิ้นโดยไม่พบไฟล์ การตั้งค่าไม่สามารถตรวจสอบรหัสผลิตภัณฑ์ได้ข้อผิดพลาด