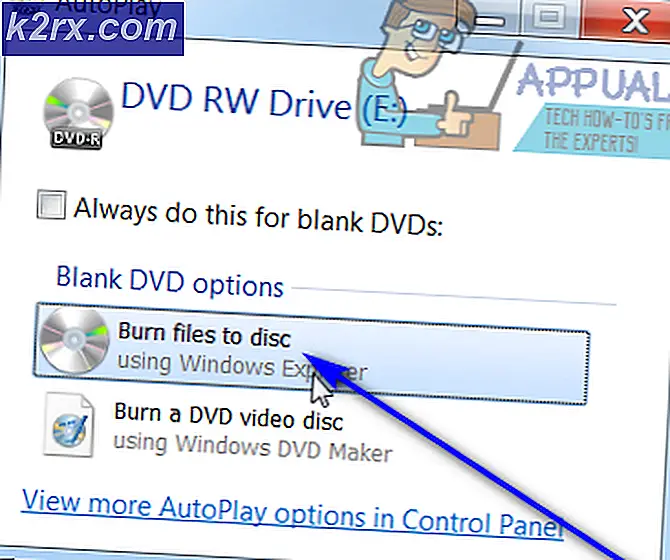วิธีการแก้ปัญหา OneDrive Crashing บน Windows 10
ถ้าคุณเพิ่งติดตั้ง Windows Anniversary Update จะมีโอกาสที่อาจทำให้เกิดปัญหากับ OneDrive OneDrive ล้มเหลวโดยไม่มีข้อความแสดงข้อผิดพลาดเป็นปัญหาที่ทราบเกี่ยวกับ Anniversary Update
สาเหตุของปัญหานี้กับ OneDrive เป็นของ Windows Update ประจำตัว Update ประจำปีของ Windows เป็นที่รู้จักกันทำให้เกิดปัญหาหลายอย่างและปัญหา OneDrive เป็นหนึ่งในนั้น
วิธีที่ 1: การลบ OneDrive
การลบโฟลเดอร์ OneDrive และโฟลเดอร์คอนฟิกูเรชันบางครั้งอาจแก้ปัญหาได้
- กดปุ่ม Windows และกด E เพื่อเปิด File Explorer
- คลิกโฟลเดอร์ OneDrive
- กด CTRL แล้วกด A จากนั้นคลิกขวาที่ไฟล์ที่เลือกและเลือก Delete
ทำตามขั้นตอนที่กำหนด
- กดปุ่ม Windows หนึ่งครั้งและ R
- ชนิด ในกล่องโต้ตอบการเรียกใช้และคลิกตกลง
- ดับเบิลคลิกที่โฟลเดอร์ Update
- ดับเบิลคลิกที่ไฟล์ OneDriveSetup และทำตามคำแนะนำบนหน้าจอ
วิธีที่ 2: การถอนการติดตั้งและการติดตั้ง OneDrive ใหม่
- กดปุ่ม Windows ค้างไว้และกด X คลิก พรอมต์คำสั่ง (ผู้ดูแลระบบ)
- พิมพ์ taskkill / f / im OneDrive.exe แล้วกด Enter
- พิมพ์ % SystemRoot% \ SysWOW64 \ OneDriveSetup.exe / uninstall แล้วกด Enter ถ้าคุณใช้ Windows Version 64 บิต ถ้าคุณใช้ Windows รุ่น 32 บิตให้พิมพ์ % SystemRoot% \ System32 \ OneDriveSetup.exe / uninstall แล้วกด Enter
ตอนนี้ OneDrive ของคุณถูกถอนการติดตั้งแล้ว ตอนนี้ลบไฟล์ทั้งหมดที่เกี่ยวข้องกับ OneDrive
- กด Windows Key หนึ่งครั้งและคลิก File Explorer
- พิมพ์ % UserProfile% \ OneDrive ในแถบที่อยู่ซึ่งอยู่ตรงกลางของ File Explorer และกด Enter
- กด CTRL แล้วกด A จากนั้นคลิกขวาที่ไฟล์ที่เลือกและเลือก Delete
- พิมพ์ % LocalAppData% \ Microsoft \ OneDrive ในแถบที่อยู่ที่ด้านบนตรงกลางของ File Explorer แล้วกด Enter
- คลิกขวาที่โฟลเดอร์บันทึกและเลือกลบ
- ทำซ้ำขั้นตอนที่ 5 สำหรับไฟล์ทั้งหมดในไฟล์นี้ แต่อย่าลบโฟลเดอร์ อัพเดต
- พิมพ์ % OneDrive ProgramData% \ Microsoft ในแถบที่อยู่ที่ด้านบนตรงกลางของ File Explorer แล้วกด Enter
- กด CTRL แล้วกด A จากนั้นคลิกขวาที่ไฟล์ที่เลือกและเลือก Delete
- พิมพ์ C: \ OneDriveTemp ในแถบที่อยู่ซึ่งอยู่ตรงกลางของ File Explorer และกด Enter
- กด CTRL แล้วกด A จากนั้นคลิกขวาที่ไฟล์ที่เลือกและเลือก Delete
- ตอนนี้รีสตาร์ทเครื่องคอมพิวเตอร์ของคุณ
เมื่อการรีสตาร์ทเสร็จสิ้นให้ทำตามขั้นตอนต่อไปนี้
- กด Windows Key หนึ่งครั้งและคลิก File Explorer
- พิมพ์ C: \ Users \ YourComputerName \ AppData \ Local \ Microsoft \ OneDrive ในแถบที่อยู่ที่ด้านบนตรงกลางของ File Explorer แล้วกด Enter
- ดับเบิลคลิกที่โฟลเดอร์ Update
- ดับเบิลคลิกที่ไฟล์ OneDriveSetup และทำตามคำแนะนำบนหน้าจอ
หมายเหตุ: หากคุณไม่เห็นโฟลเดอร์อัพเดตหลังจากถอนการติดตั้ง OneDrive แล้วพิมพ์ % SystemRoot% \ SysWOW64 \ OneDriveSetup.exe ลง ในแถบที่อยู่ของ File Explorer และกด Enter OneDrive จะเริ่มเตรียมการสำหรับการใช้ครั้งแรก
PRO TIP: หากปัญหาเกิดขึ้นกับคอมพิวเตอร์หรือแล็ปท็อป / โน้ตบุ๊คคุณควรลองใช้ซอฟต์แวร์ Reimage Plus ซึ่งสามารถสแกนที่เก็บข้อมูลและแทนที่ไฟล์ที่เสียหายได้ วิธีนี้ใช้ได้ผลในกรณีส่วนใหญ่เนื่องจากปัญหาเกิดจากความเสียหายของระบบ คุณสามารถดาวน์โหลด Reimage Plus โดยคลิกที่นี่