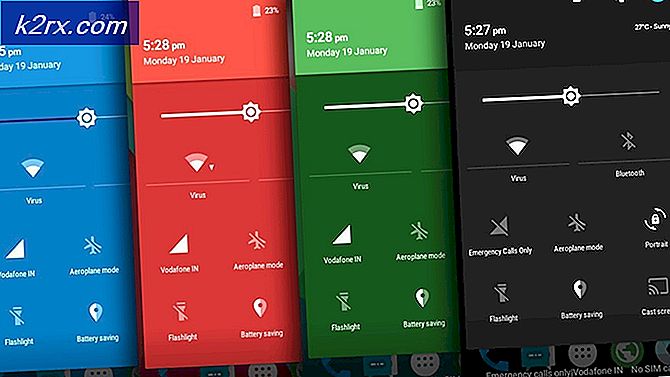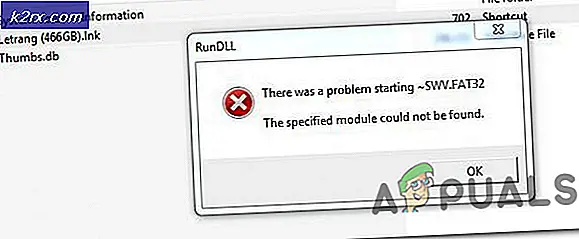วิธีแก้ไขข้อผิดพลาด 'บริการผู้ใช้การแจ้งเตือนแบบพุชของ Windows หยุดทำงาน'
Windows Push Notification User Service คือบริการแจ้งเตือนที่มีอยู่ในระบบปฏิบัติการ Windows 10 เป็นแพลตฟอร์มที่รองรับการแจ้งเตือนในพื้นที่หรือแบบพุชและหากไม่มีแพลตฟอร์มนี้ผู้ใช้จะไม่สามารถรับการแจ้งเตือนจากระบบปฏิบัติการและได้ติดตั้งแล้ว
น่าเสียดายที่ผู้ใช้บางรายรายงานว่าบริการหยุดทำงานบนคอมพิวเตอร์ไม่ว่าจะทำอะไรก็ตามและไม่ได้รับการแจ้งเตือนตามปกติ เราได้รวบรวมวิธีการทำงานบางอย่างและหวังว่าคุณจะได้รับประโยชน์และแก้ไขปัญหาได้!
อะไรทำให้บริการผู้ใช้ Windows Push Notification หยุดทำงาน
นี่คือรายการสาเหตุที่พบบ่อยที่สุดของปัญหานี้ ตรวจสอบให้แน่ใจว่าคุณได้ตรวจสอบเพื่อหักสถานการณ์ที่ถูกต้องสำหรับปัญหาของคุณและแก้ไขปัญหาได้ง่ายขึ้น
โซลูชันที่ 1: ใช้ SFC เพื่อสแกนหาหน่วยความจำรั่ว
มีรายงานว่าบางครั้งบริการผู้ใช้การแจ้งเตือนแบบพุชของ Windows ทำให้เกิดการรั่วไหลของหน่วยความจำขนาดใหญ่ซึ่งส่งผลให้เกิดการใช้หน่วยความจำจำนวนมากและในที่สุดบริการจะขัดข้อง ปัญหาเหล่านี้ฝังรากลึกภายในไฟล์ระบบและวิธีเดียวที่จะพยายามแก้ไขคือการเรียกใช้ System File Checker (SFC) มันจะสแกนไฟล์ระบบของคุณเพื่อหาข้อผิดพลาดและอาจซ่อมแซมหรือเปลี่ยนใหม่ได้ ทำตามขั้นตอนด้านล่างเพื่อดำเนินการดังกล่าว!
- ค้นหา "พร้อมรับคำสั่ง” โดยพิมพ์ลงในเมนูเริ่มหรือกดปุ่มค้นหาที่อยู่ข้างๆ คลิกขวาที่รายการแรกซึ่งจะปรากฏขึ้นเป็นผลการค้นหาและเลือกรายการเมนูบริบท“ Run as administrator”
- นอกจากนี้คุณยังสามารถใช้คีย์โลโก้ Windows + R ร่วมกันเพื่อเปิดไฟล์ เรียกใช้กล่องโต้ตอบ. พิมพ์ใน“cmd” ในกล่องโต้ตอบที่ปรากฏขึ้นและใช้ไฟล์ Ctrl + Shift + Enter คีย์ผสมสำหรับพรอมต์คำสั่งของผู้ดูแลระบบ
- พิมพ์คำสั่งต่อไปนี้ในหน้าต่างและตรวจสอบให้แน่ใจว่าคุณได้กด Enter หลังจากพิมพ์แต่ละคำสั่ง รอ “ดำเนินการเสร็จเรียบร้อยแล้ว” ข้อความหรือสิ่งที่คล้ายกันเพื่อให้ทราบว่าวิธีนี้ใช้ได้ผล
sfc / scannow
- ลองรีสตาร์ทคอมพิวเตอร์และตรวจดูว่า บริการผู้ใช้ Windows Push Notification ยังคงเกิดปัญหาบนคอมพิวเตอร์ของคุณ
โซลูชันที่ 2: เปลี่ยนชื่อหรือลบโฟลเดอร์การแจ้งเตือนในเซฟโหมด
ผู้ใช้ที่ใช้วิธีนี้สำเร็จเพื่อแก้ไขปัญหาที่เกิดขึ้นรายงานว่าพวกเขาเชื่อว่าฐานข้อมูลการแจ้งเตือน (wpndatabase.db) เสียหายหลังจากการอัปเดต Windows 10 ครั้งล่าสุด คุณสามารถสร้างฐานข้อมูลใหม่ได้ง่ายๆเพียงแค่เปลี่ยนชื่อหรือลบโฟลเดอร์การแจ้งเตือนบนคอมพิวเตอร์ของคุณในเซฟโหมด มันจะถูกสร้างขึ้นใหม่โดยอัตโนมัติและปัญหาควรยึดให้ปรากฏ!
- วิธีนี้ใช้ได้กับ Windows ทุกเวอร์ชัน ใช้ Windows + R คีย์ผสมบนแป้นพิมพ์ของคุณเพื่อเริ่มต้นไฟล์ วิ่ง กล่องโต้ตอบและพิมพ์ใน“msconfig” ก่อนคลิกตกลง
- ใน การกำหนดค่าระบบ ไปที่หน้าต่าง บูต ทางด้านขวาและทำเครื่องหมายในช่องถัดจากไฟล์ Safe Boot คลิก ตกลง และ รีสตาร์ทคอมพิวเตอร์ของคุณ เพื่อบูตเข้าสู่ Safe Mode
- ไปที่ตำแหน่งต่อไปนี้บนคอมพิวเตอร์ของคุณโดยเปิดไฟล์ Windows Explorer และคลิกที่ พีซีเครื่องนี้:
C: \ Users \ YOURUSERNAME \ AppData \ Local \ Microsoft \ Windows
- หากคุณไม่สามารถมองเห็นไฟล์ ข้อมูลแอพ คุณอาจต้องเปิดตัวเลือกที่ช่วยให้คุณสามารถดูไฟล์และโฟลเดอร์ที่ซ่อนอยู่ คลิกที่ "ดู” บนเมนูของ File Explorer และคลิกที่ปุ่ม“ของที่ซ่อนอยู่” ในส่วนแสดง / ซ่อน File Explorer จะแสดงไฟล์ที่ซ่อนอยู่และจะจำตัวเลือกนี้ไว้จนกว่าคุณจะเปลี่ยนอีกครั้ง
- ค้นหาไฟล์ การแจ้งเตือน โฟลเดอร์ภายในโฟลเดอร์ Windows คลิกขวาที่โฟลเดอร์แล้วเลือก เปลี่ยนชื่อ จากเมนูบริบทซึ่งจะปรากฏขึ้น เปลี่ยนชื่อเป็น เก่า และยืนยันการเปลี่ยนแปลง
- รีสตาร์ทคอมพิวเตอร์และตรวจสอบว่าปัญหายังคงมีอยู่หรือไม่!
โซลูชันที่ 3: ถอนการติดตั้งส่วนประกอบ "ห้ามรบกวน" ของ Avast / AVG
ผู้ใช้รายงานว่าพวกเขาสามารถแก้ไขปัญหาได้ง่ายๆโดยการลบส่วนประกอบเดียวออกจาก Avast Antivirus ส่วนประกอบ "ห้ามรบกวน" ไม่ได้เป็นส่วนสำคัญของแพ็คเกจความปลอดภัยอินเทอร์เน็ตและใช้เพื่อป้องกันการแจ้งเตือนไม่ให้รบกวนคุณเท่านั้น
เห็นได้ชัดว่าสามารถป้องกันการทำงานตามปกติของบริการแจ้งเตือนแม้ว่าจะปิดอยู่ก็ตาม ทำตามขั้นตอนด้านล่างเพื่อลบออกจากการติดตั้ง Avast ของคุณตลอดไป!
- เปิด ส่วนต่อประสานผู้ใช้ Avast โดยคลิกที่ไอคอนซึ่งอยู่ที่ส่วนล่างขวาของหน้าจอที่ซิสเต็มเทรย์ คุณสามารถทำได้เช่นกันโดยค้นหาในเมนูเริ่มของคุณหรือดับเบิลคลิกที่ไอคอนบนไฟล์ เดสก์ทอป.
- นำทางไปยัง การตั้งค่า แล้วคลิกไฟล์ ส่วนประกอบ ซึ่งควรเป็นแท็บที่สองจากด้านบน
- คลิกลูกศรชี้ลงถัดจากส่วนประกอบที่คุณต้องการลบ (โหมดห้ามรบกวน ในตัวอย่างนี้) คลิก ถอนการติดตั้งคอมโพเนนต์แล้วคลิกตกลงเพื่อยืนยันการถอนการติดตั้งส่วนประกอบ
- รีสตาร์ทพีซีของคุณหาก Avast แจ้งให้คุณใช้ตัวเลือกนั้นเพื่อยืนยันการเปลี่ยนแปลง ตรวจสอบเพื่อดูว่า บริการผู้ใช้การแจ้งเตือนแบบพุชของ Windows ต่อจากนี้ไป
โซลูชันที่ 4: อัปเดต Windows 10 เป็นเวอร์ชันล่าสุด
ดูเหมือนว่า Windows 10 เวอร์ชันล่าสุดจะแก้ปัญหานี้ได้ดีตราบเท่าที่ไม่ได้เกิดจาก Avast หรือโปรแกรมของบุคคลที่สามอื่น ๆ การอัปเดตระบบปฏิบัติการของคุณเป็นเวอร์ชันล่าสุดมีประโยชน์เสมอเมื่อต้องจัดการกับข้อผิดพลาดที่คล้ายกันและผู้ใช้รายงานว่า Windows 10 เวอร์ชันล่าสุดจัดการกับปัญหานี้โดยเฉพาะ
- ใช้ คีย์ผสม Windows Key + I เพื่อที่จะเปิด การตั้งค่า บนพีซี Windows ของคุณ หรือคุณสามารถค้นหา“การตั้งค่า” โดยใช้แถบค้นหาที่อยู่ที่แถบงาน
- ค้นหาและเปิด "อัปเดตและความปลอดภัย” ใน การตั้งค่า อยู่ใน Windows Update และคลิกที่ ตรวจสอบสำหรับการอัพเดต ปุ่มใต้ button อัปเดตสถานะ เพื่อตรวจสอบว่ามี Windows เวอร์ชันใหม่หรือไม่
- หากมี Windows ควรติดตั้งการอัปเดตทันทีและคุณจะได้รับแจ้งให้รีสตาร์ทคอมพิวเตอร์ในภายหลัง
โซลูชันที่ 5: เปลี่ยนโปรแกรมป้องกันไวรัสของคุณ
เครื่องมือป้องกันไวรัสฟรีมีประโยชน์มากและสามารถปกป้องคอมพิวเตอร์ของคุณได้ แต่บางครั้งก็ไม่เข้ากันได้ดีกับสิ่งอื่น ๆ ในคอมพิวเตอร์ของคุณ ลองเปลี่ยนโปรแกรมป้องกันไวรัสของคุณหากทำให้เกิดปัญหานี้ในขณะที่เปิดอยู่!
- คลิกที่เมนูเริ่มแล้วเปิด แผงควบคุม โดยการค้นหา หรือคุณสามารถคลิกที่ไอคอนรูปเฟืองเพื่อเปิดการตั้งค่าหากคุณใช้ Windows 10
- ในแผงควบคุมเลือกเพื่อ ดูเป็น - หมวดหมู่ ที่มุมขวาบนแล้วคลิก ถอนการติดตั้งโปรแกรม ภายใต้ส่วนโปรแกรม
- หากคุณกำลังใช้แอพการตั้งค่าให้คลิกที่ แอป ควรเปิดรายการโปรแกรมที่ติดตั้งทั้งหมดบนพีซีของคุณทันที
- ค้นหาเครื่องมือป้องกันไวรัสของคุณในแผงควบคุมหรือการตั้งค่าและคลิกที่ ถอนการติดตั้ง.
- วิซาร์ดการถอนการติดตั้งควรเปิดขึ้น ดังนั้นให้ทำตามคำแนะนำเพื่อถอนการติดตั้ง
- คลิกเสร็จสิ้นเมื่อโปรแกรมถอนการติดตั้งเสร็จสิ้นกระบวนการและรีสตาร์ทคอมพิวเตอร์ของคุณเพื่อดูว่าข้อผิดพลาดจะยังคงปรากฏอยู่หรือไม่ ตรวจสอบให้แน่ใจว่าคุณได้เลือกไฟล์ ตัวเลือกป้องกันไวรัสที่ดีกว่า.