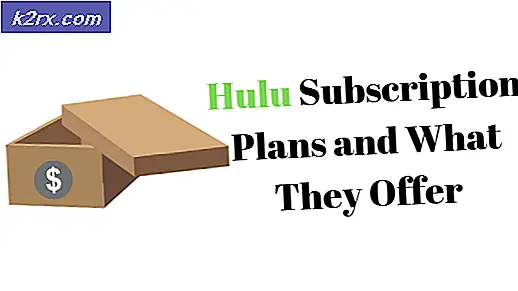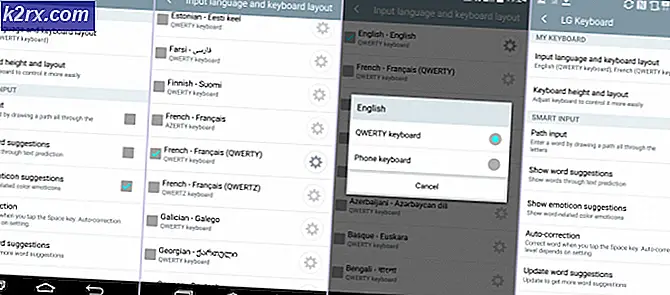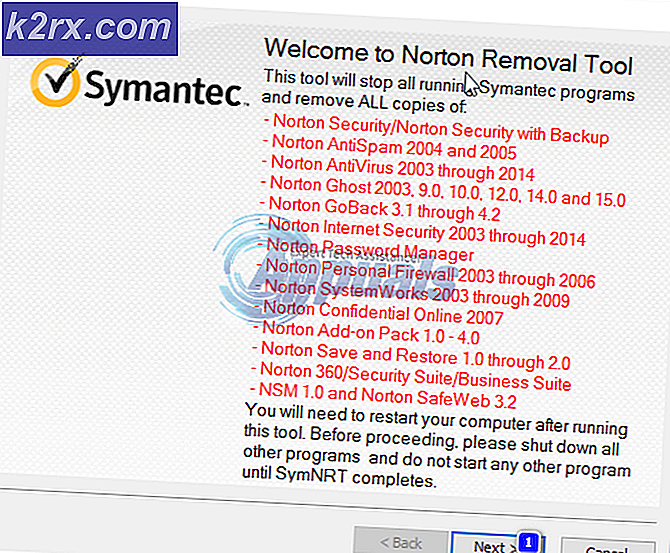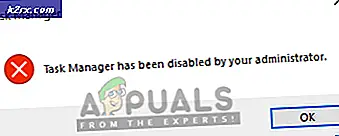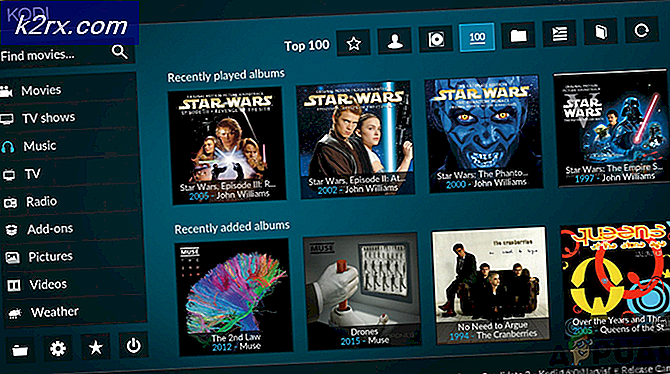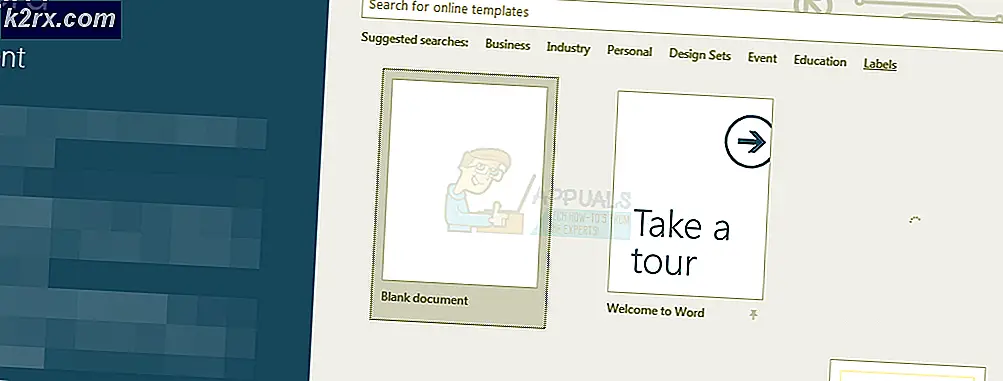วิธีปิดเสียงแท็บเฉพาะบน Chrome OS
อินเทอร์เน็ตวันนี้เต็มไปด้วยวิดีโอโฆษณา หากเปิดแท็บหลายแท็บอาจเป็นเรื่องยากที่จะทราบว่าแท็บใดทำให้เกิดเสียงรบกวนทั้งหมด Google กำลังดำเนินการด้วยเคล็ดลับแบบง่ายๆที่เราสามารถทราบได้ว่าแท็บใดกำลังเล่นเสียงอยู่แล้วปิดเสียงแท็บเฉพาะนั้น (แทนที่จะใช้แล็ปท็อปทั้งหมด) ต่อไปนี้คือวิธีเปิดใช้คุณลักษณะปิดเสียงบน Chrome
ขั้นแรกคุณควรทราบว่า Chrome มีไอคอนลำโพงขนาดเล็กอยู่ทางด้านขวาสุดของแท็บที่ส่งเอาต์พุตเสียง นี่คือลักษณะที่ปรากฏ
ดังนั้นเมื่อคุณดูแท็บทั้งหมดคุณสามารถบอกได้ว่ากำลังเล่นเสียงโดยมองจากสัญลักษณ์ของลำโพง
หากต้องการหยุดเสียงคุณสามารถปิดแท็บเฉพาะที่กำลังเล่นเสียงได้ อย่างไรก็ตามหากคุณต้องการปิดเสียงเฉพาะแท็บดังกล่าวโดยไม่ต้องปิด Google Chrome มีคุณลักษณะ "ปิดเสียงแท็บ" ที่ซ่อนอยู่ซึ่งคุณสามารถทำได้
- ไปที่ chrome: // flags โดยใช้แถบที่อยู่ของ Google Chrome
- กด Ctrl + F เพื่อเปิดช่องค้นหา ช่องนี้จะปรากฏที่มุมบนขวาของหน้าจอ
- พิมพ์ 'ปิดเสียง' ในช่อง ซึ่งจะนำคุณไปสู่ตัวอย่างแรกของคำว่า 'mute' ในหน้า ควรมีลักษณะดังนี้
- ภายใต้ 'การควบคุม UI การปิดเสียงแท็บ' ให้คลิกปุ่มเปิดใช้สีน้ำเงิน
- เมื่อคุณคลิกเปิดใช้งานคลิกที่ปุ่ม 'เริ่มต้นใหม่เดี๋ยวนี้' ที่ปรากฏขึ้น
การดำเนินการนี้จะรีสตาร์ท Chrome และคุณลักษณะการปิดเสียงของแท็บจะเปิดใช้งาน เมื่อต้องการใช้คุณลักษณะนี้คุณเพียงแค่คลิกที่ไอคอนลำโพงบนแท็บพร้อมเอาต์พุตเสียง ตัวอย่างเช่นต่อไปนี้เป็นวิธีดูว่าวิดีโอ YouTube กำลังเล่นอยู่เบื้องหลังหรือไม่
หากคุณคลิกที่ไอคอนลำโพงบนแท็บ Youtube แท็บจะถูกปิดและเอาต์พุตเสียงจะถูกตัดออก ไอคอนลำโพงยังมีการเปลี่ยนแปลงเพื่อแสดงว่าปิดเสียงแท็บ
นี่คือวิธีที่คุณสามารถเปิดใช้งานและใช้คุณลักษณะปิดเสียงแท็บใน Chrome OS ได้ สามารถใช้ประโยชน์ได้ทุกเมื่อที่คุณต้องการปิดเสียงสำหรับแท็บโดยไม่ปิดเสียงแล็ปท็อปทั้งหมด
PRO TIP: หากปัญหาเกิดขึ้นกับคอมพิวเตอร์หรือแล็ปท็อป / โน้ตบุ๊คคุณควรลองใช้ซอฟต์แวร์ Reimage Plus ซึ่งสามารถสแกนที่เก็บข้อมูลและแทนที่ไฟล์ที่เสียหายได้ วิธีนี้ใช้ได้ผลในกรณีส่วนใหญ่เนื่องจากปัญหาเกิดจากความเสียหายของระบบ คุณสามารถดาวน์โหลด Reimage Plus โดยคลิกที่นี่