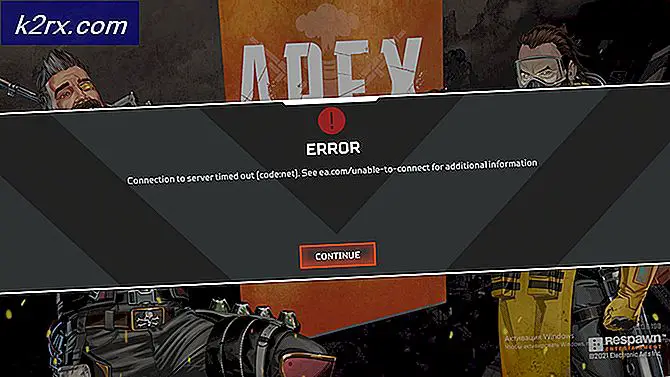วิธีแก้ไข 'Error Q-Code 00' บนเมนบอร์ด ASUS
ผู้ใช้พีซีบางรายที่ใช้เมนบอร์ด ASUS จะเห็นไฟล์ รหัสข้อผิดพลาด 00 Q บนเมนบอร์ดทุกครั้งที่พยายามบูตเครื่องคอมพิวเตอร์ ผู้ใช้บางรายที่พบปัญหานี้กำลังรายงานว่าเมื่อใดก็ตามที่เกิดข้อผิดพลาดนี้จะไม่มีสัญญาณใด ๆ ปรากฏขึ้นบนหน้าจอ
ปรากฎว่ามีสาเหตุหลายประการที่อาจทำให้เกิดรหัสข้อผิดพลาดนี้ เพื่อให้สิ่งต่างๆง่ายขึ้นสำหรับคุณเราได้จัดทำรายชื่อผู้ก่อเหตุทั้งหมด:
วิธีที่ 1: การรีเซ็ตแบตเตอรี่ CMOS (ถ้ามี)
ปรากฎว่าหนึ่งในสาเหตุที่พบบ่อยที่สุดที่อาจทำให้เกิด รหัสข้อผิดพลาด 00 Qเป็นความไม่ลงรอยกันที่เกิดขึ้นตลอดเวลาโดย CMOS (สารกึ่งตัวนำโลหะ - ออกไซด์เสริม) แบตเตอรี่. ในกรณีส่วนใหญ่ ข้อผิดพลาด ASUS Q นี้เกิดจากข้อมูลที่เสียหายบางประเภทซึ่งได้รับการเก็บรักษาไว้ระหว่างการเริ่มต้นระบบและจำเป็นต้องถูกล้าง
หากสถานการณ์นี้ดูเหมือนว่าสามารถใช้ได้คุณสามารถแก้ไขปัญหาได้โดยเปิดเคสพีซีของคุณและถอดแบตเตอรี่ CMOS ออกชั่วคราวเพื่อล้างข้อมูลใด ๆ ที่อาจทำให้เกิดข้อผิดพลาดนี้ในทุกครั้งที่พยายามเริ่มต้น
ในกรณีที่คุณไม่ทราบวิธีล้างไฟล์ แบตเตอรี่ CMOS ด้วยตัวเองทำตามคำแนะนำด้านล่างสำหรับคำแนะนำทีละขั้นตอน:
บันทึก: คำแนะนำด้านล่างนี้ส่วนใหญ่ใช้ได้กับเดสก์ท็อปพีซี แม้ว่าจะสามารถถอดแบตเตอรี่ CMOS ออกจากแล็ปท็อปของคุณได้ แต่สิ่งนี้มักเกี่ยวข้องกับการแยกชิ้นส่วนทั้งหมดออกจากกันซึ่งซับซ้อนกว่าการถอดเคสออกอย่างมาก
- เริ่มต้นด้วยการเปลี่ยนคอมพิวเตอร์และถอดปลั๊กออกจากแหล่งจ่ายไฟที่เชื่อมต่ออยู่
- จากนั้นถอดเคสด้านข้างบนพีซีของคุณโดยสวมสายรัดข้อมือแบบคงที่ก่อนที่จะสัมผัสกับภายในใด ๆ
บันทึก: สายรัดข้อมือเป็นอุปกรณ์เสริม แต่แนะนำเนื่องจากจะกราวด์คุณเข้ากับเฟรมและลดความเสี่ยงที่จะทำให้กางเกงขาสั้นเนื่องจากไฟฟ้าสถิตในตอนเย็นพลังงานไฟฟ้าที่แพร่กระจายไปทั่วส่วนประกอบพีซีของคุณ - เมื่อคุณแน่ใจแล้วว่าคุณใช้มาตรการป้องกันความปลอดภัยที่เหมาะสมแล้วให้ดูที่เมนบอร์ด ASUS ของคุณและค้นหาแบตเตอรี่ CMOS ของคุณ เป็นเรื่องง่ายที่จะรับรู้เนื่องจากโดยพื้นฐานแล้วเป็นแบตเตอรี่ชนิดเดียวกับที่คุณจะพบในนาฬิกาอะนาล็อก
- เมื่อคุณเห็นให้ใช้เล็บมือหรือวัตถุที่ไม่เป็นสื่อกระแสไฟฟ้าเพื่อนำออกจากช่อง
- เมื่อคุณจัดการถอดแบตเตอรี่ได้แล้วให้รอ 10 วินาทีขึ้นไปเพื่อให้เมนบอร์ดของคุณมีเวลาเพียงพอในการระบายตัวเก็บประจุพลังงานและ "ลืม" ข้อมูลที่แบตเตอรี่ CMOS เก็บไว้ก่อนหน้านี้
- จากนั้นใส่แบตเตอรี่ CMOS กลับเข้าไปในช่องและใส่ฝาด้านข้างกลับก่อนที่จะเสียบคอมพิวเตอร์ของคุณกลับเข้ากับแหล่งจ่ายไฟ
- บูตเครื่องคอมพิวเตอร์ตามปกติและดูว่าปัญหาได้รับการแก้ไขแล้วหรือไม่
ในกรณีที่ปัญหาเดิมยังคงเกิดขึ้นให้เลื่อนลงไปที่การแก้ไขที่เป็นไปได้ถัดไปด้านล่าง
วิธีที่ 2: การรีเซ็ตการตั้งค่า BIOS / UEFI (ถ้ามี)
หากการถอดแบตเตอรี่ CMOS ไม่สามารถแก้ไขปัญหาได้และคุณสามารถเข้าถึง BIOS หรือ UEFI ได้คุณอาจสามารถแก้ไขปัญหาได้โดยการรีเซ็ต UEFI (Unified Extensible Firmware Interface) หรือ BIOS (ระบบอินพุต / เอาท์พุตพื้นฐาน)การตั้งค่า
หากปัญหานี้เกี่ยวข้องกับการตั้งค่า UEFI หรือ BIOS การรีเซ็ตทุกอย่างกลับเป็นค่าเริ่มต้นจะช่วยแก้ปัญหาได้ (ตามที่ผู้ใช้จำนวนมากได้รับการยืนยัน)
สำคัญ: คุณสามารถทำตามคำแนะนำด้านล่างได้ก็ต่อเมื่อคุณได้รับสัญญาณไปที่จอภาพและคุณสามารถเข้าถึงการตั้งค่า BIOS หรือ UEFI ของคุณได้
แต่โปรดทราบว่าขึ้นอยู่กับประเภทซอฟต์แวร์ระดับต่ำที่คุณใช้ คำแนะนำในการรีเซ็ตการตั้งค่าเหล่านั้นจะแตกต่างกัน ในการจัดการสถานการณ์ที่เป็นไปได้ทั้งสองให้ทำตามคำแนะนำย่อยด้านล่าง:
A. การรีเซ็ตการตั้งค่า UEFI เป็นค่าเริ่มต้น
- หากคุณไม่สามารถบู๊ตได้เลยคุณสามารถบังคับให้พีซีของคุณบูตเข้าสู่ไฟล์ การกู้คืน โดยบังคับให้เริ่มต้นระบบขัดจังหวะ 3 ครั้งติดต่อกัน - ทำได้โดยปิดพีซีของคุณในขณะที่กำลังบูตเครื่อง
- เมื่อคุณอยู่ใน การกู้คืน ไปที่เมนู แก้ไขปัญหา > ขั้นสูง จากนั้นคลิกที่ การตั้งค่าเฟิร์มแวร์ UEFI
- จากนั้นคลิกที่ไฟล์ เริ่มต้นใหม่ เพื่อยืนยันตัวเลือกของคุณและรอจนกว่าคอมพิวเตอร์ของคุณจะรีสตาร์ทโดยตรงในไฟล์ UEFI เมนู.
- หลังจากที่คอมพิวเตอร์บูทเข้าสู่การตั้งค่า UEFI โดยตรงแล้ว ให้มองไปรอบๆ การตั้งค่า แล้วมองหา คืนค่า / Reseแท็บแล้วมองหา คืนค่าเริ่มต้น ตัวเลือก
บันทึก: ขึ้นอยู่กับเวอร์ชัน UEFI และผู้ผลิตเมนบอร์ดของคุณชื่อที่แน่นอนของเมนูเหล่านี้จะแตกต่างกัน
- ที่ข้อความยืนยัน ให้ยืนยันการรีเซ็ตเป็นค่าจากโรงงานและรีสตาร์ทคอมพิวเตอร์ตามอัตภาพเพื่อดูว่าปัญหาได้รับการแก้ไขแล้วหรือไม่
B. การรีเซ็ตการตั้งค่า BIOS เป็นค่าเริ่มต้นจากโรงงาน
- เปิดเครื่องพีซีของคุณและเริ่มกดปุ่ม คีย์บูต (คีย์การตั้งค่า) ทันทีที่คุณเห็นหน้าจอแรก ในที่สุดสิ่งนี้จะนำคุณเข้าสู่หน้าจอ BIOS ของคุณโดยตรง
บันทึก: ในกรณีส่วนใหญ่ Boot (Setup Key) เป็นหนึ่งในคีย์ต่อไปนี้: ปุ่ม Del (คอมพิวเตอร์ Dell), ที่ Esc คีย์หรือหนึ่งใน ปุ่ม F (F1, F2, F4, F8, F12). - เมื่อคุณอยู่ในการตั้งค่า BIOS ให้มองหาเมนูที่ชื่อว่า Setup Default หรือ Reset to Default หรือ Factory Default ถัดไปเข้าถึงไฟล์ โหลดค่าเริ่มต้นของการติดตั้ง ตัวเลือกในการอ้างอิงกลับไปยังค่าเริ่มต้น
- บันทึกการเปลี่ยนแปลงจากนั้นรีสตาร์ทคอมพิวเตอร์ตามปกติและดูว่าปัญหาได้รับการแก้ไขแล้วหรือไม่
ในกรณีที่ปัญหาเดียวกันยังไม่ได้รับการแก้ไขให้เลื่อนลงไปที่การแก้ไขที่เป็นไปได้ถัดไปด้านล่าง
วิธีที่ 3: การสลับ RAM Sticks ของคุณ
ปรากฎว่าผู้ใช้ที่ได้รับผลกระทบบางรายสามารถแก้ไขปัญหาได้ง่ายๆโดยการสลับแรมของพวกเขาเข้าด้วยกันก่อนที่จะบูตคอมพิวเตอร์อีกครั้ง
วิธีนี้ได้รับการยืนยันแล้วว่าใช้ได้ผลกับผู้ใช้ที่ได้รับผลกระทบจำนวนมากสิ่งที่พวกเขาทำคือปิดคอมพิวเตอร์และเปิดเคสพีซีเพื่อเปลี่ยนสล็อตที่ใส่แท่งแรมช่องสัญญาณคู่
เมื่อคุณสลับสล็อต RAM sticks แล้วให้บูตคอมพิวเตอร์ตามปกติและดูว่าปัญหาได้รับการแก้ไขแล้วหรือไม่
หากปัญหาเดิมยังคงเกิดขึ้นให้เลื่อนลงไปที่การแก้ไขที่เป็นไปได้ถัดไปด้านล่าง
วิธีที่ 4: การลบความถี่โอเวอร์คล็อก
หากคุณกำลังโอเวอร์คล็อกความถี่และ / หรือแรงดันไฟฟ้าของ RAM, CPU หรือ GPU ของคุณนั่นอาจเป็นสาเหตุหลักของรหัสข้อผิดพลาดนี้ เป็นไปได้มากว่าคุณเห็นรหัสข้อผิดพลาดของเมนบอร์ดนี้เนื่องจากความไม่เสถียรของระบบโดยทั่วไป
ในกรณีที่สถานการณ์นี้ดูเหมือนว่าสามารถใช้ได้และคุณเห็นข้อผิดพลาดนี้หลังจากโอเวอร์คล็อกส่วนประกอบบางอย่างในการกำหนดค่าพีซีของคุณให้ดำเนินการต่อและเปลี่ยนกลับเป็นค่าเริ่มต้นก่อนที่จะบูตอีกครั้งและดูว่าปัญหาได้รับการแก้ไขหรือไม่