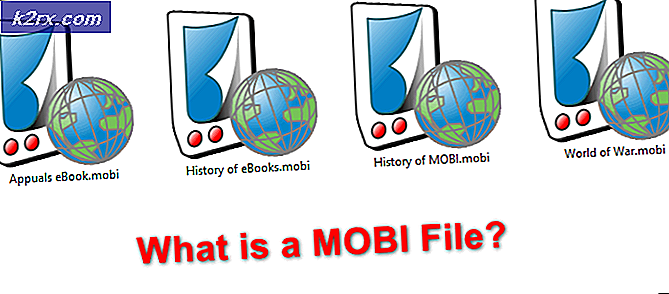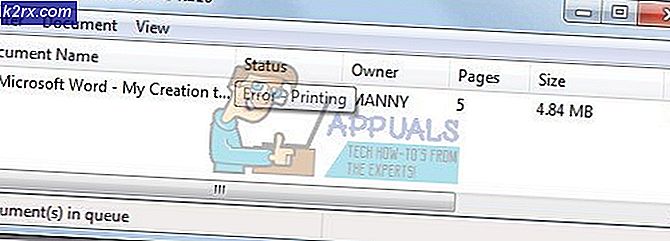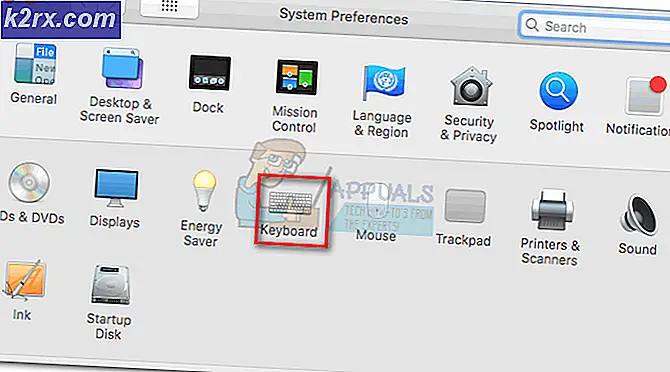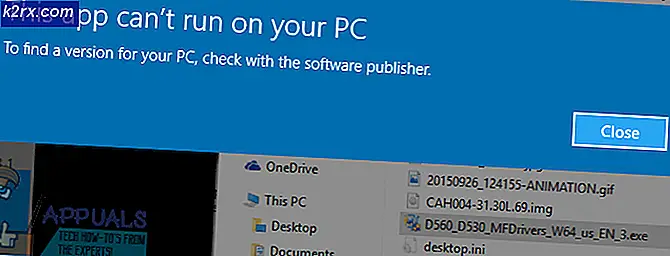แก้ไข: รหัสข้อผิดพลาด 43 บน MacOS
Mac OS X มีชื่อเสียงตลอดเวลาว่าเป็นระบบปฏิบัติการที่เรียบง่ายกว่า Windows และ Linux และ userface ค่อนข้างใช้งานง่าย มีรหัสข้อผิดพลาดบางอย่างที่ปรากฏบน OS X เป็นประจำ แต่แอปเปิ้ลต้องเสียสละคุณสมบัติบางประการที่วินโดวส์ครอบครองเพื่อให้บรรลุความเรียบง่ายนี้
Mac OS X ถูกใช้โดยนักธุรกิจและโปรแกรมเมอร์ส่วนใหญ่เนื่องจากความเร็วฟ้าผ่าและข้อเท็จจริงที่ว่า MacBooks มีน้ำหนักเบาและใช้งานง่ายมาก อย่างไรก็ตามผู้ใช้มีปัญหาเกี่ยวกับรหัสข้อผิดพลาด -43 และไม่สามารถระบุได้ว่ามันอาจหมายถึงอะไร ลองดูเพิ่มเติมเกี่ยวกับรหัสข้อผิดพลาด
รหัสข้อผิดพลาด -43 ใน Mac OS X
รหัสข้อผิดพลาดนี้มักปรากฏเมื่อผู้ใช้พยายามลบไฟล์และย้ายไปที่ถังขยะ ข้อความแสดงข้อผิดพลาดที่ปรากฏตามปกติจะเป็นเช่น: ไม่สามารถดำเนินการได้เนื่องจากไม่สามารถหารายการที่ต้องการได้อย่างน้อยหนึ่งรายการ (รหัสข้อผิดพลาด -43) ผู้ใช้รายงานว่ารหัสข้อผิดพลาดนี้เป็นลักษณะเฉพาะสำหรับ Mac OS X El Capitan หรือ OS X 20.2
การตรวจสอบข้อบกพร่องนี้อาจปรากฏขึ้นเนื่องจากปัญหาเกี่ยวกับฮาร์ดดิสก์จุดที่ไม่มีอยู่จริงของไฟล์การดาวน์โหลดบางส่วนของไฟล์โดยเฉพาะเอกสารที่ต้องการใช้อยู่คุณไม่มีสิทธิ์ในการจัดการไฟล์บางไฟล์ไฟล์ถูกล็อคและอื่น ๆ . โชคดีมีสองสิ่งที่คุณสามารถทำได้เพื่อแก้ไข Error Code -43 บน Mac OS X El Capitan
โซลูชันที่ 1: การใช้ Disk Utility
เนื่องจากรหัสข้อผิดพลาด -43 มักเกี่ยวข้องกับไฟล์ที่ขาดหายไปหรือเสียหายคุณอาจต้องตรวจสอบปัญหาสิทธิ์หรือความเสียหายของไดเรกทอรี Disk Utility เป็นเครื่องมือในตัวซึ่งอาจช่วยให้คุณจัดการกับปัญหาที่เกี่ยวกับไดรฟ์ที่คล้ายกันเพื่อให้แน่ใจว่าคุณใช้เครื่องมือนี้ก่อนที่จะลองทำอะไรอื่น
- ไปที่เมนู Apple (ที่ด้านบนซ้ายของหน้าจอ) >> เริ่มต้นใหม่ หลังจากรีสตาร์ทอุปกรณ์ของคุณให้กด Command + R ค้างไว้จนกว่าคุณจะเห็นโลโก้ Apple หยุดการกดปุ่มหลังจากที่คุณเห็น
- คลิกที่ตัวเลือก Disk Utility ก่อนที่จะกด Continue
- ค้นหาแถบด้านข้างและเลือกดิสก์ที่คุณต้องการซ่อมแซม (ตำแหน่งที่คุณต้องการลบไฟล์) กดปุ่มปฐมพยาบาลและดำเนินการตรวจสอบ Disk Utility
- มีหลายสถานการณ์ที่แตกต่างกันของสิ่งที่ Disk Utility อาจรายงาน หากรายงานแสดงว่าดิสก์ของคุณกำลังจะล้มเหลวคุณสามารถสำรองข้อมูลทุกอย่างได้และซื้อไดรฟ์ใหม่เพราะคุณจะไม่สามารถแก้ไขปัญหานี้ได้
- คลิกเรียกใช้ หากเครื่องมือ Disk Utility แจ้งว่าไม่มีปัญหาเกี่ยวกับไดรฟ์ของคุณหรือปัญหาที่มีอยู่ได้รับการดูแลแล้วคุณสามารถออกจากเครื่องมือได้อย่างอิสระ คุณสามารถคลิกที่ปุ่มแสดงรายละเอียดเพื่อดูปัญหาที่ได้รับการดูแล
- ข้อผิดพลาดการจัดสรรขอบเขตที่ซ้อนกันอาจปรากฏขึ้นและแสดงว่ามีไฟล์อยู่หลายจุดในไดรฟ์ของคุณ ไฟล์เหล่านี้อาจเสียหายได้และคุณจะต้องค้นหาโฟลเดอร์ดังกล่าวในโฟลเดอร์ DamagedFiles
- ถ้าไฟล์ไม่สำคัญสำหรับคุณคุณสามารถลบได้อย่างอิสระ อย่างไรก็ตามหากไฟล์มีความสำคัญลองเปิดดูและตรวจดูว่าไฟล์เสียหายหรือไม่
- สถานการณ์สุดท้ายที่อาจเล่นคือคุณจะไม่สามารถซ่อมแซมหรือตรวจสอบดิสก์ของคุณได้เลย ถ้างานอ้างอิงรายงานข้อผิดพลาดล้มเหลวปรากฏขึ้นให้ลองเรียกใช้เครื่องมือปฐมพยาบาลอีกครั้ง หากข้อความแสดงข้อผิดพลาดปรากฏขึ้นให้สำรองข้อมูลและจัดรูปแบบดิสก์ของคุณ
วิธีที่ 2: รีเซ็ต NVRAM (PRAM)
NVRAM (nonvolatile random-access memory) เป็นหน่วยความจำขนาดเล็กที่ Mac ของคุณใช้เพื่อเก็บการตั้งค่าบางอย่างและเข้าถึงได้อย่างรวดเร็ว การตั้งค่าที่จัดเก็บใน NVRAM ขึ้นอยู่กับ Mac และอุปกรณ์ที่คุณใช้กับ Mac
มีปัญหามากมายที่สามารถแก้ไขได้โดยการรีเซ็ต NVRAM และข้อผิดพลาดนี้เป็นข้อผิดพลาดอย่างหนึ่ง ทำตามคำแนะนำด้านล่างเพื่อดำเนินการขั้นตอนนี้ต่อ
- ปิดอุปกรณ์และเปิดใช้งานอีกครั้ง ตรวจสอบให้แน่ใจว่าคุณได้ทำตามขั้นตอนที่ 2 โดยเร็วที่สุดเท่าที่อุปกรณ์ Mac OS X ของคุณจะเริ่มบูต
- กดปุ่มสี่ปุ่มต่อไปนี้: Option, Command, P, และ R; ประมาณ 20 วินาทีและคุณควรจะเห็น Mac ของคุณกำลังจะรีสตาร์ท
- Mac จะดำเนินการกับกระบวนการเริ่มต้น หากคุณสังเกตเห็นว่าการตั้งค่าบางอย่างได้รับการรีเซ็ตเช่นการตั้งค่าปริมาณเวลาและวันที่หรือความละเอียดของหน้าจอโปรดตรวจสอบให้แน่ใจว่าคุณได้ปรับการตั้งค่าเหล่านี้ให้ทันเวลา
ไม่บังคับ: ลบไฟล์ที่ถูกล็อก
- ใน Terminal ให้รันคำสั่งต่อไปนี้:
chflags -R nouchg
- หลังจากนั้นให้เปิดถังขยะเลือกรายการทั้งหมด (⌘ Cmd-A) แล้วลากทุกสิ่งทุกอย่างไปยังหน้าต่างเทอร์มินัลจากนั้นกด Return ⏎
- ล้างข้อมูลในถังขยะของคุณ
แนวทางที่ 3: เคล็ดลับที่เป็นประโยชน์
การแก้ไขปัญหานี้ได้รับการแนะนำโดยผู้ใช้ Mac หลายคนที่เคยประสบปัญหาเดียวกันมาก่อน ลองทำดูสิเนื่องจากดูเหมือนจะค่อนข้างง่าย
- ค้นหาไฟล์เซสชันของคุณในคอมพิวเตอร์ของคุณคลิกขวาที่ไฟล์และเลือกตัวเลือก Show Package Contents
- มักมีโฟลเดอร์อยู่สามแห่งภายในตัวเลือกนี้ ได้แก่ สื่อทรัพยากรและทางเลือก
- ในโฟลเดอร์ Alternatives and Resources ลองค้นหาไฟล์ชื่อ DisplayState.plist
- ลบไฟล์ทั้งหมดที่มีชื่อเดียวกันในทันที หากคุณกลัวว่าข้อมูลบางอย่างอาจผิดพลาดให้ลากไฟล์เหล่านี้ไปยังเดสก์ท็อปของคุณก่อนลบออกเพื่อสร้างสำเนาสำรอง
- หากข้อผิดพลาดนี้ได้รับการแก้ไขแล้วคุณสามารถลบสำเนาสำรองได้อย่างอิสระ อย่างไรก็ตามขอแนะนำให้คุณเก็บไว้สักครู่จนกว่าคุณจะเห็นทุกอย่างได้รับการดูแล
โซลูชันที่ 4: บังคับให้ออกจาก Finder
บังคับให้เลิกใช้งานและเปิดใช้งาน Finder ใหม่สามารถแก้ไขปัญหานี้ได้อย่างง่ายดาย Finder อาจพบข้อผิดพลาดซึ่งทำให้ไม่สามารถลบไฟล์ได้อย่างถูกต้อง แต่ Mac ได้ผลิต Error Code -43 ไว้โดยไม่พยายามหาทางออก
การแก้ไขนี้อาจดูเหมือนง่ายเกินไป แต่ผู้ใช้หลายรายรายงานว่าสามารถแก้ไขปัญหาได้โดยไม่เสียเวลา
- เปิดเมนู Apple ที่ด้านซ้ายบนสุดของหน้าต่างของคุณและเลือกตัวเลือก Force Quit
- ค้นหา Finder ในรายการแอพพลิเคชันและเลือก Relaunch option ซึ่งควรแก้ไขปัญหาได้อย่างง่ายดาย
PRO TIP: หากปัญหาเกิดขึ้นกับคอมพิวเตอร์หรือแล็ปท็อป / โน้ตบุ๊คคุณควรลองใช้ซอฟต์แวร์ Reimage Plus ซึ่งสามารถสแกนที่เก็บข้อมูลและแทนที่ไฟล์ที่เสียหายได้ วิธีนี้ใช้ได้ผลในกรณีส่วนใหญ่เนื่องจากปัญหาเกิดจากความเสียหายของระบบ คุณสามารถดาวน์โหลด Reimage Plus โดยคลิกที่นี่