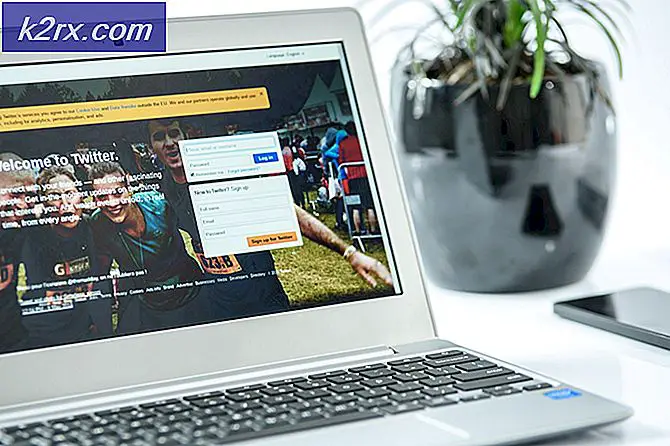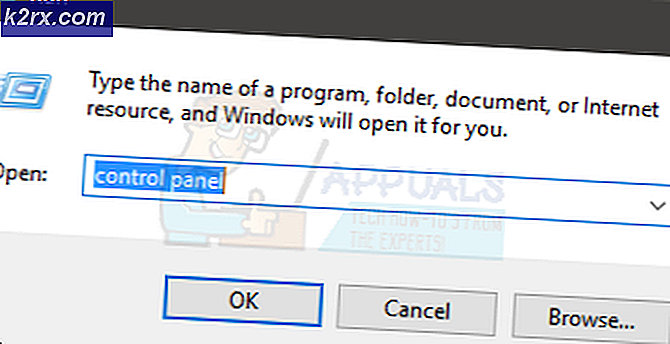วิธีการป้องกันการติดตั้งส่วนขยายขอบ
ไมโครซอฟท์ค่อนข้างช้าในการใช้งานส่วนขยายสำหรับเบราเซอร์ Microsoft Edge แต่ตอนนี้ส่วนขยายที่กลายเป็นความจริงสำหรับ Microsoft Edge จำนวนของพวกเขามีขนาดเล็กมากกับสิ่งที่ Chrome และ Firefox ได้รับไป
ในขณะที่ส่วนขยายบางอย่างสามารถปรับปรุงฟังก์ชันการทำงานของเบราว์เซอร์ได้อย่างมากส่วนขยาย Microsoft Edge ส่วนใหญ่จะไม่ได้รับการทดสอบเทียบกับฐานผู้ใช้จำนวนมาก นอกจากนี้ยังมีความเป็นไปได้ที่จะมีส่วนขยายฝั่งโหลดที่ไม่มีอยู่ใน Microsoft Store ด้วยเหตุนี้ฉันจึงเข้าใจว่าเหตุใดผู้ดูแลระบบบางรายอาจต้องการ ป้องกันไม่ให้ผู้ใช้รายอื่นติดตั้ง Microsoft Edge extensions
โชคดีที่มีวิธีป้องกันผู้ใช้รายอื่นไม่ให้ติดตั้งส่วนขยาย Microsoft Edge เมื่อทำเช่นนี้คุณจะไม่อนุญาตให้ใช้ฟังก์ชันขยายต่อไปเรื่อย ๆ หรือจนกว่าคุณจะตัดสินใจย้อนกลับการเปลี่ยนแปลง โปรดทราบว่าแม้ว่าจะมีการบังคับใช้การเปลี่ยนแปลงเหล่านี้ส่วนขยาย Microsoft Edge ที่ติดตั้งไว้ทั้งหมดจะถูกปิดใช้งานโดยอัตโนมัติและคุณ (หรือผู้ใช้รายอื่น) จะไม่สามารถติดตั้งส่วนขยาย (หรือถอนการติดตั้ง) ได้
หากคุณกำลังมองหาวิธีการปิดใช้งานคุณลักษณะส่วนขยายบน Microsoft Edge ให้ทำตามวิธีใดวิธีหนึ่งที่แสดงด้านล่าง วิธีที่ 1 เกี่ยวข้องกับการใช้ตัวแก้ไขนโยบายกลุ่มภายในเพื่อบังคับใช้การเปลี่ยนแปลงในขณะที่ วิธีที่ 3 ใช้ Registry Editor เพื่อไม่อนุญาตให้ติดตั้งส่วนขยาย Microsoft Edge วิธีที่ 2 ยังคงใช้ตัวแก้ไขรีจิสทรี แต่ขั้นตอนต่างๆดำเนินการโดยอัตโนมัติโดยใช้ Command Prompt
โปรดทราบว่าวิธีการทั้งหมดที่แนะนำในบทความนี้จะช่วยให้คุณบรรลุเป้าหมายเดียวกันได้ดังนั้นโปรดปฏิบัติตามวิธีใดก็ได้ที่เหมาะสมหรือดูเหมือนว่าจะสอดคล้องกับสถานการณ์ของคุณมากขึ้น
วิธีที่ 1: การบล็อกส่วนขยายของขอบด้วย Local Group Policy
แนวทางที่สง่างามออกจากกลุ่มคือการใช้ Local Group Policy Editor เพื่อป้องกันไม่ให้ผู้ใช้รายอื่นติดตั้ง Microsoft Edge extensions ใน Windows 10
หมายเหตุ: โปรดจำไว้ว่าแม้ว่าวิธีการนี้จะเร็วกว่า วิธีที่ 2 หรือ 3 วิธีการ นี้จะไม่สามารถใช้งานได้ใน Windows 7 รุ่นแรกระบบ Local Group Policy Editor สามารถใช้งานได้กับ Windows 10 Pro หรือที่สูงกว่าเท่านั้น หากคุณไม่มี Windows 10 Pro หรือสูงกว่าให้เลื่อนลงไปที่ วิธีที่ 2
หากคุณมีคุณสมบัติตามเกณฑ์ในการใช้ Local Group Policy editor ให้ทำตามขั้นตอนต่อไปนี้เพื่อป้องกันไม่ให้ผู้ใช้ติดตั้ง Microsoft Edge extensions :
- กดปุ่ม Windows + R เพื่อเปิดคำสั่ง Run จากนั้นพิมพ์ gpedit.msc และกด Enter เพื่อเปิด Local Group Policy Editor ถ้าได้รับพร้อมท์จากหน้าต่าง UAC ให้กด Yes เพื่อให้สิทธิ์การใช้งานแก่ผู้ดูแลระบบ
- ใน Local Group Policy Editor ให้ใช้บานหน้าต่างด้านซ้ายเพื่อไปยังตำแหน่งต่อไปนี้ Computer Configuration> Administrative Templates> Windows Components> Microsoft Edge เมื่อคุณเข้าสู่ระบบแล้วให้ดับเบิลคลิกที่รายการ Allow Extensions เพื่อเปิดหน้าจอ คุณสมบัติ
- จากนั้นตั้งค่าสลับที่ใช้งานจาก Enabled to Disabled และกดปุ่ม Apply
แค่นั้นแหละ. คุณปิดใช้ ส่วนขยาย เรียบร้อยแล้วใน Microsoft Edge หากคุณเปิดเบราว์เซอร์คุณจะสังเกตเห็นว่าส่วนขยายใด ๆ ที่เปิดใช้งานก่อนหน้านี้ถูกปิดใช้งานและไม่อนุญาตให้เพิ่มส่วนขยายใหม่อีกด้วย
หากวิธีนี้ไม่สามารถใช้ได้กับเครื่องของคุณหรือกำลังมองหาแนวทางอื่นเพื่อป้องกันไม่ให้ผู้ใช้รายอื่นติดตั้ง Microsoft Edge extensions ให้เลื่อนลงไปที่ วิธีที่ 2 หรือ วิธีที่ 3
วิธีที่ 2: ไม่อนุญาตให้ Microsoft Edge Extensions ผ่าน Command Prompt
ถ้าคุณต้องการหลีกเลี่ยงการแก้ไขรีจิสทรีด้วยตัวคุณเองคุณสามารถตั้งค่ารีจิสทรีเดียวกับที่ระบุใน วิธีที่ 3 โดยเรียกใช้คำสั่งใน Command Prompt ที่ยกระดับขึ้น โปรดจำไว้ว่าการเรียกใช้คำสั่งใน Command Prompt มีความจำเป็น - มิฉะนั้นคุณจะไม่มีสิทธิ์ที่จำเป็น
ต่อไปนี้เป็นคำแนะนำอย่างย่อสำหรับการปิดใช้งานส่วนขยาย Microsoft Edge ผ่านทาง Command Prompt ที่มีการยกระดับ:
PRO TIP: หากปัญหาเกิดขึ้นกับคอมพิวเตอร์หรือแล็ปท็อป / โน้ตบุ๊คคุณควรลองใช้ซอฟต์แวร์ Reimage Plus ซึ่งสามารถสแกนที่เก็บข้อมูลและแทนที่ไฟล์ที่เสียหายได้ วิธีนี้ใช้ได้ผลในกรณีส่วนใหญ่เนื่องจากปัญหาเกิดจากความเสียหายของระบบ คุณสามารถดาวน์โหลด Reimage Plus โดยคลิกที่นี่- กดปุ่ม Windows + R เพื่อเปิดคำสั่ง Run จากนั้นพิมพ์ cmd และกด Ctrl + Shift + Enter เพื่อเปิด Command Prompt ขึ้น จากนั้นกด Yes ที่ UAC ( User Account Control )
- ในคำสั่ง Command Prompt แทรกคำสั่งต่อไปนี้และกด Enter เพื่อปิดการใช้งานส่วนขยาย Microsoft Edge:
reg เพิ่ม "HKEY_LOCAL_MACHINE \ SOFTWARE \ Policies \ Microsoft \ MicrosoftEdge \ Extensions" / v ส่วนต่อขยายถูกเปิดใช้งาน / t REG_DWORD / d 0
แค่นั้นแหละ. ถ้าคุณได้รับการ ดำเนินการเสร็จเรียบร้อยแล้ว ข้อความข้อความส่วนขยายบน Microsoft ขอบควรถูกปิดใช้งาน คุณสามารถทดสอบได้โดยเปิดเบราเซอร์ Edge และดูว่าคุณยังสามารถใช้เมนู Extension ใน Settings ได้หรือไม่ ถ้าคุณไม่ได้หมายความว่าวิธีนี้ประสบความสำเร็จ
หากวิธีนี้ไม่สามารถใช้ได้หรือคำสั่งไม่สำเร็จให้เลื่อนลงไปที่ วิธีที่ 3
วิธีที่ 3: การบล็อกส่วนขยายของ Microsoft Edge ผ่าน Registry Editor
อีกวิธีหนึ่งคือการติดตั้งส่วนขยาย Microsoft Edge โดยใช้ Registry Editor นี้จะมีผลเหมือนกันแน่นอนและสามารถทำได้ในทุกรุ่น Windows 10 (ไม่เพียง แต่ใน Windows 10 Pro)
ในฐานะที่เป็นข้อควรระวังเพิ่มเติมโปรดพิจารณาการ สำรองข้อมูลรีจิสทรีของคุณ ก่อนที่จะพยายามทำซ้ำขั้นตอนด้านล่าง
ต่อไปนี้เป็นคำแนะนำอย่างย่อสำหรับการปิดใช้งานส่วนขยาย Microsoft Edge ผ่าน Registry Editor:
- กดปุ่ม Windows + R เพื่อเปิดช่อง Run จากนั้นพิมพ์ regedit และกด Enter เพื่อเปิด Registry Editor ถ้าได้รับพร้อมท์โดย UAC (User Account Control) ให้กด Yes ที่พรอมต์
- ใน Registry Editor ใช้บานหน้าต่างด้านซ้ายมือเพื่อไปยังตำแหน่งต่อไปนี้:
HKEY_LOCAL_MACHINE \ SOFTWARE \ Policies \ Microsoft - คลิกขวาที่โฟลเดอร์ Microsoft และเลือก New> Key เพื่อสร้างคีย์ใหม่ชื่อ MicrosoftEdge
- จากนั้นคลิกขวาที่ MicrosoftEdge และไปที่ New> Key และตั้งชื่อ ส่วนขยาย ใหม่ที่สำคัญ
- ให้ย้ายไปที่บานหน้าต่างด้านขวาคลิกขวาที่เนื้อที่ว่างแล้วเลือก ใหม่> ค่า DWORD (32 บิต) และตั้งชื่อว่า ส่วนขยายถูกเปิดใช้งาน
- จากนั้นดับเบิลคลิกที่ ExtensionsEnabled ให้ตั้ง Base เป็น Hexadecimal และค่าเป็น 0
แค่นั้นแหละ. ส่วนขยาย Microsoft Edge ของคุณถูกปิดกั้นไว้ในขณะนี้ จนกว่าคุณจะลบค่า ExtensionsEnabled คุณจะไม่สามารถใช้หรือติดตั้งส่วนขยาย Microsoft Edge ใด ๆ ได้ ยิ่งกว่านั้นผู้ใช้ทั้งหมดที่เข้าถึงคอมพิวเตอร์เครื่องนี้จะไม่สามารถเข้าถึงตัวเลือกส่วนขยายในการตั้งค่า Microsoft Edge ได้
โปรดจำไว้ว่าในขณะที่คุณยังคงสามารถติดตั้งส่วนขยายขอบใหม่จาก Windows Store ได้ แต่จะไม่สามารถโหลดได้ใน Microsoft Edge
PRO TIP: หากปัญหาเกิดขึ้นกับคอมพิวเตอร์หรือแล็ปท็อป / โน้ตบุ๊คคุณควรลองใช้ซอฟต์แวร์ Reimage Plus ซึ่งสามารถสแกนที่เก็บข้อมูลและแทนที่ไฟล์ที่เสียหายได้ วิธีนี้ใช้ได้ผลในกรณีส่วนใหญ่เนื่องจากปัญหาเกิดจากความเสียหายของระบบ คุณสามารถดาวน์โหลด Reimage Plus โดยคลิกที่นี่