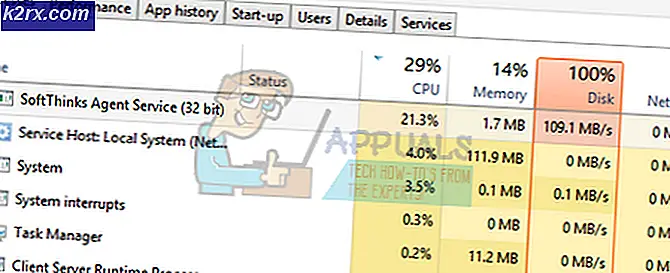วิธีแก้ไข“ ea.com ไม่สามารถเชื่อมต่อได้” (การเชื่อมต่อหมดเวลา)
EA และ แหล่งกำเนิด เป็นที่ทราบกันดีมานานแล้วสำหรับปัญหาเกี่ยวกับการเชื่อมต่อเครือข่ายและความไม่เสถียรในเซิร์ฟเวอร์ พวกเขายังเปิดตัวเกมบางเกมบน Steam (เช่น ตำนานเอเพ็กซ์) เพื่อลดการหยุดทำงานในลักษณะนี้ แต่เซิร์ฟเวอร์ยังคงทำงานหนักเกินไปหรือไม่ตอบสนองเลย อย่างไรก็ตามไม่ใช่ปัญหาเซิร์ฟเวอร์ทุกครั้งและอาจเป็นปัญหาภายในเครือข่ายหรือเกมของคุณได้เช่นกัน
ในบทความนี้เราจะแสดงวิธีแก้ไขปัญหาหมดเวลาการเชื่อมต่อบน เกม EA และจะให้คำแนะนำเพื่อลดปัญหาการเชื่อมต่อประเภทนี้ในเกมอื่น ๆ ด้วย ก่อนอื่นเรามาดูสาเหตุทั่วไปที่ทำให้เกมเกิดข้อผิดพลาดนี้
เหตุผล
- เซิร์ฟเวอร์มากเกินไป -บางครั้งอาจเป็นไปได้ว่าเซิร์ฟเวอร์ของเกมไม่ตอบสนองเนื่องจากมีงานมากเกินไปหรือ EA กำลังหยุดทำงาน เราสามารถตรวจสอบว่าเซิร์ฟเวอร์กำลังประสบปัญหาใด ๆ บน Twitter อย่างเป็นทางการของ Respawn หรือเราสามารถใช้ DownDetector เพื่อตรวจสอบว่าเซิร์ฟเวอร์มีสิ่งผิดปกติหรือไม่
- การกำหนดค่าเครือข่ายไม่ถูกต้อง -หากเซิร์ฟเวอร์ทำงานได้ดีและเพื่อนของคุณสามารถเล่นเกมได้ตามปกติเป็นไปได้มากว่าการเชื่อมต่อเครือข่ายของคุณได้รับการกำหนดค่าไม่ถูกต้อง สิ่งนี้อาจทำให้ไคลเอนต์เกมของคุณไม่เชื่อมต่อกับเซิร์ฟเวอร์และทำให้คุณเกิดข้อผิดพลาด: ea.com ไม่สามารถเชื่อมต่อได้ เราจะแสดงวิธีรีเซ็ตการกำหนดค่าเครือข่ายของคุณอย่างถูกต้องและตั้งค่าการตั้งค่าเครือข่ายที่เหมาะสมที่สุด
- ปัญหาไฟร์วอลล์ –Windows Firewall หรือใด ๆ ไฟร์วอลล์บุคคลที่สาม คุณได้ติดตั้งในคอมพิวเตอร์ของคุณอาจทำให้เกิดปัญหานี้ได้เช่นกัน เนื่องจากสามารถบล็อกเซิร์ฟเวอร์พอร์ตที่เชื่อมต่อกับไคลเอนต์เกมของคุณได้ เราได้สร้างวิธีการบางอย่างเพื่อให้คุณแน่ใจว่าไฟร์วอลล์ของคุณไม่ใช่ตัวการ
การแก้ไขปัญหา
หลังจากนั้น การทดสอบ และ การวิจัยเราได้จัดทำรายการวิธีแก้ปัญหาที่คุณสามารถลองใช้บนคอมพิวเตอร์ของคุณเพื่อแก้ไขปัญหานี้ อย่างไรก็ตามโปรดทราบว่าปัญหาเหล่านี้จะใช้ได้เฉพาะเมื่อมีสิ่งผิดปกติกับคอมพิวเตอร์ของคุณ ถ้าคุณ ISP ได้บล็อกพอร์ตหรือที่อยู่ที่คุณอาจไม่สามารถเล่นเกมนี้ได้จนกว่าคุณจะติดต่อของคุณ ISP เพื่อแก้ไขปัญหานี้ นอกจากนี้ยังควรกล่าวด้วยว่าบางครั้งไม่มีอะไรผิดปกติกับคุณ ISP และคุณ Windows. อาจเป็นปัญหากับ เกม เซิร์ฟเวอร์เช่นกันคุณสามารถตรวจสอบ (DownDetector) เพื่อตรวจสอบว่าเซิร์ฟเวอร์ทำงานได้ดีหรือไม่
วิธีที่ 1: การรีเซ็ตการกำหนดค่าเครือข่ายของคุณ
1. การรีเซ็ตการกำหนดค่าเครือข่ายของคุณ [/ tie_index]ก่อนอื่นเราจะรีเซ็ต .ของเรา การกำหนดค่าเครือข่าย เพื่อให้แน่ใจว่าทุกอย่างถูกตั้งค่าให้เหมาะสมที่สุด / การตั้งค่าหุ้นและไม่มีอะไรผิดปกติกับไดรเวอร์ของคุณหรือ การตั้งค่าเครือข่าย. ในการรีเซ็ตการกำหนดค่าเครือข่ายของคุณให้ทำตามขั้นตอนเหล่านี้: -
- ถือ Windows คีย์และกด X. เลือก พรอมต์คำสั่ง (ผู้ดูแลระบบ) หรือ PowerShell (ผู้ดูแลระบบ).
- ครั้งเดียว PowerShell หรือ พร้อมรับคำสั่ง ถูกเปิดพิมพ์คำสั่งต่อไปนี้ทีละคำ: -
netsh winsock รีเซ็ต netsh int ip รีเซ็ต ipconfig / release ipconfig / ต่ออายุ ipconfig / flushdns
- รีสตาร์ทคอมพิวเตอร์และตรวจสอบว่าปัญหายังคงมีอยู่หรือไม่
วิธีที่ 2: การส่งต่อพอร์ต
หากรีเซ็ตไฟล์ การตั้งค่าเครือข่าย ไม่ได้ผลสำหรับคุณคุณสามารถลองอนุญาตไฟล์ เกม ผ่านไฟร์วอลล์ของคุณ กระบวนการนี้ได้เล็กน้อย ฉุกละหุก แต่เราได้สร้างชุดคำสั่งเพื่อให้คุณทำให้กระบวนการนี้ง่ายขึ้นเล็กน้อย ในตัวอย่างนี้เราจะแสดงวิธีการอนุญาต ตำนานเอเพ็กซ์ พอร์ตผ่านไฟล์ ไฟร์วอลล์ให้ทำตามขั้นตอนเหล่านี้: -
- ถือWindowsคีย์และกดเอ็กซ์เลือกพรอมต์คำสั่ง (ผู้ดูแลระบบ)หรือ PowerShell (ผู้ดูแลระบบ)
- ตอนนี้พิมพ์ชุดคำสั่งต่อไปนี้ทีละชุดเพื่ออนุญาต ตำนานเอเพ็กซ์ ผ่านไฟร์วอลล์ Windows ของคุณ: -
ไฟร์วอลล์ advfirewall netsh เพิ่มชื่อกฎ = "Apex Legends Appuals fix TCP Inbound" dir = in action = allow protocol = TCP localport = 1024-1124,3216,9960-9969,18000,18060,18120,27900,28910,29900 netsh advfirewall firewall เพิ่มชื่อกฎ = "Apex Legends Appuals fix UDP Inbound" dir = in action = allow protocol = UDP localport = 1024-1124,18000,29900,37000-40000 netsh advfirewall firewall เพิ่มชื่อกฎ = "Apex Legends Appuals fix TCP Outbound" dir = out action = allow protocol = TCP localport = 1024-1124,3216,9960-9969,18000,18060,18120,27900,28910,29900 netsh advfirewall firewall เพิ่มชื่อกฎ = "Apex Legends Appuals fix UDP Outbound" dir = out action = อนุญาตโปรโตคอล = UDP localport = 1024-1124,18000,29900,37000-40000
คำสั่งเหล่านี้ควรอนุญาตพอร์ต ตำนานเอเพ็กซ์ เซิร์ฟเวอร์เพื่อติดต่อลูกค้าของคุณผ่าน โปรดทราบว่าคำสั่งเหล่านี้ใช้สำหรับ ตำนานเอเพ็กซ์ และ ไฟร์วอลล์หน้าต่าง. หากคุณมีไฟร์วอลล์ของ บริษัท อื่นติดตั้งอยู่ในคอมพิวเตอร์ของคุณ คุณจะต้องอนุญาต Apex Legends จากไฟร์วอลล์นั้น ข้อมูลเพิ่มเติม (ที่นี่) ลิงค์นี้เป็นตัวอย่างของการอนุญาตให้แอปผ่าน ไฟร์วอลล์. ในบทความนั้นเราได้แสดงวิธีการอนุญาต Google Chrome ผ่าน ไฟร์วอลล์ แต่คุณสามารถใช้วิธีเดียวกันนี้ในการอนุญาตพิเศษและอนุญาตแอปพลิเคชันอื่น ๆ ผ่านไฟร์วอลล์ของคุณ หากคุณต้องการอนุญาตให้เล่นเกมอื่นผ่านไฟล์ ไฟร์วอลล์ คุณสามารถติดตามบทความนี้ (ที่นี่) สำหรับข้อมูลเพิ่มเติม ในเชิงลึก คำอธิบายการอนุญาตแอปพลิเคชันผ่านไฟร์วอลล์
วิธีที่ 3: การเปลี่ยน DNS เป็น Google DNS
การเปลี่ยนไฟล์ DNS ถึง Google DNS สามารถเป็นประโยชน์และช่วยคุณได้จริงในสถานการณ์นี้ Google DNS เหมาะสมที่สุดสำหรับคอมพิวเตอร์ของคุณเนื่องจากทำงานได้ดีกว่า DNS จัดทำโดยไฟล์ ISP. มีให้บริการเกือบ 99.9% ของเวลา ในการเปลี่ยน .ของคุณ DNSให้ทำตามขั้นตอนเหล่านี้: -
- กดปุ่ม Windows ที่สำคัญแล้วกด “ R” สำคัญ.
- ตอนนี้พิมพ์ “ ncpa.cpl”จากนั้นกด Enter
- คลิกขวาที่ไฟล์ อะแดปเตอร์เครือข่าย และกดคุณสมบัติ
- ดับเบิลคลิกที่ตัวเลือกชื่อ“อินเทอร์เน็ตโปรโตคอลเวอร์ชัน 4 (TCP / IPv4)”
- ตอนนี้พิมพ์“8.8.8.8” ในเซิร์ฟเวอร์ DNS ที่ต้องการและ“8.8.4.4” ในเซิร์ฟเวอร์ DNS ทางเลือก
ตอนนี้ค้นหา พร้อมรับคำสั่ง และเรียกใช้ในฐานะผู้ดูแลระบบและพิมพ์คำสั่งต่อไปนี้เพื่อล้างแคช DNS และข้อมูล DNS ที่เสียหาย: -
ipconfig / flushdns
ตอนนี้รีสตาร์ทคอมพิวเตอร์และตรวจสอบว่าปัญหายังคงมีอยู่หรือไม่
วิธีที่ 4: ยกเลิกการเลือกการตั้งค่าพร็อกซีอัตโนมัติ
วิธีนี้จะทำให้แน่ใจว่าได้ลบใด ๆ การตั้งค่าพร็อกซีอัตโนมัติ นำไปใช้บนเครือข่ายของคุณโดยไฟล์ ISP ซึ่งอาจช่วยแก้ไขปัญหาการเชื่อมต่อนี้ที่คุณกำลังประสบอยู่ ทำตามขั้นตอนด้านล่าง: -
- กดปุ่ม Windows ที่สำคัญจากนั้นกด ร เพื่อเปิดโปรแกรม Run
- ตอนนี้พิมพ์ “inetcpl.cpl” และกด Enter
- ตอนนี้ตรงไปที่ “ การเชื่อมต่อ” และคลิกที่ตัวเลือกชื่อ “ การตั้งค่า LAN”
- ตอนนี้ตรวจสอบให้แน่ใจว่าไฟล์ “ ตรวจหาการตั้งค่าพร็อกซีโดยอัตโนมัติ” ไม่ได้เลือกตัวเลือก
- รีสตาร์ทคอมพิวเตอร์และตรวจสอบว่าปัญหายังคงมีอยู่หรือไม่
วิธีที่ 5: การเปลี่ยนโปรไฟล์เครือข่ายของคุณ
ของคุณ โปรไฟล์เครือข่าย มีบทบาทสำคัญใน .ของคุณ การตั้งค่าเครือข่าย. โดยพื้นฐานแล้วจะกำหนดค่าไฟร์วอลล์ Windows ของคุณ หากโปรไฟล์ของคุณถูกตั้งค่าเป็น สาธารณะไฟร์วอลล์ของคุณจะบล็อกการเชื่อมต่อที่ไม่ได้รับอนุญาตด้วยตนเอง อย่างไรก็ตามสิ่งนี้อาจนำไปสู่ผลบวกที่ผิดพลาดเช่นเกมของคุณถูกบล็อกและอื่น ๆ ถูกต้องตามกฎหมาย แอพไม่ทำงาน ในการแก้ไขปัญหานี้สิ่งที่คุณต้องทำคือเลือกไฟล์ โปรไฟล์ส่วนตัว สำหรับเครือข่ายของคุณ ทำตามขั้นตอนด้านล่าง: -
- คลิกที่ ไอคอนเครือข่าย ที่ด้านล่างขวาของหน้าจอ
- คลิกที่เครือข่ายของคุณที่คุณเชื่อมต่อแล้วคลิก "คุณสมบัติ".
- ตอนนี้อยู่ในส่วนที่ชื่อ “ โปรไฟล์เครือข่าย” เลือก เอกชน.
- รีสตาร์ทคอมพิวเตอร์เพื่อให้แน่ใจว่าการตั้งค่าถูกนำไปใช้อย่างสมบูรณ์
- ตอนนี้ให้ตรวจสอบเพื่อดูว่าปัญหายังคงมีอยู่หรือไม่
ทางเลือกสุดท้าย
หากวิธีการข้างต้นไม่ได้ผลสำหรับคุณ น่าเสียดายที่คุณจะต้องใช้ VPN หรือ Mobile Hotspot เพื่อเล่นเกมนี้