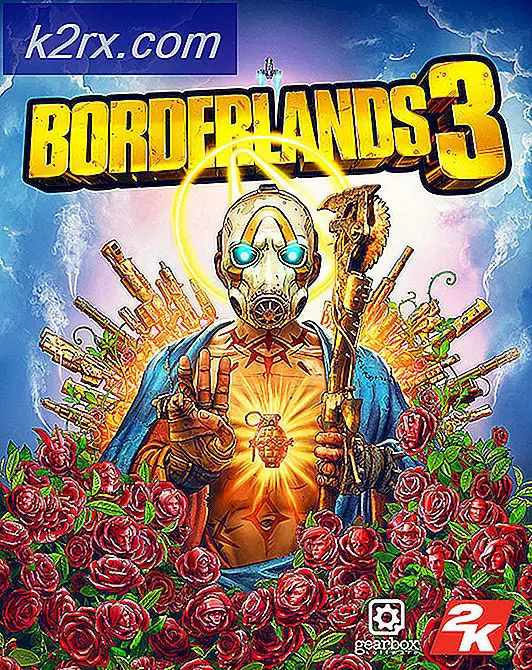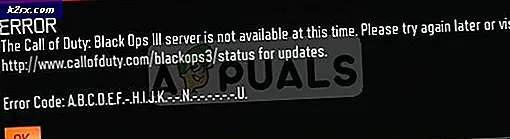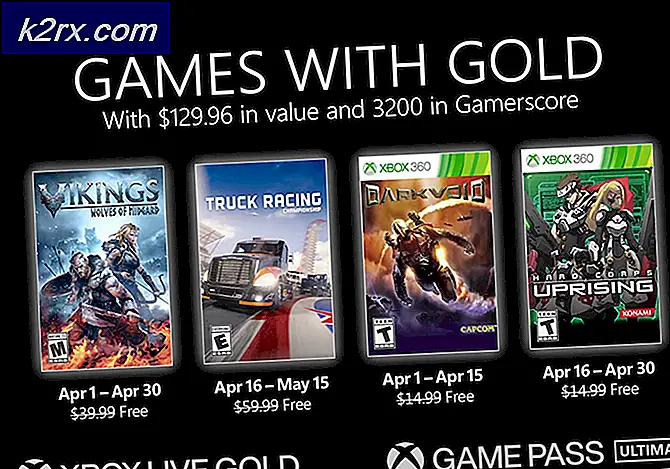isPostback_RC_Pendingupdates Error ใน Windows Update
ระบบของคุณอาจแสดง isPostback_RC_Pendingupdates ข้อผิดพลาดหากไดรเวอร์ระบบของคุณโดยเฉพาะ ไดรเวอร์ชิปเซ็ต (เช่น Intel ME) ล้าสมัย นอกจากนี้ Windows Update Agent หรือการติดตั้ง Windows ที่เสียหายอาจทำให้เกิดข้อผิดพลาดภายใต้การสนทนา
ปัญหานี้เกิดขึ้นเมื่อผู้ใช้พยายามอัปเดตระบบที่ล้มเหลวและผู้ใช้เปิดตัว Windows Troubleshooter
ก่อนที่จะดำเนินการแก้ไขต่อไป ถอดปลั๊กอุปกรณ์ภายนอกใด ๆ จากระบบเช่น USB ฮาร์ดดิสก์ภายนอกเป็นต้น
โซลูชันที่ 1: ปิดใช้งานการเชื่อมต่อแบบมิเตอร์สำหรับเครือข่ายของคุณ
ผู้ใช้ที่มีแผนบริการข้อมูลแบบ จำกัด มักจะเปลี่ยนประเภทเครือข่ายเป็นการเชื่อมต่อแบบมิเตอร์ซึ่ง จำกัด การทำงานของแอปพลิเคชันและบริการต่างๆ (รวมถึงการอัปเดต Windows) ในสถานการณ์สมมตินี้ การปิดใช้งานตัวเลือกการเชื่อมต่อแบบมิเตอร์สำหรับเครือข่ายของคุณอาจช่วยแก้ปัญหาได้
- เปิดการค้นหาของ Windows โดยการกด Windows + S จากนั้นพิมพ์ การตั้งค่า. ตอนนี้ในผลลัพธ์ที่แสดงโดยการค้นหาให้คลิกที่ การตั้งค่า.
- เปิด เครือข่ายและอินเทอร์เน็ต แล้วคลิกที่ คุณสมบัติ (ภายใต้การเชื่อมต่อเครือข่ายของคุณ)
- สลับสวิตช์ของ ตั้งเป็นการเชื่อมต่อแบบมิเตอร์ (ในส่วนการเชื่อมต่อแบบมิเตอร์) ถึง ปิด ตำแหน่ง.
- ตอนนี้ เริ่มต้นใหม่ ระบบของคุณและเมื่อรีสตาร์ทให้ตรวจสอบว่าปัญหาการอัปเดตที่รอดำเนินการได้รับการแก้ไขหรือไม่
โซลูชันที่ 2: ทำความสะอาดบูตระบบของคุณหรือบูตระบบของคุณเข้าสู่เซฟโหมดด้วยระบบเครือข่าย
ระบบของคุณอาจแสดงข้อผิดพลาดในการอัปเดตที่รอดำเนินการ หากแอปพลิเคชัน/ไดรเวอร์ของบริษัทอื่นขัดขวางการทำงานของการอัปเดต ในกรณีนี้ให้ล้างการบูตระบบของคุณหรือบูตระบบของคุณเข้าสู่เซฟโหมดด้วยเครือข่ายจากนั้นการอัปเดตระบบอาจช่วยแก้ปัญหาได้
- คลีนบูตระบบของคุณแล้วตรวจสอบว่าคุณสามารถอัปเดตระบบได้ตามปกติหรือไม่
- หากไม่เป็นเช่นนั้น ให้บูตระบบของคุณเข้าสู่เซฟโหมดด้วยการเชื่อมต่อเครือข่าย (สำหรับผู้ใช้บางคน ในเซฟโหมดที่มีเครือข่าย Wi-Fi ถูกปิดใช้งาน แต่การเชื่อมต่ออีเทอร์เน็ตทำงานได้ดี) และตรวจสอบว่าคุณสามารถอัปเดตระบบได้โดยไม่มีปัญหาใดๆ หรือไม่
- หากไม่เป็นเช่นนั้นให้ลองใช้วิธีแก้ไขปัญหาทั้งหมดที่กล่าวถึงในบทความนี้ด้วยเซฟโหมดที่มีระบบเครือข่าย (ถ้าเป็นไปได้)
โซลูชันที่ 3: ตั้งค่าประเภทการเริ่มต้นของ Background Intelligence Transfer Service และ Windows Update Service เป็น Automatic
คุณอาจพบข้อผิดพลาดภายใต้การอภิปรายหากบริการ Background Intelligence Transfer Service และ Windows Update ไม่ได้ตั้งค่าเป็นอัตโนมัติเนื่องจากอาจขัดขวางการทำงานของการอัปเดต Windows ในบริบทนี้การตั้งค่าประเภทการเริ่มต้นของบริการดังกล่าวเป็นอัตโนมัติอาจช่วยแก้ปัญหาได้
- กด Windows + Q ปุ่มเพื่อเปิด Windows Search จากนั้นค้นหา Services ตอนนี้ในรายการผลลัพธ์ที่แสดงให้คลิกขวาที่ Services จากนั้นเลือก Run as Administrator
- ตอนนี้คลิกขวาที่ บริการถ่ายโอนข้อมูลข่าวกรองเบื้องหลัง จากนั้นเลือกคุณสมบัติ
- แล้ว ขยาย ดรอปดาวน์ของ เริ่มต้น ชนิด และเลือก อัตโนมัติ.
- ตอนนี้คลิกที่ สมัคร / ตกลง ปุ่ม หาก Background Intelligence Transfer Service ถูกตั้งค่าเป็นอัตโนมัติแล้วให้หยุดการทำงานจากนั้นเริ่มการทำงาน
- แล้ว ทำซ้ำ กระบวนการเดียวกันในการเปลี่ยนประเภทการเริ่มต้นของ Windows Update Service เป็น Automatic หากบริการ Windows Update ถูกตั้งค่าเป็นอัตโนมัติแล้วให้หยุดและเริ่มการทำงาน
- ตอนนี้ รีบูต พีซีของคุณและเมื่อรีบูต ให้ตรวจสอบว่าปัญหาการอัปเดตที่รอดำเนินการได้รับการแก้ไขแล้วหรือไม่
โซลูชันที่ 4: อัปเดตไดรเวอร์ระบบเป็นรุ่นล่าสุด
ระบบของคุณอาจแสดงข้อผิดพลาดในการอัปเดตปัจจุบันหากไดรเวอร์ระบบของคุณไม่ได้รับการอัปเดตโดยเฉพาะไดรเวอร์ชิปเซ็ต (เช่น Intel ME). ในกรณีนี้ การอัพเดตไดรเวอร์ระบบอาจช่วยแก้ปัญหาได้
- อัปเดตไดรเวอร์ระบบเป็นรุ่นล่าสุด คุณอาจพยายามอัปเดต Windows (เราทราบดีว่าคุณกำลังประสบปัญหาเกี่ยวกับการอัปเดต แต่ผู้ใช้บางรายสามารถติดตั้งการอัปเดตที่เป็นตัวเลือกได้ ซึ่งท้ายที่สุดแล้วทำให้พวกเขาสามารถกำจัดปัญหาได้) ไปเป็นเวอร์ชันล่าสุด ตรวจสอบให้แน่ใจว่าไม่มีการอัปเดตที่รอดำเนินการแม้แต่การอัปเดตที่เป็นทางเลือก
- ตอนนี้ เยี่ยมชมเว็บไซต์ของผู้ผลิต และตรวจสอบว่ามีการอัปเดตสำหรับไดรเวอร์ระบบของคุณหรือไม่ นอกจากนี้หากไม่ได้ติดตั้งไดรเวอร์บางตัวให้ติดตั้งไดรเวอร์ที่หายไปด้วย
- ตรวจสอบว่าระบบของคุณปราศจากข้อผิดพลาดหรือไม่
โซลูชันที่ 5: เริ่มบริการระบบที่เกี่ยวข้องกับ Windows Update ใหม่
ระบบของคุณอาจแสดงข้อผิดพลาดการอัปเดตที่รอดำเนินการหากบริการอยู่ในสถานะข้อผิดพลาด ในบริบทนี้การรีสตาร์ทบริการที่เกี่ยวข้องกับระบบอาจช่วยแก้ปัญหาได้
- กด Windows + Q เพื่อเปิดไฟล์ ค้นหา Cortana แถบและประเภท พร้อมรับคำสั่ง. ตอนนี้ในรายการผลลัพธ์ คลิกขวา ที่ พร้อมรับคำสั่ง และเลือก เรียกใช้ในฐานะผู้ดูแลระบบ.
- ตอนนี้ ดำเนินการ คำสั่งต่อไปนี้ทีละรายการ:
net stop wuauserv net stop cryptSvc net stop bits net stop msiserver ren C: \ Windows \ SoftwareDistribution SoftwareDistribution.old ren C: \ Windows \ System32 \ catroot2 Catroot2.old net start wuauserv net start cryptSvc net start bits net start msiserver
- ตอนนี้ตรวจสอบว่าปัญหาการอัปเดตได้รับการแก้ไขหรือไม่ ถ้าไม่เช่นนั้น เริ่มต้นใหม่ ระบบของคุณและเมื่อรีสตาร์ทตรวจสอบว่าระบบของคุณไม่มีข้อผิดพลาดในการอัปเดตที่รอดำเนินการ
โซลูชันที่ 6: รีเซ็ต Windows Update Agent เป็นค่าเริ่มต้น
คุณอาจพบข้อผิดพลาด IsPostback_RC_PendingUpdate / IsPostback: False หากเอเจนต์ Windows Update ของระบบของคุณเสียหาย ในสถานการณ์นี้การรีเซ็ตเอเจนต์ Windows Update เป็นค่าเริ่มต้นอาจช่วยแก้ปัญหาได้
- เปิดตัวไฟล์ เว็บเบราว์เซอร์ และดาวน์โหลดเครื่องมือ Windows Update Agent Reset (ResetWUEng.zip)
- ตอนนี้ สารสกัด ดาวน์โหลดไฟล์จากนั้นเปิดไฟล์ สกัด โฟลเดอร์
- ตอนนี้ คลิกขวา บน SetupDiag.exe ไฟล์แล้วเลือก เรียกใช้ในฐานะผู้ดูแลระบบ.
- แล้ว ติดตาม พร้อมท์ บนหน้าจอของคุณเพื่อรีเซ็ต Windows Update Agent
- ตอนนี้ เริ่มต้นใหม่ ระบบของคุณและเมื่อรีสตาร์ทตรวจสอบว่าปัญหา Windows Update ได้รับการแก้ไขหรือไม่
โซลูชันที่ 7: ลบ Windows Update ที่ติดตั้งใหม่
Microsoft มีประวัติในการเผยแพร่การอัปเดตที่มีข้อบกพร่องและคุณอาจตกเป็นเหยื่อของการอัปเดตเหล่านี้ได้ ในกรณีนี้การเปลี่ยนกลับไปใช้ Windows เวอร์ชันเก่าหรือการถอนการติดตั้งการอัปเดตล่าสุดอาจช่วยแก้ปัญหาได้
- กดปุ่ม Windows + Q เพื่อเปิด Cortana Search และพิมพ์ Settings ตอนนี้เลือกการตั้งค่า (ในรายการผลลัพธ์)
- เปิดให้บริการแล้ว อัปเดตและความปลอดภัย จากนั้นในส่วนด้านซ้ายของหน้าต่างให้เลือก การกู้คืน.
- จากนั้นคลิกที่ปุ่มเริ่มต้นใช้งาน (ในส่วนย้อนกลับไปยังเวอร์ชันก่อนหน้าของ Windows 10)
- ตอนนี้ ทำตามคำแนะนำ บนหน้าจอของคุณเพื่อเสร็จสิ้นกระบวนการเปลี่ยนกลับจากนั้นตรวจสอบว่าปัญหาได้รับการแก้ไขหรือไม่
หากปัญหาเริ่มเกิดขึ้นหลังจากการอัปเดตระบบ / ทางเลือกการถอนการติดตั้งการอัปเดตที่มีปัญหาอาจช่วยแก้ปัญหาได้
- กด Windows + Q กุญแจเพื่อเปิด ค้นหา Cortana และพิมพ์ การตั้งค่า.
- เปิดให้บริการแล้ว อัปเดตและความปลอดภัย และเลือก ดูประวัติการอัปเดต.
- จากนั้นใกล้ด้านบนสุดของหน้าต่างคลิกที่ปุ่ม ถอนการติดตั้งโปรแกรมปรับปรุง.
- ตอนนี้เลือก การอัปเดตที่มีปัญหา และคลิกที่ ถอนการติดตั้ง.
- แล้ว ติดตาม ข้อความแจ้งบนหน้าจอของคุณเพื่อลบการอัปเดตที่มีปัญหา
- ตอนนี้ตรวจสอบว่าระบบของคุณไม่มีข้อผิดพลาดการอัปเดตที่รอดำเนินการหรือไม่
โซลูชันที่ 8: ลบประวัติการดาวน์โหลด Windows Update
ระบบของคุณอาจแสดงปัญหาการอัปเดตที่รอดำเนินการหากประวัติการดาวน์โหลดการอัปเดต Windows เสียหาย ในกรณีนี้การลบประวัติการดาวน์โหลดการอัปเดต Windows อาจช่วยแก้ปัญหาได้
- เปิดแถบค้นหา Cortana โดยกดปุ่ม Windows + Q จากนั้นพิมพ์ Services ตอนนี้ในผลลัพธ์ที่ดึงโดย Search ให้คลิกขวาที่ Services จากนั้นคลิกที่ Run as Administrator
- ตอนนี้คลิกขวาที่ไฟล์ Windows Update บริการจากนั้นในเมนูที่แสดงให้เลือกหยุด
- แล้ว ย่อเล็กสุด หน้าต่างบริการและเปิด วิ่ง คำสั่งโดยการกด Windows + R กุญแจ
- ตอนนี้ ดำเนินการ ต่อไปนี้ในกล่องคำสั่ง Run:
\ Windows \ SoftwareDistribution
- ตอนนี้ลบไฟล์ DataStore และ ดาวน์โหลด โฟลเดอร์
- จากนั้นเปลี่ยนเป็นไฟล์ บริการ หน้าต่างและเริ่มไฟล์ บริการ Windows Update.
- ตอนนี้ เริ่มต้นใหม่ ระบบของคุณและเมื่อรีสตาร์ทให้ตรวจสอบว่าปัญหาการอัปเดตที่รอดำเนินการได้รับการแก้ไขหรือไม่
- หากไม่เป็นเช่นนั้นให้คลิกขวาที่แถบงานของระบบของคุณและในเมนูที่แสดงให้เลือกตัวจัดการงานและไปที่แท็บเริ่มต้น
- ตอนนี้ เปิดใช้งาน กระบวนการ / บริการที่เกี่ยวข้องกับ การอัปเดต Windows. หากเปิดใช้งานกระบวนการ / บริการของ Windows update แล้ว ปิดการใช้งาน พวกเขาและ เริ่มต้นใหม่ ระบบของคุณ
- เมื่อรีสตาร์ทตรวจสอบว่าระบบของคุณไม่มีปัญหาการอัปเดตที่รอดำเนินการหรือไม่
โซลูชันที่ 9: ติดตั้งการอัปเดตที่มีปัญหาอีกครั้งด้วยตนเอง
หากปัญหาการอัปเดตที่รอดำเนินการยังไม่สามารถแก้ไขได้การติดตั้งการอัปเดตด้วยตนเองอาจช่วยแก้ปัญหาได้
- เปิดตัวไฟล์ เว็บเบราว์เซอร์ และเปิด Windows Catalog
- ตอนนี้ค้นหาการอัปเดตที่มีปัญหาแล้วดาวน์โหลด
- แล้ว ติดตั้ง การอัปเดตและตรวจสอบว่าระบบไม่มีการอัปเดตที่รอดำเนินการหรือไม่
- หากไม่เป็นเช่นนั้นให้กดปุ่ม Windows เพื่อเปิดเมนู Windows จากนั้นค้นหาการตั้งค่า (ในแถบ Windows Search)
- จากนั้นเลือก อัปเดตและความปลอดภัย และในครึ่งซ้ายของหน้าต่างให้เลือก แก้ไขปัญหา.
- ตอนนี้ในครึ่งขวาของหน้าต่างคลิกที่ เครื่องมือแก้ปัญหาเพิ่มเติม.
- จากนั้นขยาย Windows Update (ในส่วน“ Get up and Running”) และคลิกที่ปุ่ม Run the Troubleshooter
- ตอนนี้ รอ เพื่อให้ตัวแก้ไขปัญหา Windows Update เสร็จสมบูรณ์จากนั้นตรวจสอบว่าปัญหาการอัปเดตได้รับการแก้ไขหรือไม่
โซลูชันที่ 10: ทำการอัปเกรดระบบของคุณแบบออฟไลน์
หากไม่มีวิธีแก้ไขใดที่ช่วยแก้ปัญหาของคุณได้การอัปเกรดแบบออฟไลน์อาจช่วยแก้ปัญหาการอัปเดตที่รอดำเนินการได้
- เปิดตัวไฟล์ เว็บเบราว์เซอร์ และ นำทาง เพื่อดาวน์โหลด Windows 10
- ตอนนี้คลิกที่ไฟล์ อัปเดตทันที (ภายใต้ Windows Update ล่าสุด) จากนั้น ดาวน์โหลด การอัปเดต
- จากนั้น เปิด ดาวน์โหลดไฟล์ที่มีสิทธิ์ระดับผู้ดูแลระบบและรอให้กระบวนการอัปเดตเสร็จสิ้น
- ตอนนี้ รีบูต พีซีของคุณและเมื่อรีบูตตรวจสอบว่าปัญหาการอัปเดตที่รอดำเนินการได้รับการแก้ไขหรือไม่
- หากกระบวนการอัปเดตล้มเหลวในระหว่างกระบวนการให้ลองอีกครั้ง แต่เมื่อการตั้งค่าแสดงการติดตั้ง (ไม่ได้ดาวน์โหลด) ให้ออกจากระบบบัญชีของคุณและรอหนึ่งชั่วโมง
- ตอนนี้ที่ หน้าจอเข้าสู่ระบบ (อย่าเข้าสู่ระบบบัญชีใด ๆ ในขั้นตอนนี้) คลิกที่ไฟล์ ตัวเลือกพลังงาน แล้วเลือกอัปเดตและรีสตาร์ท หากไม่มีตัวเลือกการอัปเดตและรีสตาร์ทให้รออีกสักครู่ (อย่างน้อย 20 นาที) จากนั้นตรวจสอบว่า "อัปเดตและรีสตาร์ท” ปรากฏขึ้นหากเป็นเช่นนั้นให้คลิกที่ตัวเลือกและรอจนกว่าพีซีของคุณจะรีสตาร์ท (พีซีอาจเริ่มทำงานด้วยตัวเองระหว่างการอัปเกรดออฟไลน์)
- เมื่อรีสตาร์ท ให้ตรวจสอบว่าปัญหาการอัปเดตที่รอดำเนินการได้รับการแก้ไขแล้วหรือไม่
- ถ้าไม่, ทำซ้ำ กระบวนการกับ เซฟโหมดพร้อมระบบเครือข่าย และตรวจสอบว่าปัญหาได้รับการแก้ไขหรือไม่
- หากไม่เป็นเช่นนั้นให้เปิดหน้าดาวน์โหลด Windows 10 อีกครั้งและในส่วน สร้าง Windows 10 ตัวเลือกสื่อการติดตั้งคลิกที่ ดาวน์โหลดเครื่องมือทันที.
- ตอนนี้เปิดไฟล์ที่ดาวน์โหลดด้วยสิทธิ์ระดับผู้ดูแลระบบแล้วคลิกใช่ (หากได้รับพรอมต์ UAC)
- แล้ว ยอมรับ ข้อกำหนดสิทธิ์การใช้งานและในหน้าจอถัดไป ให้เลือกตัวเลือก Create Installation Media (USB Flash Drive, DVD หรือ ISO File) สำหรับพีซีเครื่องอื่น
- ตอนนี้เลือก ภาษา รุ่น และสถาปัตยกรรมและในหน้าจอถัดไปให้เลือกตัวเลือกของไฟล์ ISO
- จากนั้นเลือกตำแหน่งที่จะ บันทึก ISO แล้วคลิกที่ ต่อไป.
- ตอนนี้รอให้การดาวน์โหลดเสร็จสิ้นจากนั้นแตกไฟล์ ISO ที่ดาวน์โหลดมา
- แล้ว ตัดการเชื่อมต่อ ระบบของคุณจากอินเทอร์เน็ตแล้วปิดการใช้งานโปรแกรมป้องกันไวรัสของคุณชั่วคราว (โปรดใช้ความระมัดระวังเนื่องจากการปิดใช้งานโปรแกรมป้องกันไวรัสอาจทำให้ระบบของคุณได้รับภัยคุกคามเช่นไวรัสเป็นต้น)
- ตอนนี้เปิดโฟลเดอร์ ISO ที่แยกออกมาแล้วคลิกขวาที่ Setup.exe.
- จากนั้นเลือก เรียกใช้ในฐานะผู้ดูแลระบบ และทำตามคำแนะนำบนหน้าจอของคุณเพื่อทำการอัพเกรดแบบออฟไลน์
- เมื่ออัปเกรดเสร็จสิ้นหวังว่าปัญหาการอัปเดตที่รอดำเนินการจะได้รับการแก้ไข
หากไม่มีวิธีแก้ไขปัญหาใด ๆ คุณอาจต้องรีเซ็ตพีซีของคุณ (หรือใช้พาร์ติชันการกู้คืนของระบบหากรองรับ) หรือทำการติดตั้ง Windows ใหม่ทั้งหมด