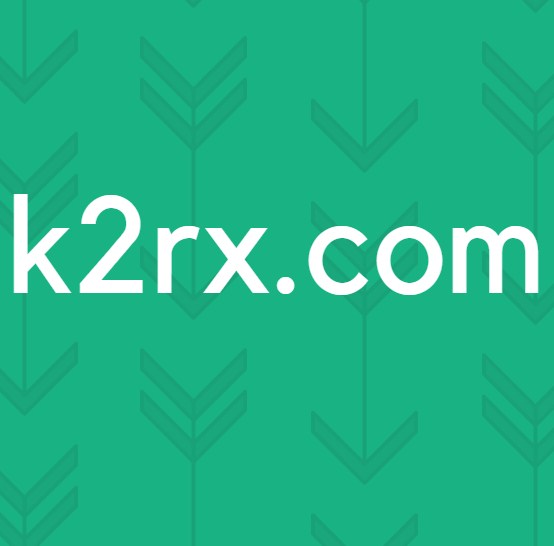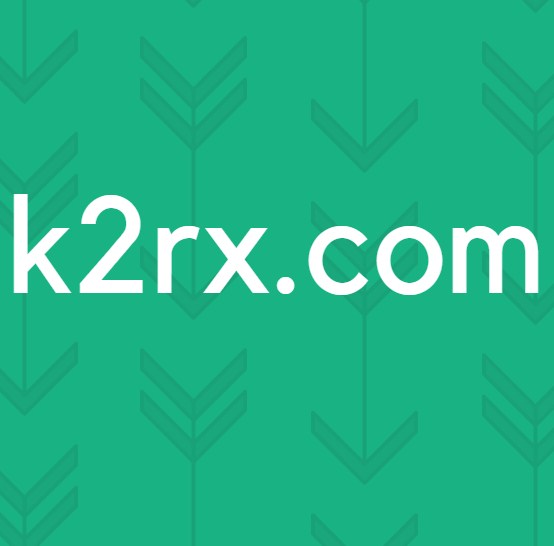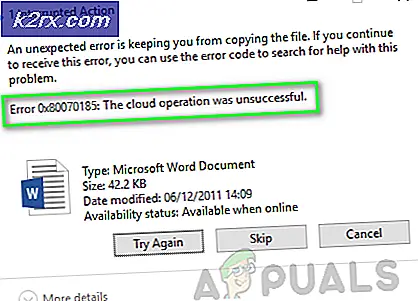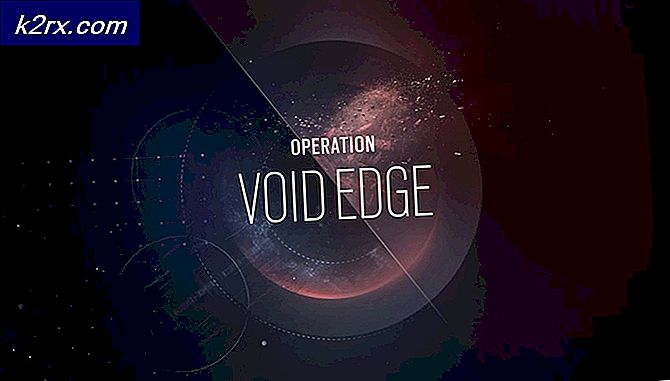วิธีแก้ไขรหัสข้อผิดพลาดของ Division 2 Delta 3
ผู้เล่นดิวิชั่น 2 บางคนถูกตัดการเชื่อมต่อทุกๆสองสามนาทีด้วยรหัสข้อผิดพลาด เดลต้า -03. ปัญหานี้มีรายงานว่าเกิดขึ้นทั้งบนพีซีและคอนโซล (Playstation 4 และ Xbox One)
ปรากฎว่ามีสาเหตุหลายประการที่อาจทำให้เกิดปัญหานี้ในพีซีและคอนโซล:
วิธีที่ 1: รีบูตหรือรีเซ็ตเราเตอร์
หนึ่งในอินสแตนซ์ทั่วไปที่ทำให้เกิดข้อผิดพลาดนี้คือความไม่สอดคล้องกันของเครือข่าย และหลังจากตรวจสอบปัญหานี้แล้วปรากฎว่าความไม่สอดคล้องกันส่วนใหญ่ของเครือข่ายที่เกี่ยวข้องกับ Division 2 นั้นเป็นความจริงที่เกิดจากเราเตอร์
ในกรณีส่วนใหญ่ผู้ใช้ที่ได้รับผลกระทบกำลังเผชิญกับความไม่สอดคล้องกันของ TCP / IP บางประเภทซึ่งทำให้การเชื่อมต่อกับเซิร์ฟเวอร์ Destiny 2 หยุดชะงัก ปัญหานี้พบได้บ่อยมากกับเราเตอร์ระดับต่ำที่มีแบนด์วิดท์ จำกัด ซึ่งได้รับมอบหมายให้รักษาการเชื่อมต่อที่อุปกรณ์หลายเครื่องเชื่อมต่อกับเครือข่ายเดียวกันในเวลาเดียวกัน
ในกรณีที่ดูเหมือนว่าสถานการณ์นี้สามารถใช้ได้ให้เริ่มคู่มือการแก้ไขปัญหานี้โดยตัดการเชื่อมต่ออุปกรณ์ที่ไม่จำเป็นทั้งหมด (กับการเชื่อมต่อเกม) และดูว่าการตัดการเชื่อมต่อ Delta 3 แบบสุ่มหยุดหรือไม่
ในกรณีที่ปัญหายังคงไม่ได้รับการแก้ไขให้พิจารณาทำตามหนึ่งในสองคำแนะนำย่อยด้านล่างเพื่อรีบูตหรือรีเซ็ตการเชื่อมต่อเราเตอร์ของคุณ
บันทึก: หากคุณต้องการหลีกเลี่ยงการสูญหายของข้อมูลคำแนะนำของเราคือเริ่มต้นด้วยการรีสตาร์ทเราเตอร์แบบธรรมดาจากนั้นดำเนินการตามขั้นตอนการรีสตาร์ทในกรณีที่ปัญหายังคงไม่ได้รับการแก้ไข
A. รีสตาร์ทเราเตอร์ของคุณ
การรีสตาร์ทเราเตอร์อย่างรวดเร็วจะล้างความไม่สอดคล้องกันเกือบทั้งหมดที่ได้รับการอำนวยความสะดวกโดยข้อมูลชั่วคราวบางประเภทที่มีผลต่อการเชื่อมต่อ TCP / IP การแก้ไขนี้ได้รับการยืนยันว่าใช้งานได้โดยผู้ใช้จำนวนมากที่เคยพบกับไฟล์ เดลต้า -03รหัสข้อผิดพลาด
ในการรีสตาร์ทเราเตอร์ให้มองไปที่ด้านหลังเราเตอร์ของคุณแล้วกดปุ่มเปิด - ปิดหนึ่งครั้งเพื่อตัดไฟ จากนั้นกดปุ่มเปิด / ปิดหนึ่งครั้งเพื่อตัดไฟไปยังเราเตอร์ของคุณจากนั้นถอดสายไฟออกและรอประมาณหนึ่งนาทีหรือมากกว่านั้นเพื่อให้แน่ใจว่าตัวเก็บประจุไฟของเราเตอร์ของคุณหมดเกลี้ยง
เมื่อคุณรีสตาร์ทเราเตอร์ของคุณสำเร็จและเริ่มต้นเครือข่ายของคุณใหม่ให้รอจนกว่าจะมีการสร้างการเข้าถึงอินเทอร์เน็ตอีกครั้งจากนั้นทำซ้ำการดำเนินการในส่วนที่ 2 ซึ่งเป็นสาเหตุก่อนหน้านี้ เดลต้า -03 รหัสข้อผิดพลาด
หากปัญหายังคงเกิดขึ้นให้เลื่อนลงไปที่คู่มือย่อยถัดไปด้านล่างเพื่อทำการรีเซ็ตเราเตอร์
B. การรีเซ็ตเราเตอร์ของคุณ
หากการรีบูตเราเตอร์แบบธรรมดาไม่ได้ผลสำหรับคุณโอกาสที่คุณกำลังเผชิญกับความไม่สอดคล้องกันของเครือข่ายที่ร้ายแรงกว่าซึ่งไม่สามารถแก้ไขได้ด้วยการรีเซ็ตเครือข่ายง่ายๆ แต่เนื่องจากมีสาเหตุหลายประการที่อาจทำให้เกิดข้อผิดพลาดนี้วิธีที่มีประสิทธิภาพที่สุดในการแก้ไขปัญหาเครือข่ายที่ยังคงมีอยู่ส่วนใหญ่คือการรีเซ็ตเราเตอร์ของคุณกลับไปเป็นค่าจากโรงงาน
การดำเนินการนี้จะจบลงด้วยการแก้ไขปัญหาในกรณีที่ปัญหาเกิดจากการแก้ไขบางประเภทที่คุณดำเนินการก่อนหน้านี้จากการตั้งค่าเราเตอร์ของคุณ
สำคัญ: โปรดทราบว่าการดำเนินการต่อด้วยวิธีนี้หมายความว่าคุณจะล้างการตั้งค่าแบบกำหนดเองที่คุณได้ตั้งไว้ก่อนหน้านี้ ซึ่งรวมถึงพอร์ตที่ส่งต่อก่อนหน้านี้อุปกรณ์ที่อนุญาตพิเศษอุปกรณ์ที่ถูกบล็อกข้อมูลรับรองการเข้าสู่ระบบที่กำหนดเองและทุกอย่างที่คุณปรับเปลี่ยนในการตั้งค่าเราเตอร์ของคุณตั้งแต่คุณตั้งค่าเครือข่าย
หากคุณเข้าใจผลที่ตามมาและต้องการก้าวไปข้างหน้าด้วยวิธีนี้คุณสามารถเริ่มการดำเนินการนี้ได้โดยกดปุ่มรีเซ็ตค้างไว้ 10 วินาทีขึ้นไปหรือจนกว่าคุณจะเห็น LED ด้านหน้าทุกดวงกะพริบพร้อมกัน
คุณจะพบปุ่มรีเซ็ตที่ด้านหลังของเราเตอร์ แต่ส่วนใหญ่แล้วคุณจะต้องใช้ของมีคมเช่นไขควงขนาดเล็กหรือไม้จิ้มฟันเพื่อที่จะไปถึงปุ่ม
หากการเชื่อมต่อที่ ISP ของคุณให้มาคือ PPoE (Point-to-Point Protocol ผ่านอินเทอร์เน็ต), คุณจะต้องเก็บข้อมูลรับรอง ISP ของคุณให้พร้อมเนื่องจากคุณอาจต้องตั้งค่าการเชื่อมต่ออีกครั้งเมื่อขั้นตอนการรีเซ็ตเสร็จสมบูรณ์
เมื่อคุณจัดการรีเซ็ตเราเตอร์ของคุณสำเร็จและสร้างการเข้าถึงอินเทอร์เน็ตแล้วให้ทำซ้ำการดำเนินการในส่วนที่ 2 และดูว่าปัญหาได้รับการแก้ไขแล้วหรือไม่
หากปัญหาเดิมยังคงเกิดขึ้นให้เลื่อนลงไปที่การแก้ไขที่เป็นไปได้ถัดไปด้านล่าง
วิธีที่ 2: การปิด / ถอนการติดตั้ง Security Suite ของบุคคลที่สาม
หากคุณใช้ชุดรักษาความปลอดภัยของบุคคลที่สามหรือไฟร์วอลล์อาจเป็นไปได้ว่าผลบวกที่ผิดพลาดกำลังทำให้มันยุติการเชื่อมต่อกับเซิร์ฟเวอร์เกม
ปัญหานี้ได้รับการยืนยันว่าเกิดขึ้นโดยผู้ใช้ที่ได้รับผลกระทบทั้งไฟร์วอลล์ของบุคคลที่สามและชุดรักษาความปลอดภัยของบุคคลที่สาม
ในกรณีที่คุณใช้ไฟร์วอลล์ของบุคคลที่สามการแก้ไขทำได้ง่ายเพียงแค่ตรวจสอบให้แน่ใจว่าชุดความปลอดภัยถูกปิดใช้งานทุกครั้งที่คุณกำลังเล่นเกมอยู่ ห้องชุดของบุคคลที่สามส่วนใหญ่จะอนุญาตให้คุณดำเนินการนี้ได้โดยตรงจากไอคอนถาดของชุดความปลอดภัย เพียงคลิกขวาที่มันและมองหาตัวเลือกที่ช่วยให้คุณปิดการใช้งานการป้องกันแบบเรียลไทม์
อย่างไรก็ตามในกรณีที่คุณใช้ไฟร์วอลล์ของบุคคลที่สามการปิดใช้งานชุดของบุคคลที่สามอาจไม่เพียงพอเนื่องจากชุดความปลอดภัยเดียวกันจะยังคงใช้งานได้แม้ว่าคุณจะปิดใช้งานมาตรการรักษาความปลอดภัยแล้วก็ตาม
ในกรณีนี้การแก้ไขที่ทำได้เพียงอย่างเดียวคือการถอนการติดตั้งไฟร์วอลล์ที่ถูกกล่าวหาว่ามีการป้องกันมากเกินไปเพื่อตรวจสอบว่ามันรบกวนเกมหรือไม่ หากสิ่งนี้กลายเป็นจริงคุณสามารถค้นหาคำแนะนำเฉพาะเกี่ยวกับรายการปฏิบัติการที่อนุญาตพิเศษและพอร์ตที่ใช้โดย Division 2 ในโปรแกรมป้องกันไวรัสของคุณ
หากสถานการณ์นี้เป็นไปได้ให้ทำตามคำแนะนำด้านล่างเพื่อถอนการติดตั้งไฟร์วอลล์ของบุคคลที่สามและดูว่าวิธีนี้ช่วยแก้ปัญหาในกรณีของคุณได้หรือไม่:
- กด คีย์ Windows + R เพื่อเปิดไฟล์ วิ่ง กล่องโต้ตอบ ถัดไปพิมพ์ "appwiz.cpl" แล้วกด ป้อน เพื่อเปิดไฟล์ โปรแกรมและคุณสมบัติ เมนู.
- เมื่อคุณอยู่ใน โปรแกรมและไฟล์ เมนูเลื่อนลงไปตามรายการแอพพลิเคชั่นที่ติดตั้งและค้นหาชุดไฟร์วอลล์ของ บริษัท อื่นที่คุณต้องการถอนการติดตั้ง
- เมื่อคุณสามารถค้นหาได้ในที่สุดให้คลิกขวาที่รายการไฟร์วอลล์และเลือก ถอนการติดตั้ง จากเมนูบริบทที่เพิ่งปรากฏ
- จากนั้นทำตามคำแนะนำบนหน้าจอเพื่อทำการถอนการติดตั้งให้เสร็จสิ้นจากนั้นรีสตาร์ทคอมพิวเตอร์และดูว่าปัญหาได้รับการแก้ไขหรือไม่เมื่อการเริ่มต้นครั้งถัดไปเสร็จสมบูรณ์
ในกรณีที่ปัญหาเดียวกันยังคงเกิดขึ้นให้เลื่อนลงไปที่การแก้ไขที่เป็นไปได้ถัดไปด้านล่าง
วิธีที่ 3: ล้าง / เปลี่ยน DNS
เนื่องจากได้รับการยืนยันจากผู้ใช้ที่ได้รับผลกระทบหลายรายปัญหานี้อาจเกิดขึ้นได้เนื่องจากความไม่สอดคล้องกันของที่อยู่ชื่อโดเมน (DNS) สถานการณ์นี้มีแนวโน้มมากขึ้นหากคุณพบข้อผิดพลาดที่คล้ายกันกับเกมที่มีผู้เล่นหลายคนอื่น ๆ
หากสถานการณ์นี้เป็นไปได้อาจเป็นไปได้ว่า ISP ของคุณได้กำหนดที่อยู่ DNS ที่ไม่ถูกต้องซึ่งทำให้คอมพิวเตอร์ของคุณสามารถรักษาการเชื่อมต่อกับเกมที่มีผู้เล่นหลายคนได้ยาก
ในกรณีนี้คุณสามารถแก้ไขปัญหาได้ 2 วิธี - คุณสามารถล้าง DNS จากนั้นก่อนการต่ออายุ IP / TCP จากพรอมต์ CMD ที่ยกระดับหรือคุณสามารถเปลี่ยนไปใช้ DNS ที่ Google จัดเตรียมให้เพื่อหวังว่าจะปรับปรุงเครือข่ายของคุณ ความน่าเชื่อถือ
เริ่มต้นด้วยคู่มือย่อย A (การล้างและการต่ออายุ DNS ของคุณ) และดูว่าจะลงเอยด้วยการแก้ไขไฟล์ เดลต้า -03ข้อผิดพลาดในส่วนที่ 2 หากปัญหาเดียวกันยังคงปรากฏอยู่ให้เลื่อนไปที่คำแนะนำย่อย B (เปลี่ยนไปใช้ DNS ที่ Google จัดเตรียมไว้ให้
A. ล้างและต่ออายุ DNS
- กด คีย์ Windows + R เพื่อเปิดไฟล์ วิ่ง กล่องโต้ตอบ ถัดไปพิมพ์ "cmd" แล้วกด Ctrl + Shift + Enter เพื่อเปิดพรอมต์คำสั่งที่ยกระดับ เมื่อคุณได้รับแจ้งจากไฟล์ การควบคุมบัญชีผู้ใช้ (UAC)คลิก ใช่ เพื่อให้สิทธิ์ผู้ดูแลระบบ
- ภายในพรอมต์คำสั่งที่ยกระดับให้พิมพ์คำสั่งต่อไปนี้แล้วกด ป้อน เพื่อล้าง DNS ปัจจุบัน:
ipconfig / flushdns
- จากนั้นพิมพ์คำสั่งต่อไปนี้และกด ป้อน อีกครั้งเพื่อต่ออายุการกำหนดค่า IP:
ipconfig / ต่ออายุ
- เมื่อ IP ได้รับการต่ออายุคุณสามารถปิดพรอมต์คำสั่งที่ยกระดับแล้วเปิดส่วนที่ 2 เพื่อดูว่าปัญหาได้รับการแก้ไขแล้วหรือไม่
- ในกรณีที่ปัญหาเดิมยังคงเกิดขึ้นให้เลื่อนลงไปที่การแก้ไขที่เป็นไปได้ถัดไปด้านล่าง
ข. เปลี่ยนไปใช้ Google DNS
- กด คีย์ Windows + R เพื่อเปิดไฟล์ วิ่ง กล่องโต้ตอบ ถัดไปพิมพ์ ‘ncpa.cpl’ แล้วกด ป้อน เพื่อเปิดไฟล์ เชื่อมต่อเครือข่าย เมนู.
- เมื่อคุณอยู่ในเมนู Network Connections ให้คลิกขวาที่เครือข่ายที่คุณกำลังใช้งานอยู่ ในกรณีที่คุณกำลังเชื่อมต่อกับเครือข่ายไร้สายอยู่ให้คลิกขวาที่การเชื่อมต่อเครือข่ายไร้สาย (Wi-Fi)จากนั้นคลิกที่คุณสมบัติจากเมนูบริบทที่เพิ่งปรากฏขึ้น
บันทึก: ในกรณีที่คุณเชื่อมต่อผ่านสายเคเบิลให้คลิกขวาที่ อีเธอร์เน็ต (การเชื่อมต่อท้องถิ่น) แทน. - หลังจากที่คุณอยู่ในหน้าต่าง Properties ในที่สุดให้คลิกที่ไฟล์ เครือข่าย จากเมนูด้านบน จากนั้นไปที่โมดูลชื่อการเชื่อมต่อนี้ใช้รายการต่อไปนี้และเลือกอินเทอร์เน็ตโปรโตคอลเวอร์ชัน 4 (TCP / IPv4)และคลิกที่ไฟล์ คุณสมบัติ ปุ่ม.
- เมื่อคุณไปที่หน้าจอถัดไปให้คลิกที่แท็บทั่วไปจากนั้นเปิดใช้งานการสลับที่เกี่ยวข้องกับใช้ที่อยู่เซิร์ฟเวอร์ DNS ต่อไปนี้จากนั้นไปข้างหน้าและแทนที่ไฟล์ ค่ากำหนดเซิร์ฟเวอร์ DNS และ เซิร์ฟเวอร์ DNS สำรองด้วยค่าต่อไปนี้:
8.8.8.8 8.8.4.4
- หลังจากปรับค่าตาม TCP / IPV4 แล้วให้ทำสิ่งเดียวกันกับ อินเทอร์เน็ตโปรโตคอลเวอร์ชัน 6 (TCP / IPv6)และตรวจสอบให้แน่ใจว่าคุณใช้ค่าต่อไปนี้แทน:
2001:4860:4860::8888 2001:4860:4860::8844
- เมื่อคุณทำการเปลี่ยนแปลงและบันทึกการเปลี่ยนแปลงเรียบร้อยแล้วคุณได้ทำการเปลี่ยนไปใช้ DNS ที่ Google ให้มาเรียบร้อยแล้ว
- ในกรณีนี้ให้เปิดดิวิชั่น 2 อีกครั้งและดูว่าปัญหาได้รับการแก้ไขแล้วหรือไม่
ในกรณีที่ปัญหาเดิมยังคงเกิดขึ้นให้เลื่อนลงไปที่การแก้ไขที่เป็นไปได้ถัดไปด้านล่าง
วิธีที่ 4: การส่งต่อพอร์ตที่ใช้โดย Division 2
หากวิธีการข้างต้นไม่ได้ผลสำหรับคุณโอกาสที่คุณจะจัดการกับ NAT แบบปิด (การแปลชื่อที่อยู่) ซึ่งขัดขวางไม่ให้คอมพิวเตอร์ปลายทางของคุณเชื่อมต่อกับเซิร์ฟเวอร์เกม
ในกรณีนี้คุณมีสองทางไปข้างหน้า - คุณสามารถทำได้เช่นกัน เปิดใช้งาน UPnP (Universal Plug and Play) หรือคุณสามารถส่งต่อพอร์ตที่ใช้โดย Division 2 ด้วยตนเอง สิ่งนี้โดยพื้นฐานแล้วคืออนุญาตให้เราเตอร์ของคุณส่งต่อพอร์ตที่เกมและแอปพลิเคชันที่เชื่อถือได้ใช้งานโดยอัตโนมัติซึ่งอุปกรณ์ของคุณพยายามเชื่อมต่อ
นี่เป็นแนวทางที่ต้องการอย่างแน่นอน แต่เราเตอร์ทุกรุ่นจะไม่รองรับคุณสมบัตินี้ ในกรณีที่คุณใช้เราเตอร์รุ่นเก่าที่ไม่รองรับ UPNP วิธีเดียวในการแก้ไขปัญหานี้คือส่งต่อพอร์ตที่จำเป็นด้วยตนเอง คำแนะนำโดยย่อเกี่ยวกับวิธีการดำเนินการดังต่อไปนี้:
บันทึก: ขั้นตอนเหล่านี้มีไว้เพื่อวัตถุประสงค์ในการวางแนวเท่านั้นเนื่องจากหน้าจอที่แน่นอนที่คุณจะเห็นจะแตกต่างกันไปขึ้นอยู่กับผู้ผลิตเราเตอร์ของคุณ แต่โดยทั่วไปขั้นตอนในการเข้าถึงหน้าจอการส่งต่อพอร์ตจะคล้ายกันมากกับผู้ผลิตส่วนใหญ่
- เปิดเบราว์เซอร์เริ่มต้นของคุณและพิมพ์ที่อยู่เราเตอร์ของคุณลงในแถบนำทางโดยตรงแล้วกด ป้อน เพื่อเข้าถึงการตั้งค่าเราเตอร์ของคุณ:
192.168.1.1 192.168.0.1
บันทึก: ในกรณีส่วนใหญ่หนึ่งใน 2 ที่อยู่นี้ควรอนุญาตให้เข้าถึงการตั้งค่าเราเตอร์ของคุณ แต่ในกรณีที่คุณเคยสร้างที่อยู่เครือข่ายที่กำหนดเองสำหรับเราเตอร์ของคุณมาก่อนนี่คือ วิธีค้นหาที่อยู่ IP ของเราเตอร์ของคุณ จากอุปกรณ์ใดก็ได้
- เมื่อคุณเข้ามาในหน้าจอการเข้าสู่ระบบเริ่มต้นให้พิมพ์ข้อมูลรับรองที่กำหนดเองหากคุณได้กำหนดไว้ก่อนหน้านี้ ในกรณีที่คุณเข้าสู่หน้าจอนี้เป็นครั้งแรกให้ลองใช้ข้อมูลรับรองเริ่มต้นที่ผู้ผลิตเราเตอร์ส่วนใหญ่ใช้ - แอดมิน หรือ 1234 (สำหรับทั้งผู้ดูแลระบบและรหัสผ่าน)
- เมื่อคุณอยู่ในการตั้งค่าเราเตอร์ของคุณให้มองหาวิธีเข้าถึงไฟล์ ขั้นสูง (ผู้เชี่ยวชาญ) เมนูและดูว่าคุณสามารถมองเห็นตัวเลือกที่ชื่อ การส่งต่อ NAT หรือ การส่งต่อพอร์ต.
- เมื่อคุณไปที่หน้าจอการส่งต่อพอร์ตแล้วให้ไปข้างหน้าและส่งต่อพอร์ตต่อไปนี้ที่ Destiny 2 ใช้บนพีซี PS4 และ Xbox One:
TCP: 13000, 27015, 51000, 55000, 55002 UDP: 22000-22032
- เมื่อส่งต่อพอร์ตสำเร็จแล้วให้เปิด Division 2 อีกครั้งและดูว่าการยกเลิกการเชื่อมต่อแบบสุ่มยังคงเกิดขึ้นหรือไม่