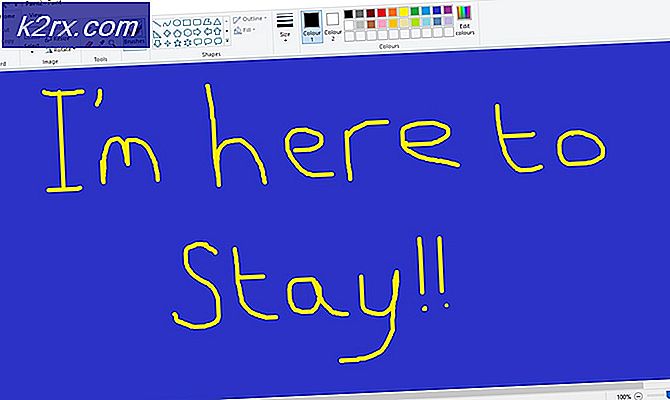จะทราบได้อย่างไรว่าคุณใช้ SSD หรือ HDD Parts ใน Linux
ผู้ที่ดูแลพีซีที่มีประสิทธิภาพผู้ดูแลระบบดูแลเซิร์ฟเวอร์ยักษ์และผู้ที่กำลังทำงานกับอุปกรณ์เคลื่อนที่ที่ปิดสนิททั้งหมดมีแนวโน้มที่จะใช้งานปัญหาเดียวกัน ง่ายต่อการลืมว่าคุณใช้ชิ้นส่วน SSD หรือ HDD หรือไม่ ดิสก์ส่วนใหญ่มาในสองรูปแบบในปัจจุบันและไดรฟ์ SSD มีแนวโน้มที่จะโกหกเกี่ยวกับฮาร์ดแวร์พื้นฐานเพื่อให้แน่ใจว่าพวกเขาสามารถทำงานร่วมกับระบบปฏิบัติการได้ไม่ว่าจะเป็นอะไรก็ตาม ดังนั้นคุณจึงยากที่จะบอกได้ว่าคุณมีฮาร์ดดิสก์แบบระบบไฟฟ้าหรือแบบ solid-state หรือไม่
ผู้ใช้ Linux สามารถบอกได้ว่าพวกเขามีส่วนประกอบ SSD หรือ HDD ในคอมพิวเตอร์หรือไม่ คุณจะต้องเปิดหน้าต่างเทอร์มินัลสำหรับการทำงานนี้ ผู้ใช้ KDE, LXDE, อบเชยและ MATE สามารถคลิกที่เมนู Applications จากนั้นคลิกที่ Terminal ภายใต้เครื่องมือระบบ เช่นเดียวกันสำหรับผู้ใช้ Xfce4 ที่มีการติดตั้งเมนูมัสสุ ผู้ใช้ Ubuntu Unity ต้องการค้นหา Terminal ใน Dash และทุกคนสามารถกด Ctrl, Alt และ T เพื่อเริ่มต้นได้
วิธีที่ 1: การใช้ lsblk เพื่อแยกแยะระหว่าง SSD และไดรฟ์ข้อมูล HDD
เนื่องจากคุณจะไม่เปลี่ยนแปลงอะไรเลยคุณจะไม่จำเป็นต้องเข้าถึงรากสำหรับคำสั่งต่อไปนี้ เพียงพิมพ์ lsblk -o ชื่อ rota ที่พรอมต์และกดคีย์ return คุณจะได้รับแผนภูมิสั้น ๆ ที่แสดงอุปกรณ์ต่างๆที่คุณแนบมากับคอมพิวเตอร์รวมทั้งพาร์ทิชันที่ถูกตัดออก หากมีหมายเลข 1 ในคอลัมน์ ROTA จากนั้นดิสก์คือฮาร์ดไดรฟ์แม่เหล็กไฟฟ้าแบบหมุน
นอกจากนี้ยังอาจเป็นอุปกรณ์หมุนอีกแบบหนึ่ง ตัวอย่างเช่นถ้าชื่ออุปกรณ์ sr0 ขึ้นมานั่นก็เป็นจริงมากกว่าไดรฟ์ออปติคัลที่แนบมา พาร์ติชันที่ตัดไดรฟ์แบบหมุนจะแสดงเป็นแบบหมุนเวียน ดังนั้นหากคุณมีอุปกรณ์ที่เรียกว่า sda ซึ่งมีหมายเลข 1 ตามด้วย sda2 และ sda1 มีค่าเท่ากับ 1 คุณสามารถมั่นใจได้ว่าทั้งหมดนี้อยู่บนดิสก์หมุนเวียนเดียวกัน ทุกไดรฟ์ข้อมูลตามด้วยหมายเลข 0 แทนจะอยู่ในไดรฟ์ solid-state นี่เป็นเรื่องที่สมเหตุสมผลเนื่องจากไดรฟ์ solid-state ไม่หมุนและดังนั้นจึงไม่เคยถูกจัดประเภทเป็นแบบหมุนเวียน
PRO TIP: หากปัญหาเกิดขึ้นกับคอมพิวเตอร์หรือแล็ปท็อป / โน้ตบุ๊คคุณควรลองใช้ซอฟต์แวร์ Reimage Plus ซึ่งสามารถสแกนที่เก็บข้อมูลและแทนที่ไฟล์ที่เสียหายได้ วิธีนี้ใช้ได้ผลในกรณีส่วนใหญ่เนื่องจากปัญหาเกิดจากความเสียหายของระบบ คุณสามารถดาวน์โหลด Reimage Plus โดยคลิกที่นี่ขณะนี้ทำงานได้กับไดรฟ์ถาวรมาตรฐานที่คุณติดตั้งไว้ในเครื่องคุณอาจสังเกตเห็นบางสิ่งที่ตลกขึ้นเมื่อถึงเวลาดูดิสก์ภายนอก คำสั่งนี้มักมีข้อมูลที่ถูกต้องสำหรับฮาร์ดดิสก์ภายนอกและไดรฟ์ SSD ที่คุณแนบผ่านพอร์ต USB หรือ IEEE 1394 แต่คุณมักจะเห็นว่าหน่วยความจำ USB มีการทำเครื่องหมายว่าเป็นแบบหมุนเวียน คนแปลกหน้าถ้าคุณอยู่ในหนังสือ Ultra-Linux ที่ใช้ Linux ซึ่งมีเครื่องอ่านการ์ดหน่วยความจำภายในคุณอาจสังเกตเห็นว่านี่เป็นแบบหมุนได้เช่นกัน
เห็นได้ชัดว่าการ์ดหน่วยความจำ USB และการ์ด SDXC ไม่หมุนวน แต่พวกเขาโกหกและนำเสนอตัวเองเป็นดิสก์หมุนเวียน พวกเขามักจะนำเสนอตัวเองเป็นคนที่ถอดออกได้และถ้าพวกเขากำลังจัดรูปแบบเป็นดิสก์ที่ไม่มีใครกีดกันพวกเขาสามารถแม้แต่จะปรากฏเป็นไดรฟ์ฟล็อปปี้ดิสก์ ได้รับความคิดของไดรฟ์ฟล็อปปี้ดิสก์หลายเทราไบต์เป็นเรื่องน่าขัน แต่นี้จะอธิบายความอัศจรรย์
ภาพดิสก์ที่คุณอาจติดตั้งจะเป็นไดรฟ์ข้อมูลของแท้ ตัวอย่างเช่นถ้าคุณเห็น loop0 และรายงานเป็น HDD แบบหมุนเวียนคุณก็แค่มองไปที่ ISO ติดตั้ง อาจเป็นภาพติดตั้ง Debian หรือ Ubuntu นอกจากนี้คุณยังสามารถติดตั้งภาพดิสก์ที่สมมุติสำหรับเครื่องเสมือนซึ่งในกรณีนี้คุณจะเห็นข้อความประเภทนี้อีก ระบบไฟล์ underyling จะไม่สำคัญเลยทีเดียว คุณสามารถเรียกใช้ไดรฟ์นี้ได้
วิธีที่ 2: ตรวจสอบสถานะ HDD หรือ SSD การใช้ไดเร็กทอรี / sys
หากคุณรู้จักชื่ออุปกรณ์ที่ต้องการแล้วคุณสามารถดูข้อมูลที่ Linux เก็บรวบรวมได้โดยตรง พิมพ์ cat / sys / block / sdb / queue / rotational และกดคีย์ enter คุณสามารถแทนที่ sdb ด้วยชื่ออุปกรณ์ใดก็ได้ที่คุณต้องการดู
นี่เป็นวิธีที่ยอดเยี่ยมในการตรวจสอบว่าคุณสนใจเพียงเล่มเดียวหรือไม่ อีกครั้งหนึ่งค่าของ 0 แสดงถึงการมีเทคโนโลยี SSD ในขณะที่ค่า 1 หมายถึงไดรฟ์แบบหมุน ทั้งสองคำสั่งเหล่านี้ใช้งานได้ง่ายมากไม่จำเป็นต้องเล่นจริงและไม่จำเป็นต้องให้คุณได้รับสิทธิพิเศษในการบริหารต่างๆ นี่เป็นเพียงสิ่งเดียวที่คุณต้องเพิ่มและนำไดรฟ์ข้อมูลออกจากการติดตั้งโดยเฉพาะ
PRO TIP: หากปัญหาเกิดขึ้นกับคอมพิวเตอร์หรือแล็ปท็อป / โน้ตบุ๊คคุณควรลองใช้ซอฟต์แวร์ Reimage Plus ซึ่งสามารถสแกนที่เก็บข้อมูลและแทนที่ไฟล์ที่เสียหายได้ วิธีนี้ใช้ได้ผลในกรณีส่วนใหญ่เนื่องจากปัญหาเกิดจากความเสียหายของระบบ คุณสามารถดาวน์โหลด Reimage Plus โดยคลิกที่นี่