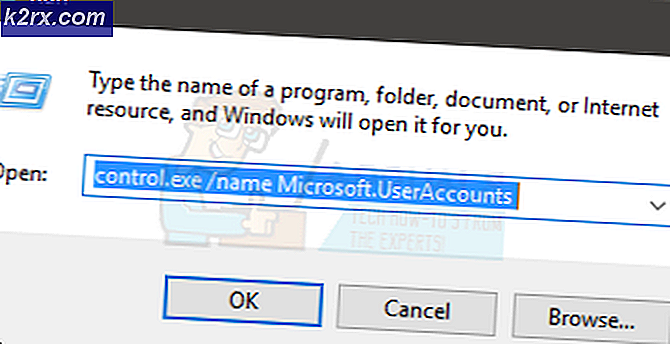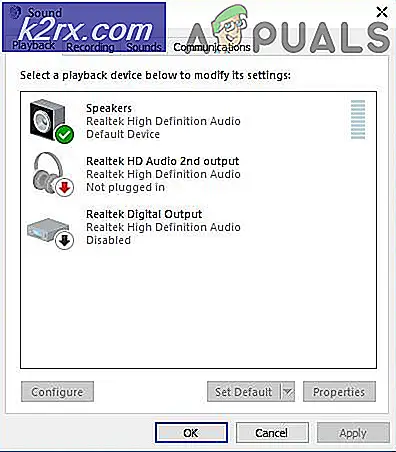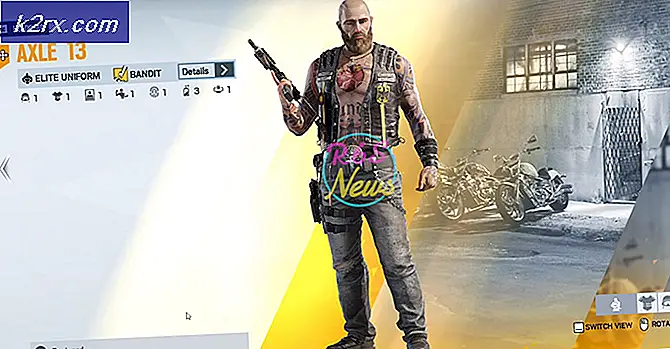แก้ไข: ข้อผิดพลาด 138 ERR_NETWORK_ACCESS_DENIED
ข้อผิดพลาด ERR_NETWORK_ACCESS_DENIED เป็นข้อผิดพลาดของ Google Chrome และบ่งชี้ว่าเว็บไซต์ที่คุณกำลังพยายามเข้าถึงไม่สามารถเข้าถึงได้เพราะถูกปฏิเสธ โดยทั่วไปปัญหานี้มักเกิดขึ้นเมื่อซอฟต์แวร์หรือแอปบล็อกการเชื่อมต่อ ให้ตัวเองจำได้ทันที; และคิดว่าปพลิเคชันที่คุณกำลังทำงานซึ่งอาจจะบล็อกเว็บไซต์
นอกจากนี้ยังอาจเกิดขึ้นได้เนื่องจากซอฟต์แวร์ป้องกันไวรัสหรือไฟร์วอลล์ที่บล็อกไซต์ เพื่อแก้ไขปัญหา ทำตามขั้นตอนต่อไปนี้
วิธีที่ 1: ตรวจสอบซอฟต์แวร์ที่กำลังทำงานอยู่ในระบบของคุณ
ลองเปิดไซต์ในเบราว์เซอร์อื่นเช่น Internet Explorer / Firefox ถ้าพวกเขาเปิดขึ้นดี; จากนั้นตรวจสอบว่า Google Chrome กำลังถูกบล็อกโดยไฟร์วอลล์หรือไม่โปรดตรวจสอบให้แน่ใจว่าได้เพิ่มรายการอนุญาตและข้อยกเว้นในตารางไฟร์วอลล์แล้ว
ถ้าคุณไม่ทราบวิธีการทำเช่นนี้ จากนั้นตั้งค่าไฟร์วอลล์ของคุณใน Norton ซึ่งทำจากแท็บ Settings (การตั้งค่า) - Firewall (Firewall) ซึ่งคุณจะได้รับการตั้งค่าเป็นค่าเริ่มต้นหรือคุณสามารถถอนการติดตั้ง Norton หรือแอพพลิเคชันป้องกันไวรัส / ไฟร์วอลล์และติดตั้งใหม่ได้ในภายหลัง การดำเนินการนี้จะรีเซ็ตการตั้งค่าโดยอัตโนมัติ
ถ้าคุณใช้ PeerBlock ให้ปิดใช้งานด้วยเช่นกัน
PRO TIP: หากปัญหาเกิดขึ้นกับคอมพิวเตอร์หรือแล็ปท็อป / โน้ตบุ๊คคุณควรลองใช้ซอฟต์แวร์ Reimage Plus ซึ่งสามารถสแกนที่เก็บข้อมูลและแทนที่ไฟล์ที่เสียหายได้ วิธีนี้ใช้ได้ผลในกรณีส่วนใหญ่เนื่องจากปัญหาเกิดจากความเสียหายของระบบ คุณสามารถดาวน์โหลด Reimage Plus โดยคลิกที่นี่ทดสอบว่าคุณสามารถเปิดเว็บไซต์ได้หรือไม่ ถ้ายังไม่เปิดก็จะทำความสะอาด boot
วิธีที่ 2: ตรวจสอบเครือข่าย / เราเตอร์
หากไซต์เปิดขึ้นใน Internet Explorer / Firefox คุณจะไม่ต้องตรวจสอบเราเตอร์เนื่องจากเรามีการเชื่อมต่ออินเทอร์เน็ต ย้ายไปที่ วิธีที่ 3
ถ้าไซต์ไม่ได้เปิดให้เริ่มต้นเราเตอร์และคอมพิวเตอร์ของคุณใหม่
วิธีที่ 3: ลบโปรไฟล์ Chrome
1. กดปุ่ม Windows ค้างไว้และกด R
2. ในกล่องโต้ตอบเรียกใช้ที่เปิดขึ้นให้พิมพ์
ถ้าคุณใช้ Windows XP
% USERPROFILE% \ Local Settings \ Application ข้อมูล \ Google \ Chrome \ ข้อมูลผู้ใช้ \หากคุณใช้ Windows 7 / Vista / 8 / 8.1 / 10
% LOCALAPPDATA% \ Google \ Chrome \ ข้อมูลผู้ใช้ \คลิกตกลง ซึ่งจะเป็นการเปิด Windows Explorer ด้วยโฟลเดอร์หลายโฟลเดอร์ให้คลิกขวาที่โฟลเดอร์เริ่มต้นและเลือกเปลี่ยนชื่อเปลี่ยนชื่อโฟลเดอร์นี้เป็น default.old หากบอกให้รู้ว่า Chrome กำลังใช้งานอยู่แล้วให้บันทึกขั้นตอนเหล่านี้แล้วรีบูตเครื่องคอมพิวเตอร์และไม่ต้องพยายามเปิด Chrome ทำตามขั้นตอนต่อไปนี้
หลังจากเปลี่ยนชื่อโฟลเดอร์เป็น default.old เรียบร้อยแล้ว
PRO TIP: หากปัญหาเกิดขึ้นกับคอมพิวเตอร์หรือแล็ปท็อป / โน้ตบุ๊คคุณควรลองใช้ซอฟต์แวร์ Reimage Plus ซึ่งสามารถสแกนที่เก็บข้อมูลและแทนที่ไฟล์ที่เสียหายได้ วิธีนี้ใช้ได้ผลในกรณีส่วนใหญ่เนื่องจากปัญหาเกิดจากความเสียหายของระบบ คุณสามารถดาวน์โหลด Reimage Plus โดยคลิกที่นี่