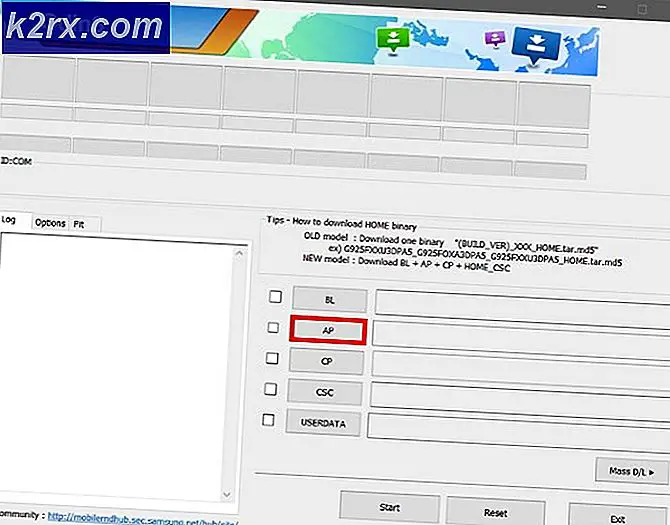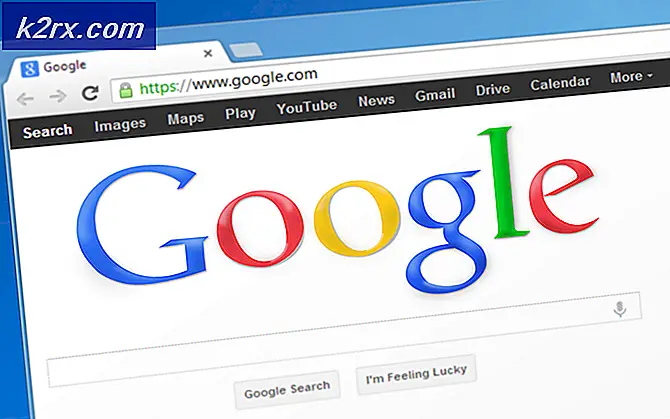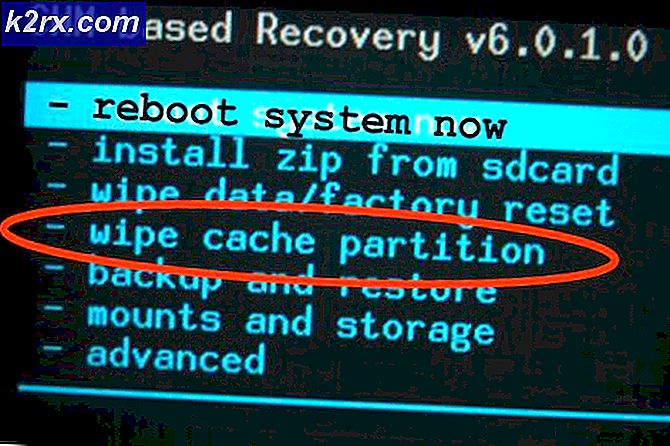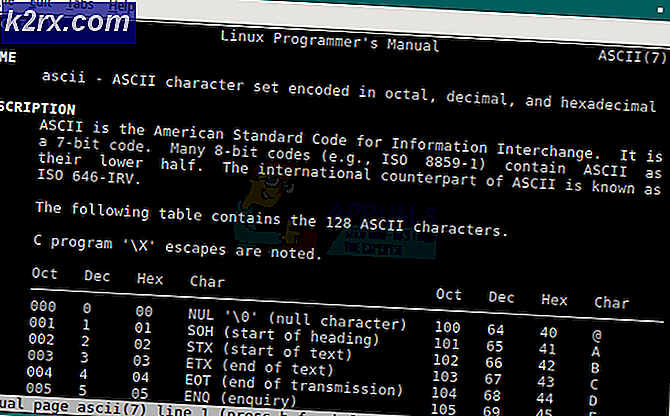วิธีแก้ไขรหัสข้อผิดพลาด OneDrive 0x80070185 บน Windows 10
ข้อผิดพลาดนี้เกิดขึ้นเมื่อบุคคลใดบุคคลหนึ่งพยายามเข้าถึงไฟล์ที่แชร์ซึ่งมีอยู่ใน Microsoft OneDrive ข้อผิดพลาดนี้ทำให้การเปิดและการซิงโครไนซ์ล้มเหลวในไฟล์ที่แชร์ทั้งหมด ด้วยเหตุนี้ผู้ใช้จึงไม่สามารถเข้าถึงไฟล์ที่แชร์ทางออนไลน์ได้ นอกจากนี้ผู้ใช้ไม่สามารถดาวน์โหลดไฟล์ที่แชร์เหล่านี้บนอุปกรณ์ของตนได้เช่นกัน
ทำให้สถานการณ์ค่อนข้างลำบากสำหรับองค์กรการศึกษาและธุรกิจเนื่องจากผู้คนไม่สามารถเข้าถึงไฟล์สำคัญสำหรับการทำงานบน Microsoft OneDrive ไม่ต้องพูดถึงนอกจากนี้ยังเป็นปัญหาสำหรับการใช้งานส่วนตัว ข้อผิดพลาดจะเตือนผู้ใช้ด้วยข้อความ “ ข้อผิดพลาด 0x80070185: การทำงานของระบบคลาวด์ไม่สำเร็จ”. ข้อผิดพลาดนี้ป้องกันไม่ให้ผู้ใช้คัดลอกไฟล์ (ในเครื่องไปยังอุปกรณ์ของตน) การแจ้งเตือนข้อผิดพลาดมีดังนี้:
อะไรทำให้เกิดรหัสข้อผิดพลาดของ OneDrive 0x80070185
นักวิจัยด้านเทคนิคของเราได้ร่างรายการสาเหตุที่อาจทำให้เกิดข้อผิดพลาดภายใต้การพิจารณาเนื่องจากสามารถแก้ไขปัญหาได้ง่ายเมื่อทราบสาเหตุแล้ว รายการมีดังนี้:
- เปิด OneDrive บนเบราว์เซอร์ของคุณลงชื่อเข้าใช้บัญชี Microsoft ของคุณและเปิดไลบรารีไฟล์ที่คุณพยายามเข้าถึง
- เลือกไฟล์ URL ของเอกสาร แล้วกด Ctrl + C บนแป้นพิมพ์ของคุณเพื่อคัดลอก URL ของไลบรารีเอกสารไปยังคลิปบอร์ด
- คลิก เริ่ม, ค้นหา File Explorer และเปิดมัน เพื่อเปิดหน้าต่าง File Explorer ซึ่งเป็นโปรแกรมจัดการไฟล์ทั่วไปใน Windows 10
- คลิกขวาที่ เครือข่ายที่อยู่ในหน้าต่างบานหน้าต่างด้านซ้ายและเลือก แผนที่ไดรฟ์เครือข่าย ... การดำเนินการนี้จะเปิดหน้าต่าง Map Network Drive ที่ต้องการข้อมูลเพิ่มเติมจากปลายทางของคุณ เช่น ป้ายกำกับไดรฟ์ ตำแหน่งโฟลเดอร์ในเครื่อง ฯลฯ
- คลิกที่ เชื่อมต่อกับเว็บไซต์ที่คุณสามารถใช้เพื่อจัดเก็บเอกสารและรูปภาพของคุณ. การดำเนินการนี้จะเปิดตัวช่วยสร้างตำแหน่งเครือข่ายซึ่งจะช่วยให้เราแมปไลบรารีโฟลเดอร์ OneDrive เป็นไดรฟ์เครือข่าย
- คลิกต่อไป ต่อไป จนถึง ระบุตำแหน่งเว็บไซต์ของคุณ หน้าต่างมาโดย กด Ctrl + V บนแป้นพิมพ์ของคุณเพื่อวาง URL ไลบรารีไฟล์ OneDrive ที่คุณคัดลอกไว้ก่อนหน้านี้ในขั้นตอนที่หนึ่งในแถบค้นหา อย่าลืมเปลี่ยน http:// (ในบางกรณี, https: //) กับ \\ แล้วคลิก ต่อไป.
- ตั้งชื่อตำแหน่งเครือข่ายตามที่คุณต้องการ ตามค่าเริ่มต้นชื่อจะเหมือนกับชื่อของไลบรารีเอกสาร OneDrive แล้วคลิก ต่อไป > เสร็จสิ้น.
- คลิก เริ่ม, ค้นหา Windows PowerShell, และคลิกที่ เรียกใช้ในฐานะผู้ดูแลระบบ. ซึ่งจะเป็นการเปิดยูทิลิตี้ Windows PowerShell ด้วยสิทธิ์ของผู้ดูแลระบบ Windows PowerShell Utility คืองานอัตโนมัติและกรอบการจัดการการกำหนดค่าที่พัฒนาโดย Microsoft
- คัดลอกและวางรหัสต่อไปนี้ใน Windows PowerShell แล้วกด ป้อน บนแป้นพิมพ์ของคุณ การดำเนินการนี้จะเริ่มต้นกระบวนการวนซ้ำเอกสารทั้งหมดที่มีอยู่ในไดรฟ์เครือข่ายที่เราเพิ่งสร้างขึ้น (เชื่อมโยงกับไลบรารีไฟล์ OneDrive)
{$ _. FullName Get-Content -Path $ _. FullName -first 1 | ไม่มีค่าว่าง} - เริ่มต้นใหม่ พีซีของคุณเพื่อบันทึกการเปลี่ยนแปลง
- ลองเข้าถึง / ดาวน์โหลดไฟล์ของคุณตอนนี้บน Microsoft OneDrive หรือ Network Drive ในที่สุดนี้ควรแก้ไขปัญหาของคุณ