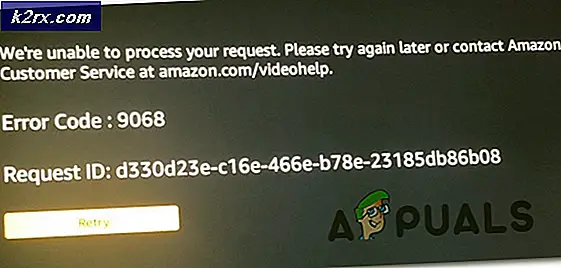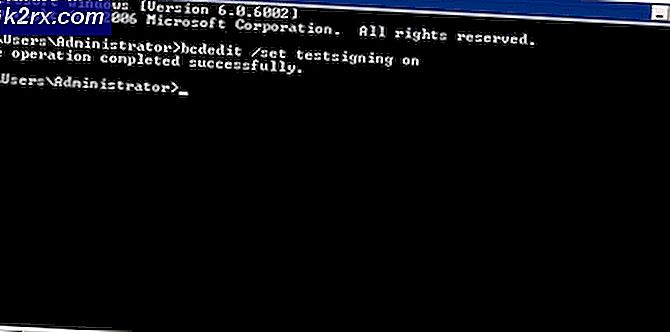วิธีแก้ไข GeForce Now "Error Code 0X0000F004"
ผู้ใช้ Nvidia GeForce Now (เดิมชื่อ Nvidia GRID) บางคนกำลังพบกับไฟล์ ข้อผิดพลาด 0X0000F004 รหัสทุกครั้งที่พยายามสตรีมเกมผ่านบริการเกมบนคลาวด์ ปัญหานี้ได้รับการยืนยันว่าเกิดขึ้นทั้งบนอุปกรณ์ Windows และ macOS
หลังจากที่เราตรวจสอบปัญหานี้อย่างละเอียดแล้วปรากฎว่าสาเหตุที่เป็นไปได้หลายประการอาจทำให้เกิดรหัสข้อผิดพลาดนี้ นี่คือรายการย่อของสถานการณ์ที่อาจเกิดปัญหานี้:
วิธีที่ 1: การตรวจสอบสถานะของเซิร์ฟเวอร์ GeForce Now
ก่อนที่คุณจะปรับใช้การแก้ไขใด ๆ ที่แสดงด้านล่างคุณควรเริ่มต้นด้วยการตรวจสอบให้แน่ใจว่าขณะนี้ Nvidia ไม่ได้จัดการกับปัญหาเซิร์ฟเวอร์พื้นฐานที่ส่งผลกระทบต่อบริการเกมบนคลาวด์ GeForce Now
เมื่อพิจารณาถึงเหตุการณ์ที่เกิดขึ้นในอดีตของปัญหานี้ไฟล์ ข้อผิดพลาด 0X0000F004 อาจเกิดขึ้นได้เนื่องจากปัญหากับไฟล์ บริการระดับโลกของ Nvidia หรือเนื่องจากปัญหากับเซิร์ฟเวอร์สตรีมมิ่งที่ไคลเอนต์ GeForce Now ของคุณใช้งานอยู่
ในการตรวจสอบปัญหาที่อาจเกิดขึ้นนี้ให้เข้าไปที่ไฟล์ หน้าสถานะบริการ GeForce Now อย่างเป็นทางการ และดูว่าคุณเห็นแฟล็กสีแดงที่ชี้ไปที่ปัญหาเซิร์ฟเวอร์หรือไม่
หากหน้าสถานะแสดงปัญหากับไฟล์ บริการระดับโลกของ NVIDIA หรือกับเซิร์ฟเวอร์เกมบนคลาวด์ที่คุณเป็นลูกค้าใช้อยู่โอกาสที่ปัญหาจะอยู่เหนือการควบคุมของคุณโดยสิ้นเชิง
ในกรณีที่คุณเพิ่งยืนยันปัญหาเซิร์ฟเวอร์คุณสามารถทำอะไรได้อีกนอกจากรอให้นักพัฒนาที่เกี่ยวข้องแก้ไขปัญหา
ในทางกลับกันหน้าสถานะไม่ได้รายงานปัญหาเซิร์ฟเวอร์ใด ๆ ที่คุณควรทราบมีโอกาสเกิดขึ้น 0X0000F004เกิดข้อผิดพลาดเนื่องจากสิ่งที่เกิดขึ้นในเครื่อง - ในกรณีนี้ให้เริ่มโดยทำตามการแก้ไขที่เป็นไปได้ด้านล่าง
วิธีที่ 2: เปลี่ยนเป็นการเชื่อมต่อแบบใช้สาย
หากคุณกำลังทำงานโดยใช้การเชื่อมต่อที่ จำกัด และคุณเชื่อมต่อผ่านการเชื่อมต่อแบบไร้สายคุณอาจต้องการเปลี่ยนไปใช้การเชื่อมต่อแบบมีสายและดูว่า ข้อผิดพลาด 0X0000F004หยุดที่เกิดขึ้น
ผู้ใช้ที่ได้รับผลกระทบหลายรายยืนยันว่าการเปลี่ยนไปใช้การเชื่อมต่อแบบใช้สายเมื่อใช้ GeForce Now เป็นสิ่งเดียวที่อนุญาตให้สตรีมเกมโดยไม่ต้องเห็น ข้อผิดพลาด 0X0000F004
หากคุณคิดว่านี่เป็นสาเหตุของปัญหาของคุณให้เชื่อมต่อพีซีหรือ macOS ของคุณผ่านสายอีเธอร์เน็ตก่อนที่จะพยายามเปิดตัว GeForce Now อีกครั้ง
เมื่อคุณเชื่อมต่อผ่านสายอีเธอร์เน็ตแล้วให้เปิด GeForce Now ตามปกติและดูว่าปัญหาได้รับการแก้ไขแล้วหรือไม่
ในกรณีที่ข้อผิดพลาดเดียวกันยังคงเกิดขึ้นหรือคุณใช้สายเคเบิลแบบมีสายอยู่แล้วเมื่อพยายามสตรีมเกมผ่าน GeForce Now ให้เลื่อนลงไปที่การแก้ไขที่เป็นไปได้ถัดไปด้านล่าง
วิธีที่ 3: ปิดใช้งานการรบกวน AV ของบุคคลที่สาม (ถ้ามี)
ปรากฎว่าสาเหตุที่พบได้บ่อยอย่างหนึ่งที่จะทำให้เกิดสิ่งนี้ ข้อผิดพลาด 0X0000F004ด้วย GeForce Now เป็นการรบกวนที่เกิดจากไฟร์วอลล์ของบุคคลที่สามหรือชุดรักษาความปลอดภัย มีชุดของบุคคลที่สามหลายชุดที่ทราบกันดีว่าบล็อกการเชื่อมต่อกับเซิร์ฟเวอร์ GeForce Now เนื่องจากข้อสงสัยด้านความปลอดภัย
หากคุณใช้ชุดของบุคคลที่สามที่มีโซลูชันไฟร์วอลล์และคุณคิดว่าสถานการณ์นี้ใช้ได้คุณควรเริ่มต้นด้วยการปิดใช้งานการป้องกันแบบเรียลไทม์ก่อนที่จะพยายามสตรีมเนื้อหาผ่าน GeForce Now อีกครั้ง
ในกรณีส่วนใหญ่คุณจะสามารถทำได้โดยคลิกขวาที่ไอคอนไฟร์วอลล์ / แอนติไวรัสจากแถบถาดและมองหาตัวเลือกที่จะช่วยให้คุณปิดการใช้งานการป้องกันแบบเรียลไทม์
อย่างไรก็ตามโปรดทราบว่าชุดไฟร์วอลล์บางชุดจะรักษารายการการเชื่อมต่อที่ถูกบล็อกแม้ว่าคุณจะปิดใช้งานการป้องกันแบบเรียลไทม์แล้วก็ตาม ในกรณีนี้วิธีเดียวในการปลดปล่อยพอร์ตที่ถูกบล็อกคือการถอนการติดตั้งชุดความปลอดภัยทั้งหมดและตรวจสอบให้แน่ใจว่าคุณไม่ได้ทิ้งไฟล์ใด ๆ ที่อาจยังคงทำให้เกิดพฤติกรรมนี้
นี่คือคำแนะนำสั้น ๆ ที่จะแนะนำคุณตลอดขั้นตอนการถอนการติดตั้งไฟร์วอลล์ของบุคคลที่สามที่มีการป้องกันมากเกินไปผ่านหน้าจอโปรแกรมและคุณลักษณะ:
- กด คีย์ Windows + R เพื่อเปิดไฟล์ วิ่ง กล่องโต้ตอบ ถัดไปพิมพ์ "appwiz.cpl" แล้วกด ป้อน เพื่อเปิดไฟล์ โปรแกรมและคุณสมบัติ เมนู.
- เมื่อคุณอยู่ใน โปรแกรมและคุณสมบัติ เลื่อนลงไปตามรายการโปรแกรมที่ติดตั้งและค้นหาเครื่องมือรักษาความปลอดภัยที่คุณต้องการถอนการติดตั้ง
- เมื่อคุณค้นหาชุด AV / Firewall ที่มีการป้องกันมากเกินไปซึ่งคุณสงสัยว่าอาจเป็นสาเหตุของไฟล์ 0X0000F004 ข้อผิดพลาดคลิกขวาแล้วเลือก ถอนการติดตั้ง จากเมนูบริบทที่เพิ่งปรากฏขึ้น
- ในหน้าจอการถอนการติดตั้งให้ทำตามคำแนะนำบนหน้าจอเพื่อทำการถอนการติดตั้งให้เสร็จสิ้นจากนั้นรีสตาร์ทคอมพิวเตอร์และรอให้คอมพิวเตอร์ของคุณบูตสำรอง
- หลังจากลำดับการเริ่มต้นถัดไปเสร็จสมบูรณ์ ลบไฟล์ที่หลงเหลือจากโปรแกรมป้องกันไวรัสหรือไฟร์วอลล์ที่เพิ่งติดตั้ง.
หากวิธีนี้ไม่สามารถแก้ปัญหาให้คุณได้หรือสถานการณ์นี้ใช้ไม่ได้ให้เลื่อนลงไปที่การแก้ไขที่เป็นไปได้ถัดไปด้านล่าง
วิธีที่ 4: การเปลี่ยนเครือข่ายที่คุณกำลังเชื่อมต่อ (ถ้ามี)
หากคุณพยายามสตรีมเกมผ่าน GeForce Now จากเครือข่ายที่ จำกัด บางประเภทเช่นที่ทำงานโรงเรียนโรงแรมหรือสิ่งที่คล้ายกันผู้ดูแลระบบเครือข่ายของคุณอาจบล็อก GeForce Now
โปรดทราบว่าโดยทั่วไป GeForce Now อยู่ในอันดับต้น ๆ ของรายการบริการที่ถูกบล็อกโดยผู้ดูแลระบบเครือข่ายเนื่องจากมีศักยภาพในการใช้แบนด์วิดท์จำนวนมาก
ในกรณีที่คุณพบว่าตัวเองตกอยู่ในสถานการณ์เฉพาะนี้คุณควรจะสามารถแก้ไขปัญหาได้โดยใช้เฉพาะบริการ GeForce Now จากเครือข่ายในบ้านของคุณหรือเครือข่ายอื่นที่ไม่มีการกำหนดข้อ จำกัด นี้
อย่างไรก็ตามหากคุณไม่มีทางเลือกอื่นนอกจากใช้เครือข่ายที่ จำกัด ให้ทำตาม วิธีที่ 5 ด้านล่างสำหรับวิธีที่ชาญฉลาดในการข้ามข้อ จำกัด ที่กำหนดโดยผู้ดูแลระบบเครือข่ายของคุณ
วิธีที่ 5: การใช้ VPN ที่เน้นการเล่นเกม
หากคำแนะนำข้างต้นไม่ได้ผลสำหรับคุณและคุณกำลังพยายามใช้ GeForce Now จากเครือข่ายที่ จำกัด วิธีเดียวที่จะหลีกเลี่ยงข้อ จำกัด คือการเชื่อมต่อกับเครือข่าย VPN ของเกม
การใช้ VPN ยังมีประสิทธิภาพในสถานการณ์ที่ ISP ของคุณใช้โหนดระดับ 3 ที่ก่อให้เกิดไฟล์ 0X0000F004ข้อผิดพลาด
โปรดทราบว่าคุณไม่จำเป็นต้องใช้เครือข่าย VPN แบบชำระเงิน - มีโซลูชัน VPN ฟรีมากมาย แต่ส่วนใหญ่มีข้อ จำกัด บางอย่างที่จะสนับสนุนให้คุณอัปเดต แต่ก่อนที่คุณจะตกลงใช้แผน VPN รายเดือนโปรดดูที่ รายชื่อ VPN ที่ดีที่สุดสำหรับการเล่นเกม.
อย่างไรก็ตามหากคุณกำลังมองหาคำแนะนำเฉพาะในการตั้งค่า VPN ฟรีเพื่อใช้กับ GeForce Now ให้ทำตามคำแนะนำด้านล่างเพื่อเรียนรู้วิธีติดตั้ง Hide.Me VPN เวอร์ชันฟรี:
- เริ่มต้นด้วยการเข้าถึงอย่างเป็นทางการ หน้าดาวน์โหลดของ Hide.Me VPN จากเบราว์เซอร์เริ่มต้นของคุณ เมื่อเข้าไปข้างในแล้วให้คลิกที่ไฟล์ ดาวน์โหลด ปุ่ม.
- เมื่อคุณอยู่ในหน้าจอถัดไปให้คลิกที่ ลงทะเบียน ปุ่มที่เชื่อมโยงกับเวอร์ชันฟรีของ ซ่อนฉัน VPN.
- เมื่อคุณได้รับข้อความแจ้งถัดไปให้ป้อนที่อยู่อีเมลที่ถูกต้องจากนั้นกด ป้อน เพื่อดำเนินการลงทะเบียนให้เสร็จสมบูรณ์
บันทึก: การใช้ที่อยู่อีเมลจริงเป็นสิ่งสำคัญมากเนื่องจากคุณจะต้องยืนยันที่อยู่อีเมลดังกล่าว
- จากนั้นเข้าถึงที่อยู่อีเมลของคุณและมองหาอีเมลยืนยันจากไฟล์ ซ่อนฉัน บริการ. เมื่อคุณค้นหาอีเมลที่ถูกต้องให้คลิกที่ลิงค์การตรวจสอบเพื่อยืนยันการดำเนินการ
บันทึก: เมื่อคุณคลิกลิงก์ลงทะเบียนและยืนยันอีเมลของคุณคุณจะถูกนำไปที่เมนูสร้างบัญชีโดยอัตโนมัติ
- ในหน้าจอการสร้างบัญชีเพิ่มชื่อผู้ใช้และรหัสผ่านที่คุณต้องการใช้จากนั้นคลิกที่ สร้างบัญชี.
- เมื่อดำเนินการเสร็จสิ้นให้ไปที่ Pricing> Free จากนั้นคลิกที่ สมัครตอนนี้เพื่อเปิดใช้งานแผนฟรี
- เมื่อคุณเลือกแผนบริการฟรีสำเร็จแล้วให้ย้ายไปที่ ดาวน์โหลด และคลิกที่ ดาวน์โหลดเดี๋ยวนี้ ปุ่มที่เชื่อมโยงกับ Windows เวอร์ชันที่คุณใช้งานอยู่
- เมื่อการดาวน์โหลดเสร็จสิ้นให้เปิดโปรแกรมติดตั้งและปฏิบัติตามคำแนะนำเพื่อทำการติดตั้ง ซ่อนฉัน VPN
- เมื่อการติดตั้งเสร็จสิ้นให้ใช้ข้อมูลประจำตัวที่คุณสร้างไว้ก่อนหน้านี้ในขั้นตอนที่ 4 และคลิกที่เริ่มทดลองใช้ฟรีจากนั้นเลือกตำแหน่งที่ทำงานได้และเริ่ม VPN ระดับระบบ
- เมื่อ VPN ของคุณใช้งานได้ในที่สุดให้เปิด GeForce ทันทีและดูว่าปัญหาได้รับการแก้ไขแล้วหรือไม่