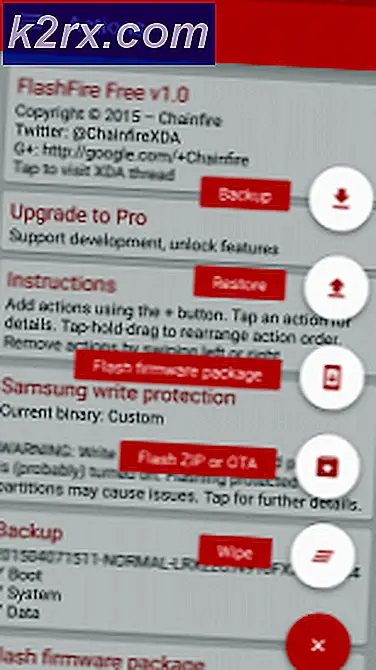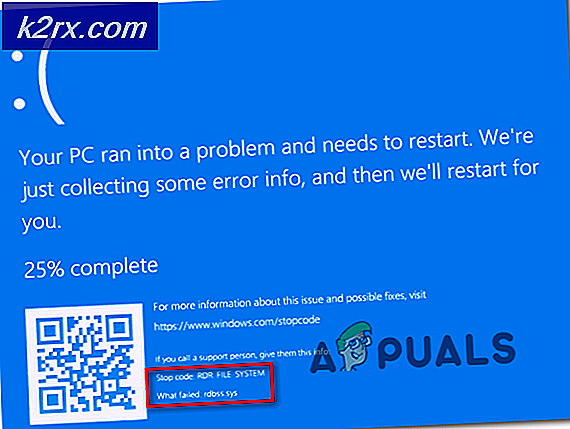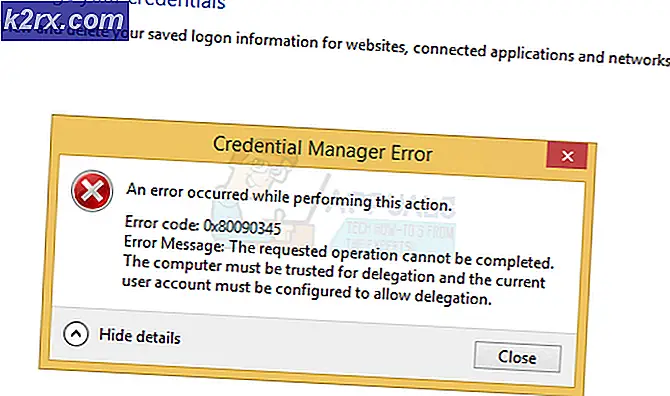แก้ไข: คอมพิวเตอร์เครื่องอื่นกำลังใช้เครื่องพิมพ์อยู่
เครื่องพิมพ์มีความสำคัญมากขึ้นในศตวรรษที่ 20 ทำให้คุณสามารถพิมพ์เอกสารสำคัญทั้งหมดได้ด้วยการคลิกปุ่ม อย่างไรก็ตามในวันนี้ผู้คนจำนวนมากต่างมีปัญหาในการพิมพ์เอกสาร ปัญหาหนึ่งคือที่คอมพิวเตอร์ปฏิเสธที่จะพิมพ์เอกสารระบุว่าเครื่องพิมพ์ถูกใช้โดยคอมพิวเตอร์เครื่องอื่น ข้อผิดพลาดนี้อาจมีผลถ้าเครื่องพิมพ์ทำงานไม่ได้โดยส่งข้อมูลจากคอมพิวเตอร์เครื่องอื่น แต่ถ้าคุณเป็นผู้ใช้เพียงรายเดียวหมายความว่ามีปัญหาทางเทคนิคบางอย่าง ทำตามขั้นตอนด้านล่างนี้
โซลูชันที่ 1: การตั้งค่า Print Spooler Service ใหม่
บริการตัวจัดคิวเป็นโปรแกรมซอฟต์แวร์ที่รับผิดชอบในการจัดการงานพิมพ์ทั้งหมดที่ถูกส่งไปยังเครื่องคอมพิวเตอร์ บริการตัวจัดคิวงานพิมพ์มักจะปรากฏแก่ผู้ใช้และสามารถยกเลิกงานพิมพ์ที่กำลังดำเนินการอยู่ นอกจากนี้ยังช่วยให้พวกเขาในการจัดการงานที่มีอยู่ใน waitlist
เราสามารถลองเริ่มต้นบริการนี้ใหม่และตรวจสอบว่าสามารถแก้ปัญหาได้หรือไม่
- กด Windows + R เพื่อเปิดแอ็พพลิเคชัน Run ประเภท บริการ msc ในกล่องโต้ตอบและกด Enter
- ค้นหาบริการ Print Spooler ที่ อยู่ในรายการบริการ ดับเบิลคลิกเพื่อเปิดคุณสมบัติ คลิกปุ่ม หยุดที่ อยู่ใต้สถานะระบบและกด OK เพื่อบันทึกการเปลี่ยนแปลง
- เนื่องจากเราได้ปิดใช้งานบริการแล้วเราจึงสามารถมุ่งเน้นไปที่การลบไฟล์เครื่องพิมพ์ กด Windows + E เพื่อเปิดการเข้าถึงอย่างรวดเร็วและคลิกที่ เครื่องคอมพิวเตอร์เครื่องนี้ ในบานหน้าต่างนำทางด้านซ้าย
- ไปที่เส้นทางต่อไปนี้:
C: \ Windows \ System32 \ spool \ เครื่องพิมพ์
คุณอาจต้องการสิทธิ์ในการเข้าถึงโฟลเดอร์ต่อไปนี้ หากได้รับพร้อมท์ให้กด Continue
- เมื่ออยู่ในโฟลเดอร์ลบไฟล์ทั้งหมดในโฟลเดอร์ PRINTERS และปิดหน้าต่าง
- รีสตาร์ทเครื่องคอมพิวเตอร์และตรวจสอบว่าเครื่องพิมพ์เชื่อมต่ออย่างถูกต้องหรือไม่
โซลูชันที่ขยาย 1: การสร้างไฟล์แบทช์
นี่เป็นตัวอย่างโซลูชันที่ขยายตัวอย่างเช่นหากโซลูชันทำงานได้ดีสำหรับคุณและปัญหาเกิดขึ้นอีกครั้งคุณสามารถสร้างไฟล์แบทช์เพื่อทำทุกขั้นตอนข้างต้นด้วยการคลิกเพียงครั้งเดียว ซึ่งจะช่วยให้คุณประหยัดเวลาและคุณจะไม่ต้องทำตามขั้นตอนทั้งหมดข้างต้นในครั้งต่อไปเมื่อเกิดข้อผิดพลาดขึ้น
- กด Windows + E เพื่อเปิด File Explorer คลิก View จากนั้นกด Options และเลือก Change folder and search options
- ยกเลิก การเลือกตัวเลือก ' ซ่อนส่วนขยายสำหรับชนิดแฟ้มที่รู้จัก ' ซึ่งจะช่วยให้เราสามารถแปลงไฟล์ข้อความเป็นแบทช์ไฟล์ซึ่งเราจะสร้างขึ้นในภายหลัง
- สร้างไฟล์ข้อความใหม่บนเดสก์ท็อปและป้อนคำสั่งต่อไปนี้ตามภาพด้านล่าง บันทึกไฟล์ข้อความในภายหลัง
ตัวจัดคิวหยุดงานสุทธิ
net start spooler
ทางออก
- ตอนนี้เปลี่ยนชื่อไฟล์แทนที่ ' .txt ' ด้วย ' .bat ' คุณอาจได้รับพร้อมท์ด้วยป๊อปอัพระบุดังต่อไปนี้ กด Yes
- ขณะนี้เมื่อใดก็ตามที่คุณคลิกสองครั้งที่ไอคอนบริการตัวจัดคิวจะถูกเรียกใช้งานโดยอัตโนมัติโดยที่คุณไม่ต้องทำอะไรอีก
แนวทางที่ 2: การทำวงจรจ่ายพลังงานเต็มรูปแบบ
การแก้ปัญหาอื่นซึ่งเหมาะสำหรับผู้ใช้จำนวนมากคือการขี่จักรยานไฟฟ้าคอมพิวเตอร์เครื่องพิมพ์และ Wi-Fi ของคุณ การขี่จักรยานไฟฟ้าเป็นการปิดการทำงานของอุปกรณ์ทั้งหมดจากนั้นจึงเปิดใหม่อีกครั้ง เหตุผลในการขี่จักรยานไฟฟ้ารวมถึงการที่อุปกรณ์อิเล็กทรอนิกส์จะตั้งค่าพารามิเตอร์การกำหนดค่าใหม่หรือกู้คืนจากสถานะหรือโมดูลที่ไม่ตอบสนอง นอกจากนี้ยังใช้เพื่อรีเซ็ตการกำหนดค่าเครือข่ายทั้งหมดเนื่องจากสูญหายทั้งหมดเมื่อคุณปิดอุปกรณ์ให้สมบูรณ์
หลังจาก ปิดเครื่องพิมพ์ Wi-Fi และคอมพิวเตอร์ แล้วให้ ถอดสายไฟหลักออก และปล่อยให้ไม่อยู่เฉยๆสัก สองสามนาที (~ 5) หลังจากเสียบปลั๊กแล้วให้เปิดอุปกรณ์ทั้งสองเครื่องและลองต่อสาย
โซลูชันที่ 3: เชื่อมต่อกับเครื่องพิมพ์โดยไม่ใช้ -WS
เครื่องพิมพ์ Canon มีแนวโน้มที่จะมีเครื่องพิมพ์สองเครื่องอยู่ในตำแหน่งเดียวกับเครื่องพิมพ์เครื่องเดียว หนึ่งคือเครื่องพิมพ์ปกติและอีกเครื่องหนึ่งมีชื่อเดียวกัน แต่มี 'WS' ที่ท้าย หากคุณเชื่อมต่อกับเครื่องพิมพ์ 'WS' นี่อาจเป็นสาเหตุให้เครื่องพิมพ์ไม่สามารถพิมพ์ได้ มีแบบสอบถามออนไลน์จำนวนมากที่ 'WS' หมายถึงส่วนใหญ่ชี้ว่าย่อมาจากบริการเว็บ ต่อไปนี้คือตัวอย่างชื่อเครื่องพิมพ์ที่คุณอาจมีในหน้าต่างอุปกรณ์:
เครื่องพิมพ์ Canon MG5300 series
เครื่องพิมพ์ Canon MG5300 series WS
เครื่องพิมพ์ Canon MG5300 series XPS
ยกเลิกงานพิมพ์ทั้งหมดและรีสตาร์ทบริการตัวจัดคิวตามที่แสดงไว้ด้านบน ตอนนี้ลองเลือกเครื่องพิมพ์ตามปกติประกอบด้วยเฉพาะรุ่น (ซึ่งไม่มี WS หรือ XPS) ลองพิมพ์อะไรเลยและดูว่ามีเคล็ดลับไหม
แนวทางที่ 4: การติดตั้งไดรเวอร์ล่าสุดสำหรับเครื่องพิมพ์ของคุณ
หากวิธีแก้ปัญหาข้างต้นไม่ทำงานหมายความว่าปัญหาอาจอยู่กับไดรเวอร์ที่ติดตั้งกับอุปกรณ์เครื่องพิมพ์ของคุณ ไดรเวอร์เครื่องพิมพ์ล้าสมัยทำให้เกิดปัญหาความเข้ากันได้ที่สำคัญและทำให้อุปกรณ์ของคุณไร้ประโยชน์ คุณควรไปที่เว็บไซต์ของผู้ผลิตและดาวน์โหลดไดรเวอร์เครื่องพิมพ์ล่าสุดที่พร้อมใช้งาน ตรวจสอบให้แน่ใจว่าได้ดาวน์โหลดไดรเวอร์ที่ถูกต้องสำหรับเครื่องพิมพ์ของคุณแล้ว คุณสามารถค้นหาหมายเลขรุ่นที่อยู่ด้านข้างของเครื่องพิมพ์หรือในกล่อง
หมายเหตุ: มีบางกรณีที่ไดรเวอร์รุ่นใหม่ไม่ทำงาน ในกรณีดังกล่าวให้ดาวน์โหลดไดรเวอร์เวอร์ชันเก่าแล้วติดตั้งโดยใช้วิธีการเดียวกับที่อธิบายไว้ด้านล่าง
- กด Windows + R เพื่อเปิด Run Type devmgmt.msc ในกล่องโต้ตอบและกด Enter การดำเนินการนี้จะเริ่มต้นเครื่องมือจัดการอุปกรณ์ของคอมพิวเตอร์ของคุณ
- ไปที่ฮาร์ดแวร์ทั้งหมดเปิดเมนูย่อยของ Print queues คลิกขวาที่ฮาร์ดแวร์เครื่องพิมพ์ของคุณและเลือก Update driver
- ตอนนี้ Windows จะเปิดกล่องโต้ตอบถามคุณว่าคุณต้องการปรับปรุงไดรเวอร์ของคุณอย่างไร เลือกตัวเลือกที่สอง ( เรียกค้นซอฟท์แวร์ไดรเวอร์สำหรับคอมพิวเตอร์ของฉัน ) และดำเนินการต่อ
เลือกไฟล์ไดรเวอร์ที่คุณดาวน์โหลดโดยใช้ปุ่มเรียกดูเมื่อมีการอัปเดตและอัพเดตตามนั้น
- รีสตาร์ทเครื่องคอมพิวเตอร์และตรวจสอบว่าปัญหาได้รับการแก้ไขแล้วหรือไม่
หมายเหตุ: หากการอัพเดตไดรเวอร์ไม่เกิดผลใด ๆ ให้พิจารณาถอนการติดตั้งไดร์เวอร์ก่อนและแทนที่จะอัพเดตไดรเวอร์โดยการเลือกแบบ manual หรืออัตโนมัติเพียงดับเบิ้ลคลิกที่ไดร์เวอร์และโปรแกรมจะทำการติดตั้งโดยอัตโนมัติ
โซลูชันที่ 5: การเปลี่ยนการตั้งค่าหมดเวลา WSD (ผู้ใช้ขั้นสูง)
WSD (บริการเว็บสำหรับอุปกรณ์) เป็นกลไกควบคุมที่ออกแบบมาสำหรับการค้นพบการควบคุมและการตั้งค่าอุปกรณ์โดยอัตโนมัติ มีปัญหาเกี่ยวกับการตั้งค่าหมดเวลาของ WSD เราสามารถลองขยายการตั้งค่าและดูว่ามีเคล็ดลับหรือไม่
มีสองวิธีที่คุณสามารถเปลี่ยนการตั้งค่าหมดเวลาของ WSD ได้ หนึ่งคือผ่านหน้าเว็บโดยการเข้าถึง IP ของเครื่องพิมพ์ของคุณ คุณควรเปลี่ยนการตั้งค่าเป็น 10 นาที แทนค่าเริ่มต้น บันทึกการเปลี่ยนแปลงและออก ตรวจสอบให้แน่ใจว่าคุณยกเลิกงานที่รอดำเนินการทั้งหมดก่อนทำการเปลี่ยนแปลงใด ๆ
เครื่องพิมพ์บางรุ่นมีการกำหนดค่าเดียวกันในโมดูล คุณสามารถเข้าถึงการตั้งค่าตามลำดับต่อไปนี้ โปรดทราบว่าวิธีการอาจแตกต่างกันเล็กน้อยตามรูปแบบของคุณ
เมนู> การตั้งค่า> การตั้งค่าอุปกรณ์> การตั้งค่า LAN> การตั้งค่าอื่น ๆ > การตั้งค่า WSD> การตั้งค่าหมดเวลา> 10 นาที
บันทึกการเปลี่ยนแปลงทำวงจรไฟฟ้าตามที่ได้อธิบายไว้ในโซลูชันข้างต้นและลองพิมพ์อีกครั้ง f
PRO TIP: หากปัญหาเกิดขึ้นกับคอมพิวเตอร์หรือแล็ปท็อป / โน้ตบุ๊คคุณควรลองใช้ซอฟต์แวร์ Reimage Plus ซึ่งสามารถสแกนที่เก็บข้อมูลและแทนที่ไฟล์ที่เสียหายได้ วิธีนี้ใช้ได้ผลในกรณีส่วนใหญ่เนื่องจากปัญหาเกิดจากความเสียหายของระบบ คุณสามารถดาวน์โหลด Reimage Plus โดยคลิกที่นี่