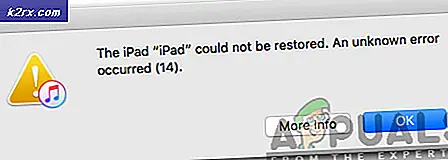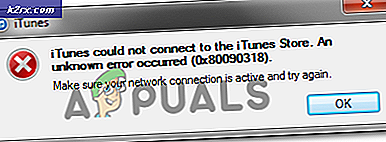จะลบกล่องสีเทาที่มุมขวาบนของ Windows 10 Desktop ได้อย่างไร
คุณอาจเห็นกล่องสีเทา (หรือวัตถุสีอื่นเช่นวงกลมสีเขียวเป็นต้น) บนจอแสดงผลของคุณหากไดรเวอร์จอแสดงผลของคุณเสียหาย ยิ่งไปกว่านั้นการกำหนดค่ากราฟิกของระบบผิดหรือแอปพลิเคชันที่ขัดแย้งกันอาจทำให้เกิดข้อผิดพลาดระหว่างการสนทนา
ผู้ใช้เริ่มเห็นรูปร่างบนจอแสดงผลหลังจากลงชื่อเข้าใช้ระบบที่ซ้อนทับบนหน้าต่าง/แอปพลิเคชันทั้งหมด ผู้ใช้หลายคนพบกล่องที่ด้านขวาบนของหน้าจอ แต่ในกรณีที่เกิดขึ้นเล็กน้อยกล่องนั้นก็ปรากฏขึ้นที่ส่วนอื่น ๆ ของหน้าจอด้วยเช่นกัน สำหรับผู้ใช้บางรายเมาส์จะซ้อนทับกล่องและสามารถคลิกได้ แต่สำหรับผู้ใช้รายอื่นจะไม่สามารถคลิกกล่องนั้นได้
ก่อนที่จะดำเนินการแก้ไขปัญหาในการกำจัดกล่องซ้อนทับให้เชื่อมต่อจอภาพของคุณกับระบบอื่นเพื่อตรวจสอบว่าจอภาพไม่มีความผิดปกติหรือไม่ หากเป็นไปไม่ได้ให้ตรวจสอบว่ากล่องสีเทาปรากฏใน BIOS ของระบบหรือไม่หากเป็นเช่นนั้นจากนั้นให้ตรวจสอบจอภาพของคุณเพื่อหาปัญหาฮาร์ดแวร์
ตรวจสอบให้แน่ใจว่าแว่นขยาย (หรือการตั้งค่าการซูมใด ๆ ) ไม่ก่อให้เกิดปัญหา หากคุณกำลังใช้ทีวีเป็นหน่วยแสดงผล ให้ตรวจสอบการปิดเสียง/เปิดเสียงทีวีเพื่อแก้ไขปัญหา ยิ่งไปกว่านั้นตรวจสอบให้แน่ใจว่า Windows และไดรเวอร์ (โดยเฉพาะไดรเวอร์การแสดงผล) ของพีซีของคุณได้รับการอัปเดตเป็นรุ่นล่าสุด
โซลูชันที่ 1: เปลี่ยนการตั้งค่าจอภาพ
คุณอาจเห็นกล่องสีเทาบนจอแสดงผลหากกำหนดค่าจอภาพของคุณไม่ถูกต้อง ในสถานการณ์นี้การเปลี่ยนการตั้งค่าจอภาพอาจช่วยแก้ปัญหาได้
- ปิดจอภาพของคุณและรอ 1 นาที
- แล้ว รีบูต จอภาพของคุณและตรวจสอบว่าปัญหากล่องสีเทาได้รับการแก้ไขหรือไม่
- หากไม่เป็นเช่นนั้น ให้เปิดเมนูของจอภาพแล้วเลื่อนไปที่ รูปภาพ Boost แท็บ
- ตอนนี้ปิดการใช้งานตัวเลือกของ กรอบสว่าง และใช้การเปลี่ยนแปลงของคุณ
- จากนั้นตรวจสอบว่ากล่องสีเทาหายไปหรือไม่
- หากไม่เป็นเช่นนั้นให้เปิดเมนูของจอภาพและนำทางไปที่ ติดตั้งระบบ แท็บ
- ตอนนี้เลือก รีเซ็ตทั้งหมด (หรือรีเซ็ตเป็นค่าจากโรงงาน) และตรวจสอบว่าสามารถแก้ไขปัญหากล่องได้หรือไม่
หากปัญหายังคงมีอยู่ให้ลองเชื่อมต่อ 2nd ตรวจสอบระบบของคุณและตรวจสอบว่าสามารถแก้ไขปัญหาบนจอภาพที่มีปัญหาได้หรือไม่ หากคุณกำลังประสบปัญหาบนแล็ปท็อป ให้ตรวจสอบว่า เปิดฝาแล็ปท็อป (หากเชื่อมต่อกับจอแสดงผลอื่น) แก้ปัญหาได้
โซลูชันที่ 2: ปิดใช้งานคำแนะนำของ Windows
กล่องสีเทาอาจเป็นผลมาจากคำแนะนำหรือเทคนิค "ของเหลือ" ของ Windows ที่ติดขัด ในบริบทนี้การปิดใช้งาน Windows Tips ในการตั้งค่า Windows อาจช่วยแก้ปัญหาได้
- กด Windows คีย์และเปิด การตั้งค่า.
- เปิดให้บริการแล้ว ระบบ และคัดท้ายไปที่ การแจ้งเตือนและการดำเนินการ แท็บ
- จากนั้นยกเลิกการเลือกตัวเลือก "รับคำแนะนำเคล็ดลับและคำแนะนำเมื่อคุณใช้ Windows"
- ตอนนี้ รีบูต พีซีของคุณและตรวจสอบว่าปัญหากล่องสีเทาได้รับการแก้ไขหรือไม่
โซลูชันที่ 3: เปลี่ยนการตั้งค่ากราฟิก
ปัญหาของกล่องอาจเกิดจากการตั้งค่ากราฟิกที่แตกต่างกัน ตัวอย่างเช่น คุณลักษณะการเล่นเงาหรือการวางซ้อนอาจทำให้ระบบของคุณแสดงกล่องบนจอแสดงผล ในบริบทนี้การแก้ไขการตั้งค่าที่ระบุไว้อาจช่วยแก้ปัญหาได้
ปิดการใช้งาน Nvidia In-Game Overlay
- คลิกขวาที่ไอคอน Nvidia ในถาดของระบบ (คุณอาจต้องขยายไอคอนที่ซ่อนอยู่) แล้วเลือก ประสบการณ์ GeForce.
- เปิดให้บริการแล้ว การตั้งค่า และปิดสวิตช์ของ การวางซ้อนในเกม (คุณอาจลองใช้ปุ่มลัดของ Alt + Z)
- แล้ว ปิด หน้าต่าง GeForce และตรวจสอบว่าการแสดงผลนั้นชัดเจนจากกล่องสีเทาหรือไม่
ปิดใช้งานตัวบ่งชี้การบันทึกย้อนหลัง
- เปิดการตั้งค่า Radeon และเปิด ย้อนอดีต.
- ตอนนี้เลือกฉากและเปิด ตำแหน่งตัวบ่งชี้.
- จากนั้นเลือก ปิด ในเมนูแบบเลื่อนลงและตรวจสอบว่ากล่องสีเทาหายไปหรือไม่
- หากไม่เป็นเช่นนั้นให้เปิด Relive ใน Radeon Settings (ขั้นตอนที่ 1) และตรวจสอบว่าปิดใช้งานไฟล์ บันทึกเดสก์ท็อป แก้ไขปัญหากล่องสีเทา
ปิดการใช้งาน Radeon Overlay
- กด ปุ่ม Alt + R เพื่อเปิดไฟล์ การตั้งค่า Radeon จากนั้นยกเลิกการเลือกตัวเลือกของ แสดงภาพซ้อนทับ.
- จากนั้นตรวจสอบว่าปัญหากล่องสีเทาได้รับการแก้ไขหรือไม่
ในกรณีนี้คุณอาจต้องปิดการใช้งานชุดปุ่มลัดโดยกดปุ่ม แป้น Alt + R แล้วเลือกกล่อง Toggle Radeon Overlay Hotkey จากนั้นกดปุ่มลบเพื่อลบฮ็อตคีย์ (หรือเพิ่มคีย์ผสมใหม่ที่คุณไม่ได้ใช้) และการตั้งค่าจะเปลี่ยนเป็นไม่มี
หากคุณกำลังใช้ ตัวชี้วัด Radeon จากนั้นตี แป้น CTRL + SHIFT + O เพื่อปิดใช้งานเพื่อตรวจสอบว่าสามารถแก้ไขปัญหาได้หรือไม่ (หากเมตริกเริ่มแสดงขึ้น ให้กดปุ่มดังกล่าวอีกครั้งเพื่อปิดใช้งาน) คุณสามารถตรวจสอบว่าปุ่มลัดอื่น ๆ ในแท็บ Global, Gaming และ Performance Monitoring เป็นสาเหตุของปัญหาหรือไม่
หากปัญหายังคงอยู่ ให้ตรวจสอบว่าการปิดใช้งานการจัดการพลังงานในแผงควบคุมกราฟิก (เช่น Intel HD Graphics) สามารถแก้ไขปัญหากล่องได้หรือไม่
โซลูชันที่ 4: คลีนบูตระบบของคุณ
จอแสดงผลของคุณอาจแสดงกล่องสีเทาเนื่องจากรหัสของแอปพลิเคชันที่เขียนไม่ดี ในกรณีนี้การปิด / ปิดใช้งาน / ถอนการติดตั้งแอปพลิเคชันที่มีปัญหาอาจช่วยแก้ปัญหาได้
- บูต ระบบของคุณในเซฟบูตและตรวจสอบว่ากล่องดังกล่าวแสดงขึ้นหรือไม่
- หากปัญหาไม่เกิดขึ้นในเซฟโหมดให้ตรวจสอบว่าปัญหาไม่ปรากฏในคลีนบูตหรือไม่ (คุณสามารถลองใช้ Process Explorer เพื่อค้นหาแอปพลิเคชันที่ทำให้เกิดปัญหา)
- ถ้าเป็นเช่นนั้น เปิดใช้งานกระบวนการ/แอปพลิเคชัน ทีละคน จนกว่าคุณจะพบปัญหา
- ตอนนี้ปิดปิดใช้งานหรือถอนการติดตั้งแอปพลิเคชันและตรวจสอบว่าปัญหาได้รับการแก้ไขหรือไม่
ต่อไปนี้เป็นแอปพลิเคชันที่รายงานโดยผู้ใช้เพื่อสร้างปัญหา คุณอาจต้องปิดแอปพลิเคชันที่มีปัญหา (ผ่านตัวจัดการงาน) หรือปิดใช้งานเมื่อเริ่มต้นระบบมิฉะนั้นคุณอาจต้องถอนการติดตั้งแอปพลิเคชัน
โซลูชันที่ 5: ปิดใช้งานหน้าจอสัมผัสของระบบของคุณ
ระบบของคุณอาจแสดงกล่องสีเทาบนจอแสดงผลหากหน้าจอสัมผัสขัดขวางโมดูลการแสดงผล ในกรณีนี้การปิดใช้งานหน้าจอสัมผัสอาจช่วยแก้ปัญหาได้
- เปิดเมนู Quick Access โดยกดปุ่ม Windows + X พร้อมกัน จากนั้นเลือก ตัวจัดการอุปกรณ์.
- ตอนนี้ขยายตัวเลือกของ อุปกรณ์เชื่อมต่อกับมนุษย์ จากนั้นคลิกขวาที่ไฟล์ อุปกรณ์สัมผัส.
- จากนั้นเลือก ปิดการใช้งาน และตรวจสอบว่าปัญหาการแสดงผลได้รับการแก้ไขหรือไม่
หากปัญหายังคงมีอยู่ให้ตรวจสอบว่าคุณสามารถใช้สองนิ้วปัดกล่องออกไปได้หรือไม่ (หลังจากเปิดใช้งานหน้าจอสัมผัส)
โซลูชันที่ 6: ติดตั้งไดรเวอร์กราฟิกใหม่
คุณอาจเห็นกล่องสีเทาบนจอแสดงผลของคุณหากไดรเวอร์กราฟิกของระบบของคุณเสียหาย ในสถานการณ์นี้การติดตั้งไดรเวอร์กราฟิก (ค่าเริ่มต้น / ล่าสุด) ใหม่อาจช่วยแก้ปัญหาได้
- กดพร้อมกัน Windows + X และในเมนู Power User ให้เลือกไฟล์ ตัวจัดการอุปกรณ์.
- ตอนนี้ขยาย อะแดปเตอร์แสดงผล และคลิกขวาที่การ์ดแสดงผลของคุณ
- จากนั้นเลือกถอนการติดตั้งและทำเครื่องหมายที่ตัวเลือกของ ลบซอฟต์แวร์ไดรเวอร์สำหรับอุปกรณ์นี้.
- ตอนนี้คลิกที่ถอนการติดตั้งจากนั้นรอให้การถอนการติดตั้งเสร็จสิ้น
- จากนั้นคลิกขวาที่ปุ่ม Windows และในเมนู Power User ให้เลือก แอพและคุณสมบัติ.
- ตอนนี้ขยายแอปพลิเคชันที่เกี่ยวข้องกับการ์ดแสดงผลของคุณเช่น Nvidia GeForce Experienceจากนั้นคลิกที่ ถอนการติดตั้ง.
- จากนั้นยืนยันเพื่อถอนการติดตั้งแอปพลิเคชันและปล่อยให้ไฟล์ การถอนการติดตั้งเสร็จสมบูรณ์.
- ตอนนี้ รีบูต พีซีของคุณและตรวจสอบว่าปัญหาการแสดงผลได้รับการแก้ไขหรือไม่ (Windows อาจติดตั้งไดรเวอร์เริ่มต้น)
- หากไม่เป็นเช่นนั้น ให้ดาวน์โหลดและติดตั้งไดรเวอร์ล่าสุดโดยผู้ผลิตการ์ดกราฟิกของคุณ และตรวจสอบว่าสามารถแก้ไขปัญหากล่องสีเทาได้หรือไม่
วิธีแก้ปัญหา
หากวิธีแก้ไขปัญหาใด ๆ ไม่สามารถแก้ปัญหาของคุณได้การแก้ไขปัญหาเบื้องต้น (รายงานโดยผู้ใช้เพื่อแก้ไขปัญหาชั่วคราว) อาจทำให้งานสำเร็จ คุณอาจลองใช้วิธีแก้ปัญหาเหล่านี้ทีละรายการเพื่อตรวจสอบว่ามีวิธีใดบ้างที่ลบกล่องสีเทาบนหน้าจอของคุณ:
- กดปุ่ม Windows + L เพื่อล็อคระบบ แล้ว เข้าสู่ระบบ ให้กับระบบ
- กด Ctrl + Alt + Delete คีย์ จากนั้นในหน้าต่างตัวเลือกความปลอดภัย ให้เลือก ยกเลิก.
- เริ่มต้นใหม่ ระบบของคุณ หากคุณไม่ต้องการเริ่มต้นใหม่ คุณอาจ ออกจากระบบ แล้ว กลับเข้าสู่ระบบ เข้าสู่ระบบ
- หมดแรง ระบบของคุณและถอดสายไฟออกจากแหล่งพลังงาน (หากคุณพบปัญหาในแล็ปท็อป ให้ถอดแบตเตอรี่ของแล็ปท็อปออก) จากนั้นกดปุ่มเปิด / ปิดค้างไว้ (เพื่อคลายไฟฟ้าสถิต) เป็นเวลา 60 วินาที ตอนนี้รอ 5 นาทีจากนั้นเปิดระบบเพื่อตรวจสอบว่าปัญหากล่องสีเทาได้รับการแก้ไขหรือไม่
- เปลี่ยน ความละเอียดหน้าจอ และเมื่อถูกขอให้ยืนยันให้คลิกยกเลิก
- หมุนหน้าจอโดยการกด CTRL + ALT + ปุ่มลูกศรใดก็ได้ (หากการ์ดแสดงผลของระบบของคุณรองรับ) และตรวจสอบว่าปัญหาได้รับการแก้ไขหรือไม่ (จากนั้นเปลี่ยนกลับเป็นการหมุนหน้าจอปกติ)
- กดปุ่ม Ctrl + Shift + Windows + B เพื่อ รีสตาร์ทการ์ดจอของคุณ และตรวจสอบว่ากล่องสีเทาหายไปหรือไม่
- ตรวจสอบว่า การเปลี่ยนสี (จาก True Color 32 บิตเป็น High Colour 16bit) ในการตั้งค่าการแสดงผลของระบบของคุณช่วยแก้ปัญหาได้ (อย่าลืมเปลี่ยนกลับเป็นโทนสีก่อนหน้านี้)
- เปลี่ยน อัตราการรีเฟรช ในการตั้งค่าการแสดงผลของระบบของคุณ แล้วเปลี่ยนกลับเป็นค่าก่อนหน้าเพื่อตรวจสอบว่าสามารถแก้ไขปัญหาได้หรือไม่
- เปิด การปรับเปลี่ยนในแบบ การตั้งค่าและไปที่ไฟล์ ธีม แท็บ จากนั้นเลือกธีมอื่น
ใช้ตัวจัดการงานของระบบของคุณ
- เปิดเมนู Power User พร้อมกัน กดปุ่ม Windows + X และเลือก ผู้จัดการงาน.
- สิ้นสุดกระบวนการที่คุณสงสัยว่ากำลังสร้างปัญหา (เช่น Dell Update.exe) และตรวจสอบว่าปัญหาได้รับการแก้ไขแล้วหรือไม่
- ถ้าไม่มีให้เปิดตัวจัดการงาน (ขั้นตอนที่ 1) และคลิกขวาที่ไฟล์ Windows Explorer กระบวนการ.
- ตอนนี้เลือก เริ่มต้นใหม่ จากนั้นตรวจสอบว่ากล่องสีเทาถูกลบออกหรือไม่
- ถ้าไม่เช่นนั้นให้จบภารกิจของ Desktop Window Manager (dwm.exe) และตรวจสอบว่าสามารถแก้ปัญหาได้หรือไม่ หากได้รับแจ้งให้ทำเครื่องหมายที่ตัวเลือก ละทิ้งข้อมูลที่ยังไม่ได้บันทึกและปิดเครื่อง. จากนั้นคลิกที่ปุ่มปิดเครื่องและตรวจสอบว่าปัญหากล่องสีเทาได้รับการแก้ไขหรือไม่ ถ้าใช่ แต่ปัญหาปรากฏขึ้นอีกครั้ง คุณอาจต้องสร้างแบตช์ไฟล์เพื่อฆ่างาน DWM (แต่ไม่ต้องปิดระบบ) เป็นระยะๆ
หากปัญหายังคงอยู่ ให้ตรวจสอบว่างานของระบบใน Task Scheduler เป็นสาเหตุของปัญหาหรือไม่ ผู้ใช้รายงานว่า SamoyedAgent.exe งาน (โดยแอป EasySupportCenter ของ Samsung) ทำให้เกิดปัญหา หากปัญหายังคงมีอยู่ให้ตรวจสอบว่าใช้ 3ถ ยูทิลิตี้ของบุคคลเช่นเครื่องมือจริงช่วยแก้ปัญหาได้ หากปัญหายังคงอยู่คุณอาจต้องรีเซ็ตพีซีเป็นค่าเริ่มต้นจากโรงงาน หากวิธีนี้ไม่ได้ผลคุณอาจต้องให้หน่วยแสดงผลของคุณตรวจสอบปัญหาฮาร์ดแวร์