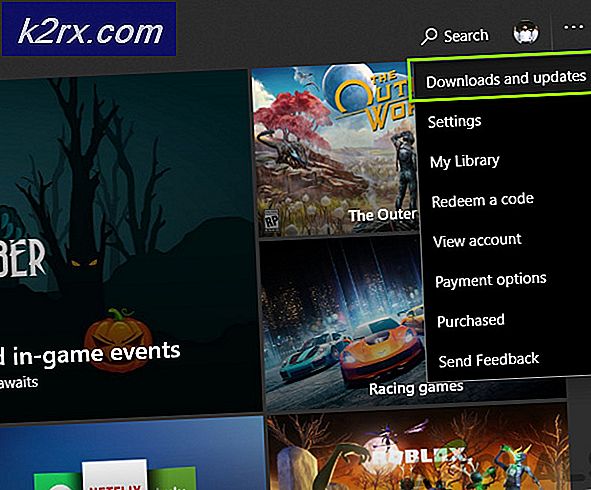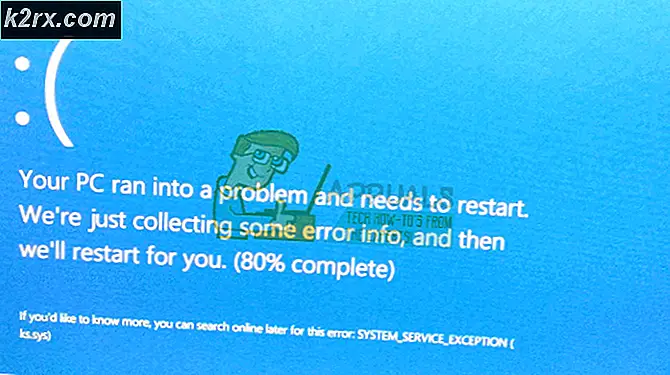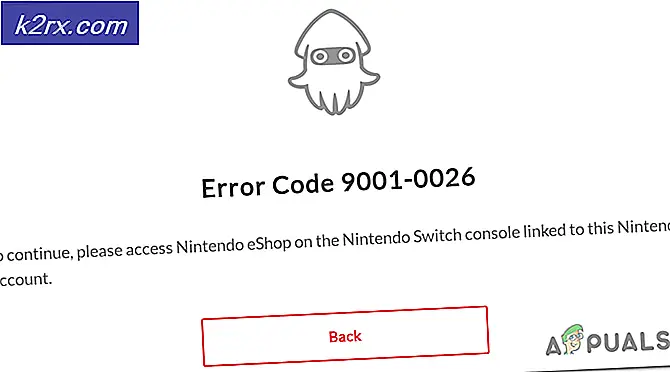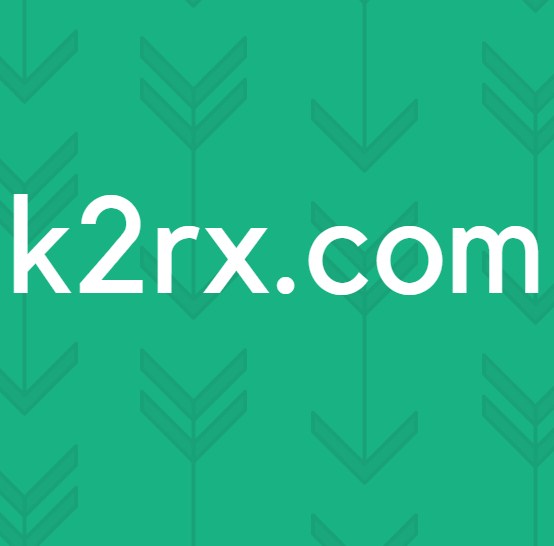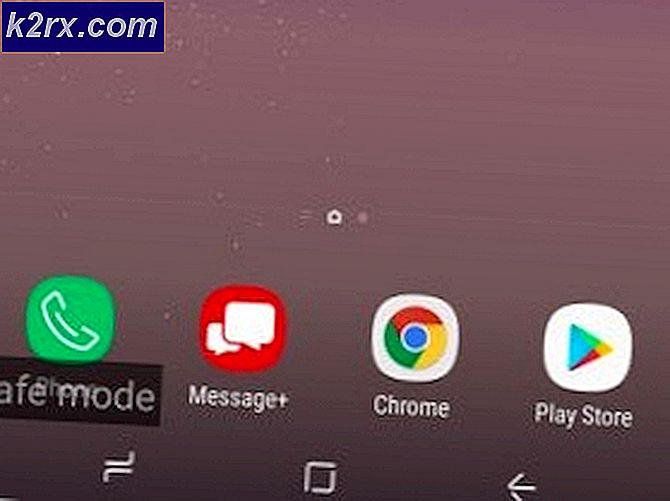วิธีการเรียกใช้ Google Chrome บนเครื่อง Linux แบบ 32 บิต
รายงานจำนวนมากระบุว่า Google Chrome เป็นเว็บเบราเซอร์ยอดนิยมบนเดสก์ท็อปอุปกรณ์พกพาและอุปกรณ์เคลื่อนที่ Google ประหลาดใจผู้ใช้ Linux จำนวนมาก แต่เมื่อพวกเขาประกาศว่าพวกเขาจะไม่ให้การปรับปรุงสำหรับการกระจาย Linux แบบ 32 บิตอีกต่อไป เวอร์ชันโมเดิร์นออกมาเฉพาะสำหรับสภาพแวดล้อมแบบ Linux 64 บิตเท่านั้น มีวิธีแก้ไขปัญหาเพื่อติดตั้งซอฟต์แวร์เวอร์ชัน 32 บิตที่เสถียรล่าสุดบนเครื่อง แต่โปรดคำนึงถึงข้อควรระวังบางประการ Google ไม่สนับสนุนเวอร์ชันนี้อีกต่อไปดังนั้นคุณจะไม่ได้รับการอัปเดต อันที่จริงซอฟต์แวร์จะเตือนคุณเช่นนี้ เนื่องจากคุณจะไม่ปลอดภัยคุณจะต้องการใช้งานนี้เฉพาะสำหรับงานเฉพาะบางอย่างเช่นการชมวิดีโอของ Netflix คุณไม่ควรใช้เป็นเบราว์เซอร์ที่ใช้งานอยู่ แต่ก็ยังสนับสนุนแพลตฟอร์ม Netflix คุณยังได้ใส่ source code แบบปิดลงในการติดตั้งโอเพนซอร์สโดยการทำเช่นนั้น นอกจากนี้คุณยังไม่ควรติดตั้งแพคเกจนี้ถ้าคุณมี Chrome เวอร์ชันอื่นติดตั้งอยู่แล้ว
ค้นหาไฟล์ชื่อ google-chrome-stable_48.0.2564.116-1_i386.deb แต่โปรดดาวน์โหลดจากแหล่งที่เชื่อถือได้เท่านั้น คุณจะต้องยืนยัน md5sum เช่นกันดังนั้นโปรดระลึกถึงสิ่งนี้เมื่อค้นหาด้วย ไซต์เช่นที่เก็บถาวรทางอินเทอร์เน็ตที่ archive.org มีสำเนาเอกสารที่เชื่อถือได้ถูกต้องตามกฎหมาย แต่คุณจะยังคงต้องการทำการสแกนมัลแวร์แม้หลังจากที่คุณได้ยืนยันเสร็จแล้ว นี้จะทำงานในการกระจายที่ใช้แพคเกจ DEB ซึ่งรวมถึง Debian และ Ubuntu
ติดตั้ง Google Chrome 32 บิตบน Linux
เมื่อคุณได้รับไฟล์และเข้าใจถึงความเสี่ยงทั้งหมดแล้วให้เปิดแพคเกจด้วยตัวจัดการแพคเกจแบบกราฟิก คุณอาจต้องคลิกสองครั้งที่ไฟล์ในโปรแกรมจัดการไฟล์ที่ ~ / Downloads เพื่อเปิดไฟล์ คลิกที่ปุ่ม Install Package แล้วคุณจะได้รับแจ้งให้เรียกใช้โปรแกรมติดตั้งเป็น root
ภายใต้สถานการณ์ส่วนใหญ่คุณจะไม่มีปัญหาเกี่ยวกับการพึ่งพา การดำเนินการเหล่านี้จะแก้ไขโดยอัตโนมัติหากคุณต้องการแม้ว่าผู้ติดตั้งอาจขอให้คุณอนุมัติการติดตั้งแพคเกจเพิ่มเติมหากจำเป็น
เมื่อติดตั้งแพคเกจเสร็จสิ้นการติดตั้งจะประกาศ แต่คุณจะต้องปิดด้วยตนเองยกเว้นกรณีที่คุณเลือกไว้เป็นอย่างอื่น คลิกหรือแตะปุ่มปิดเพื่อส่งหน้าต่างโปรแกรมติดตั้งแพคเกจไป คุณจะได้รับคำอธิบายอย่างรวดเร็วเกี่ยวกับแพคเกจที่คุณอาจเคยเห็นมาก่อนซึ่งคุณสามารถปิดได้ด้วย หากอ่านชุดติดตั้งใหม่และลบแพคเกจเป็นป้ายกำกับที่ปุ่มสองปุ่มด้านบนคุณจะรู้ว่าได้ติดตั้งอย่างถูกต้องแล้ว
ถ้าคุณใช้รูปแบบ GNOME, KDE หรือ LXDE ใด ๆ ระบบจะสร้างไอคอน Google Chrome ใหม่ขึ้นในเมนูแอปพลิเคชันภายใต้อินเทอร์เน็ต ซึ่งจะปรากฏภายใต้ชื่อเล่นเดียวกันในเมนูมัสสุภายใต้รสชาติส่วนใหญ่ของสภาพแวดล้อมเดสก์ท็อป Xfce ไม่ว่าไอคอนจะอยู่ที่ใดให้คลิกหรือแตะเพื่อเปิดหน้าต่าง Chrome ใหม่
Chrome จะขอให้คุณลงชื่อเข้าใช้หลังจากแจ้งเตือนว่าระบบลีนุกซ์ที่คุณทำงานอยู่ภายใต้ไม่ได้รับการสนับสนุนอีกต่อไป คลิกที่ x ถัดจากคำเตือนนี้ก่อนที่จะดำเนินการต่อจากนั้นเลือกไม่ต้องถามอีกครั้งในข้อความแจ้งว่า Chrome ไม่ได้เป็นเบราว์เซอร์เริ่มต้นของคุณ คุณไม่ต้องการให้เบราว์เซอร์เก่าเป็นค่าเริ่มต้นของคุณ เมื่อข้อความทั้งสองหายไปให้คลิกแทนในเมนูถัดจากไอคอนรายการโปรดรูปดาวและเลือกการตั้งค่า คุณจะต้องคลิกที่จัดการเครื่องมือค้นหาและเลือกเครื่องมือค้นหาเริ่มต้น เนื่องจากคุณจะไม่ใช้เบราว์เซอร์นี้ในการทำงานจริง ๆ ขอแนะนำให้เลือกเพียงอย่างเดียวและลบส่วนที่เหลือ
PRO TIP: หากปัญหาเกิดขึ้นกับคอมพิวเตอร์หรือแล็ปท็อป / โน้ตบุ๊คคุณควรลองใช้ซอฟต์แวร์ Reimage Plus ซึ่งสามารถสแกนที่เก็บข้อมูลและแทนที่ไฟล์ที่เสียหายได้ วิธีนี้ใช้ได้ผลในกรณีส่วนใหญ่เนื่องจากปัญหาเกิดจากความเสียหายของระบบ คุณสามารถดาวน์โหลด Reimage Plus โดยคลิกที่นี่เมื่อดำเนินการเสร็จเรียบร้อยแล้วคุณอาจต้องการปิดใช้งานการเรียกดูแบบผู้เยี่ยมชมแล้วเลือกแสดงการตั้งค่าขั้นสูงเพื่อดำเนินการต่อก่อนที่คุณจะสามารถเลือกช่องข้อมูลส่วนบุคคลได้โดยคลิกที่ปุ่มที่เกี่ยวข้อง ช่องนี้ค่อนข้างสำคัญเมื่อพิจารณาว่าคุณกำลังจะทำงานกับเบราว์เซอร์ที่ลงวันที่ คุณอาจต้องการปิดการใช้บริการเว็บและบริการการคาดคะเนมากกว่าที่เป็นไปได้ ตรวจดูให้แน่ใจว่าคุณได้เลือก Protect you และ device จากไซต์ที่เป็นอันตรายแล้ว หากสีดูแปลก ๆ เล็กน้อย Chrome ก็จะตั้งค่าสีระบบจากธีม GTK + ของคุณ โปรดทราบว่าสภาพแวดล้อมเดสก์ท็อป Linux ที่ไม่เกี่ยวกับ GNOME รวมถึง LXDE และ Xfce4 ยังคงใช้ห้องสมุด GTK + สำหรับแอพพลิเคชัน ภายใต้หัวข้อลักษณะให้เลือกใช้ธีมแบบคลาสสิกเพื่อบังคับให้ Chrome ใช้โทนสีน้ำเงินและสีขาวที่เป็นค่าเริ่มต้นแทนที่จะเป็นรูปแบบที่คุณกำหนดสำหรับแอ็พพลิเคชัน GTK + หากคุณกำลังใช้ตัวจัดการหน้าต่างที่ทันสมัยรวมทั้งที่มาพร้อมกับสภาพแวดล้อมเดสก์ท็อปที่สำคัญทั้งหมดคุณควรตรวจสอบให้แน่ใจว่าไม่ได้เลือกใช้แถบชื่อเรื่องของระบบและเส้นขอบ นี่เป็นสิ่งที่จำเป็นเท่านั้นหากคุณใช้เครื่องมือจัดการหน้าต่างแบบคลาสสิก
เมื่อคุณได้รับเลือกให้เลือกหน้าแรกคุณอาจต้องการตั้งค่าให้เป็น: ว่างเปล่าเพื่อโหลดหน้าว่างเปล่า เมื่อใดก็ตามที่คุณเปิดแท็บใหม่ ๆ และคุณจะได้รับโอกาสในการซ่อนการค้นหาเริ่มต้นในการทำเช่นนี้คุณก็จะต้องการเลือกตัวเลือกนั้นด้วย การทำเช่นนี้จะป้องกันไม่ให้ Chrome ดาวน์โหลดข้อมูลที่ไม่จำเป็นด้วยการเข้าชมจากการท่องเว็บของคุณและอาจลดรอยเท้าของหน่วยความจำด้วย อุปกรณ์พกพาและอุปกรณ์พกพาจำนวน 32 บิตมีจำนวน RAM ที่ค่อนข้างต่ำ
เลือกปุ่มตัวเลือกที่มีข้อความเพื่ออนุญาตให้คุณเปิดหน้าเว็บหรือหน้าเว็บเฉพาะเมื่อเริ่มต้น ตั้งค่า URL ในกล่องโต้ตอบที่ได้รับเป็น about: blank แล้วคลิกหรือกด ok
เมื่อคุณเลือกตัวเลือกที่บอกให้ Google Chrome ส่งคำขอ Do Not Track ด้วยการเข้าชมจากการท่องเว็บของคุณดูเหมือนว่าคุณจะได้รับข้อผิดพลาด
คุณสามารถละเว้นข้อความนี้ได้อย่างปลอดภัยและเลือกตกลงเพื่อส่งคำขอ เนื่องจากคุณจะใช้งาน Chrome เพียงอย่างเดียวเพื่อให้งานที่เลือกไม่กี่รายการจะไม่เกี่ยวข้องกับคุณเลย ข้อความนี้ระบุว่าการส่งข้อความนี้ไม่ได้เป็นการรับประกันความเป็นส่วนตัวอย่างสมบูรณ์ โปรดจำไว้ว่าคุณไม่ควรใช้เบราว์เซอร์นี้เพื่อลงชื่อเข้าใช้บริการต่างๆของ Google โดยไม่คำนึงว่าจะแจ้งให้ทราบเมื่อใด เมื่อดำเนินการตั้งค่าความเป็นส่วนตัวเสร็จแล้วให้ข้ามไปที่แถบส่วนขยายทางด้านซ้ายและคลิกที่ไอคอนรูปถังขยะถัดจากแต่ละส่วนขยายเพื่อลบออก คุณจะไม่ต้องการให้มีการติดตั้งเหล่านี้ในเบราว์เซอร์พิเศษของคุณ
PRO TIP: หากปัญหาเกิดขึ้นกับคอมพิวเตอร์หรือแล็ปท็อป / โน้ตบุ๊คคุณควรลองใช้ซอฟต์แวร์ Reimage Plus ซึ่งสามารถสแกนที่เก็บข้อมูลและแทนที่ไฟล์ที่เสียหายได้ วิธีนี้ใช้ได้ผลในกรณีส่วนใหญ่เนื่องจากปัญหาเกิดจากความเสียหายของระบบ คุณสามารถดาวน์โหลด Reimage Plus โดยคลิกที่นี่