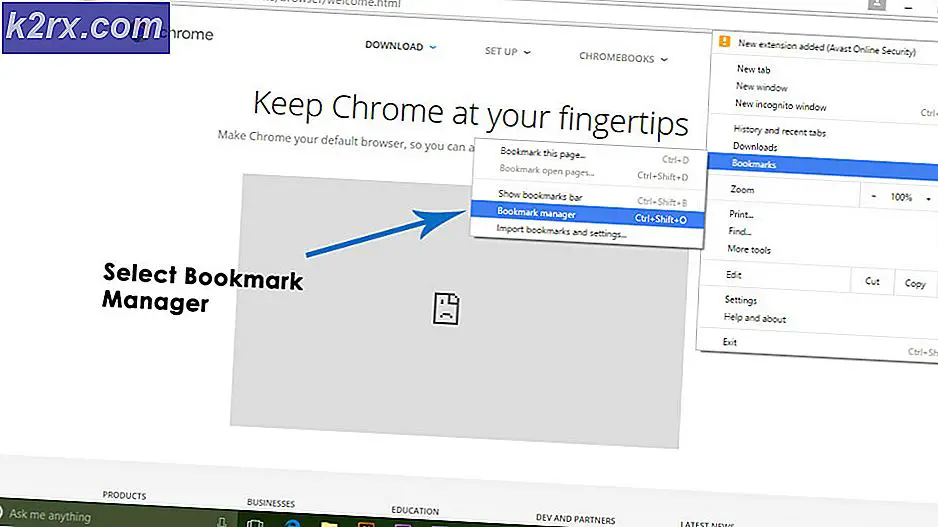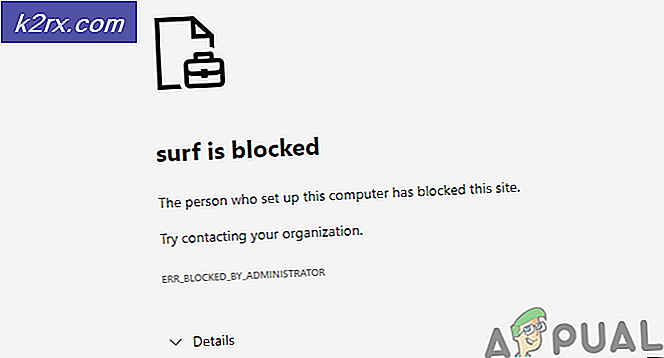เว็บเบราว์เซอร์ยังคงเปิดเป็น MSN ตามค่าเริ่มต้น
คุณอาจเห็นหน้า MSN ในเว็บเบราว์เซอร์ที่เปิดใช้งานแบบสุ่มหาก Windows ในระบบของคุณไม่สามารถตรวจสอบความพร้อมใช้งานของอินเทอร์เน็ตเนื่องจากการกำหนดค่าเครือข่ายผิดพลาดหรือการบล็อก URL โดยแอปพลิเคชัน / อุปกรณ์อื่น
ผู้ใช้จะเห็นพฤติกรรมเมื่อเบราว์เซอร์ระบบเริ่มต้นเปิดใช้งานแบบสุ่ม (โดยไม่มีการแทรกแซงของผู้ใช้) และแสดงหน้าเว็บไซต์ MSN ปัญหานี้ยังคงเกิดขึ้นอีกครั้งในเบราว์เซอร์ระบบเริ่มต้น (ไม่ว่าจะเป็น Edge, Chrome หรือ Firefox เป็นต้น) สำหรับผู้ใช้บางรายปัญหาจะปรากฏขึ้นเมื่อเข้าสู่ระบบเท่านั้น
คุณอาจลองใช้วิธีแก้ไขปัญหาเพื่อหยุด MSN ไม่ให้เปิดโดยอัตโนมัติ แต่ก่อนหน้านั้นให้ตรวจสอบว่าไฟล์แป้นพิมพ์ (แป้นพิมพ์ลัดที่กำหนดไว้บนแป้นพิมพ์อาจทำให้เกิดลักษณะการทำงาน) ทัชแพดแล็ปท็อป (ทัชแพดอาจมีการกำหนดท่าทางสัมผัสเพื่อเปิดเบราว์เซอร์เริ่มต้น) หรือเมาส์มัลติฟังก์ชั่นไม่ก่อให้เกิดปัญหาเบราว์เซอร์เริ่มต้น (คุณสามารถตรวจสอบด้วยแป้นพิมพ์ธรรมดาอื่นได้ / คู่เมาส์) ตรวจสอบให้แน่ใจว่าระบบของคุณอัปเดตเป็น Windows เวอร์ชันล่าสุดแล้ว นอกจากนี้ตรวจสอบให้แน่ใจ เบราว์เซอร์ทั้งหมด ตั้งค่าโฮมเพจเป็นค่าเริ่มต้น (ไม่ใช่ MSN)
โซลูชันที่ 1: ปิดใช้งานไคลเอนต์ VPN ของพีซีของคุณ
หากคุณกำลังใช้ไคลเอนต์ VPN และไม่มีนิสัยที่จะไม่ตัดการเชื่อมต่อหรือปิดอย่างถูกต้องก่อนที่จะปิดเครื่องพีซี (หรือสั่งให้พีซีเข้าสู่โหมดสลีป) อาจทำให้เกิดปัญหาได้เนื่องจากอาจทำให้ Windows คิดว่าเครือข่าย ( ในกรณีนี้ไม่สามารถใช้ VPN) ได้ ในกรณีนี้การตัดการเชื่อมต่อและปิดไคลเอนต์ VPN ของคุณอย่างถูกต้องก่อนที่จะปิดพีซี (หรือเข้าสู่โหมดสลีป) อาจช่วยแก้ปัญหาได้
- ตัดการเชื่อมต่อ ไคลเอนต์ VPN ของคุณ (หากเชื่อมต่อ) และออกจากถาดของระบบ จากนั้นตรวจสอบให้แน่ใจ ไม่มีกระบวนการ ที่เกี่ยวข้องกับ VPN นั้นทำงานในรูปแบบ ผู้จัดการงาน ของระบบของคุณ
- ตอนนี้กดปุ่ม Windows แล้วพิมพ์ ดูการเชื่อมต่อเครือข่าย. จากนั้นเปิด ดูการเชื่อมต่อเครือข่าย.
- จากนั้นคลิกขวาที่ไฟล์ VPN การเชื่อมต่อเครือข่ายและเลือก ปิดการใช้งาน.
- ตอนนี้ รีบูต พีซีของคุณและตรวจสอบว่าเบราว์เซอร์เริ่มต้นไม่มีข้อผิดพลาดหรือไม่
ในกรณีนี้คุณอาจต้องเปิดใช้งาน VPN ในการตั้งค่าเครือข่าย (ขั้นตอนที่ 1 ถึง 3) เมื่อคุณต้องการใช้ไคลเอนต์ VPN
โซลูชันที่ 2: ทำการสแกนมัลแวร์
พฤติกรรมของเบราว์เซอร์ที่น่าอึดอัดอาจถูกเรียกโดยมัลแวร์ในระบบของคุณ หากต้องการแยกแยะออกคุณควรทำการสแกนมัลแวร์ในระบบของคุณอย่างละเอียด ก่อนดำเนินการต่อโปรดถอนการติดตั้งมัลแวร์ที่น่าสงสัย (มีรายงานว่า Conduit เป็นสาเหตุของปัญหา) ในแอปของระบบ นอกจากนี้แอปพลิเคชันมัลแวร์จำนวนมากมักจะติดตั้งส่วนขยาย / ปลั๊กอินหรือแถบเครื่องมือ MSN ในเว็บเบราว์เซอร์ทั้งหมดที่มีอยู่ดังนั้นจึงควรลบส่วนขยายเบราว์เซอร์ที่น่าสงสัยออก
- ทำการสแกนมัลแวร์ในระบบของคุณโดยใช้ ADWCleaner of Malwarebytes.
- หลังจากลบมัลแวร์ที่ระบุในการสแกน รีบูต พีซีของคุณและตรวจสอบว่าปัญหาเบราว์เซอร์ได้รับการแก้ไขหรือไม่
โซลูชันที่ 3: เปลี่ยนการกำหนดค่าการเริ่มต้นของ Windows
คุณอาจพบปัญหานี้หากรายการเริ่มต้นระบบของคุณขัดขวางทรัพยากรที่จำเป็นสำหรับเครือข่ายของระบบ (ซึ่งอาจทำให้เกิดพฤติกรรมปัจจุบัน) ในกรณีนี้การแก้ไขการกำหนดค่าการเริ่มต้นระบบอาจช่วยแก้ปัญหาได้
- คลีนบูตพีซีของคุณและตรวจสอบว่าปัญหาเบราว์เซอร์ได้รับการแก้ไขหรือไม่
- ถ้าไม่ให้กดปุ่ม Windows และในกล่องค้นหาของ Windows พิมพ์ System Configuration จากนั้นเลือก การกำหนดค่าระบบ.
- ตอนนี้ในแท็บทั่วไปเลือก การเริ่มต้นปกติ และคัดท้ายไปที่ บูต แท็บ
- จากนั้นตรวจสอบให้แน่ใจว่าไม่มีอะไรเข้ามา ตัวเลือกการบูต และ ตัวเลือกขั้นสูง เปิดใช้งาน.
- ตอนนี้คัดท้ายไปที่ บริการ แท็บและ เปิดใช้งานทุกบริการ (ทั้ง Microsoft หรืออื่น ๆ ) ที่นั่น
- จากนั้นมุ่งหน้าไปที่ เริ่มต้น แท็บและคลิกที่ เปิดตัวจัดการงาน.
- ตอนนี้ในแท็บเริ่มต้น เปิดใช้งานทุกกระบวนการ / แอปพลิเคชัน และปิดไฟล์ ผู้จัดการงาน.
- จากนั้น ในหน้าต่างการกำหนดค่าระบบ ให้คลิกที่ สมัคร / ตกลง และ รีบูต พีซีของคุณ
- เมื่อรีบูต (ระบบอาจใช้เวลาบู๊ตนานกว่าปกติ) ตรวจสอบว่าระบบไม่มีปัญหาเบราว์เซอร์หรือไม่
ในกรณีนี้คุณอาจต้องปิดใช้งาน / ถอนการติดตั้งกระบวนการ / แอปพลิเคชันที่ไม่จำเป็น (ผู้ใช้บางรายรายงานว่าเวอร์ชันเดสก์ท็อปของไฟล์ OneDrive แอปพลิเคชันและ ไร้สายของ Intel ซอฟต์แวร์ทำให้เกิดปัญหา) ทีละรายการจนกว่าคุณจะพบปัญหา เมื่อพบแล้วให้เปิดใช้งานไว้เพื่อหยุดปัญหาเบราว์เซอร์ไม่ให้เกิดซ้ำ
โซลูชันที่ 4: แก้ไขการตั้งค่าแอปพลิเคชัน/อุปกรณ์กรองเนื้อหาของคุณ
ลักษณะการทำงานปัจจุบันอาจถูกเรียกใช้เมื่อ Windows ล้มเหลวในการตรวจสอบความพร้อมใช้งานของเครือข่ายเนื่องจากแอปพลิเคชัน/อุปกรณ์กรองเนื้อหากำลังบล็อกการเข้าถึงไซต์ MSN ในกรณีนี้การปิด / ลบหรือแก้ไขการตั้งค่าของแอปพลิเคชัน / อุปกรณ์การกรองเนื้อหาอาจช่วยแก้ปัญหาได้ แต่ก่อนดำเนินการต่อให้ตรวจสอบว่าการรีบูตพีซีเราเตอร์และอุปกรณ์ที่เชื่อมต่อเครือข่ายอื่น ๆ (เช่น PiHole) ช่วยแก้ปัญหาได้หรือไม่ (แต่ตรวจสอบให้แน่ใจว่าอุปกรณ์เครือข่ายเปิดอยู่และเสถียรก่อนที่จะเปิดเครื่องพีซี)
- ประการแรกปิดการใช้งานโปรแกรมป้องกันไวรัสและไฟร์วอลล์ของระบบของคุณชั่วคราว (โปรดระวังให้มากขั้นตอนนี้อาจเป็นอันตราย) และตรวจสอบว่าปัญหาเบราว์เซอร์ได้รับการแก้ไขหรือไม่ ถ้าเป็นเช่นนั้น ในการตั้งค่าโปรแกรมป้องกันไวรัส/ไฟร์วอลล์ของคุณ เพิ่มข้อยกเว้น สำหรับสิ่งต่อไปนี้:
www.msftncsi.com microsoftconnecttest.com
(โปรดจำไว้ว่า MSN URL ที่คุณเห็นในการเปิดเบราว์เซอร์แบบสุ่มคือการเปลี่ยนเส้นทางของ URL ดังกล่าว)
- หากไม่ได้ทำตามเคล็ดลับแล้วล่ะก็ ตรวจสอบแอปพลิเคชันที่ติดตั้งของคุณ เพื่อค้นหาแอปพลิเคชันการกรองเนื้อหา (ตัวอย่างเช่น K9 การป้องกันเว็บ ได้รับรายงานว่าทำให้เกิดปัญหา) และหากมีอยู่ให้ถอนการติดตั้งหรือรายการที่อนุญาต (เช่นในซอฟต์แวร์ Cloudware) URL ที่กล่าวถึงในขั้นตอนที่ 1 เพื่อตรวจสอบว่าสามารถแก้ไขปัญหาได้หรือไม่
- หากปัญหายังคงมีอยู่ให้ตรวจสอบข้อใด ตัวขยายสัญญาณ Wi-Fi เชื่อมต่อกับพีซี / เครือข่ายของคุณ หากมีให้ตรวจสอบว่าการถอดตัวขยายช่วยแก้ปัญหาได้หรือไม่ (เนื่องจากอาจทำให้เกิดการทำงานเมื่อใดก็ตามที่เปลี่ยนแถบสัญญาณ)
- หากคุณกำลังใช้อุปกรณ์ป้องกันเครือข่ายเช่น PiHoleจากนั้นนำออกและตรวจสอบว่าปัญหาหายไปหรือไม่ ในกรณีนี้คุณสามารถแก้ไขการตั้งค่า PiHole เพื่อให้สามารถสื่อสารกับ URL ที่กล่าวถึงในขั้นตอนที่ 1 หากไม่มีการเชื่อมต่ออุปกรณ์ภายนอกให้ตรวจสอบว่า ไฟร์วอลล์ในตัวของเราเตอร์ของคุณ หรือการตั้งค่าของเราเตอร์ทำให้เกิดปัญหา
หากระบบของคุณเป็นส่วนหนึ่งของเครือข่ายระดับองค์กร / โดเมนให้ตรวจสอบว่ามีองค์กรใด สคริปต์เริ่มต้นแคปทีฟพอร์ทัลหรือนโยบายกลุ่มกำลังบล็อกการเข้าถึง URL ของ Microsoft ในกรณีนี้ให้แก้ไขและตรวจสอบว่าปัญหาเบราว์เซอร์ได้รับการแก้ไขหรือไม่
โซลูชันที่ 4: แก้ไขตัวเลือกเครือข่าย
ระบบของคุณอาจแสดงการเปิดเบราว์เซอร์แบบสุ่มหากการตั้งค่าเครือข่ายของระบบของคุณไม่ได้รับการกำหนดค่าอย่างเหมาะสม (เช่น Windows 10 ชอบการเชื่อมต่อแบบใช้สายผ่านระบบไร้สายและคุณกำลังใช้ทั้งสองอย่างการรับส่งข้อมูลพอร์ทัลแบบไร้สายที่กำหนดเส้นทางผ่านการเชื่อมต่อแบบมีสายอาจทำให้เกิดพฤติกรรม) . ในบริบทนี้การเปลี่ยนแปลงที่เกี่ยวข้องกับเครือข่ายอาจช่วยแก้ปัญหาได้
- ประการแรก เชื่อมต่อระบบของคุณเข้ากับเครือข่ายเดียว (ควรมีสาย) และตรวจสอบให้แน่ใจว่าได้ปิด / ยกเลิกการเชื่อมต่อระบบของคุณจากการเชื่อมต่อเครือข่ายทั้งหมดเช่น LAN (หากเป็นส่วนหนึ่งของโดเมน / เครือข่ายระดับองค์กร) ไร้สาย / Wi-Fi พร็อกซี VPN และอะแดปเตอร์เครือข่ายเสมือน (ยกเว้นใน การใช้). ตรวจสอบว่าปัญหาได้รับการแก้ไขแล้วหรือไม่
- หากเป็นเช่นนั้นแสดงว่าหนึ่งในการเชื่อมต่อเครือข่ายอื่น ๆ กำลังใช้แคปทีฟพอร์ทัล (เพจที่ผู้ใช้ต้องลงชื่อเข้าใช้หรือยอมรับ Ts & Cs) คุณสามารถค้นหาไฟล์ เครือข่ายที่มีปัญหา โดยเปิดใช้งานการเชื่อมต่อเครือข่ายเหล่านี้ทีละตัว (แต่ปิดการใช้งานอื่น ๆ ) จากนั้นลงชื่อเข้าใช้พอร์ทัลนั้นหรือจัดการปัญหา หากปัญหาเกิดจากการใช้การเชื่อมต่อแบบใช้สายและไร้สายในเวลาเดียวกันให้ตัดการเชื่อมต่อจากระบบไร้สาย แต่อย่าลืมเลือก "เชื่อมต่อโดยอัตโนมัติ”.
โซลูชันที่ 5: เปลี่ยนประเภทการเริ่มต้นของบริการการรับรู้ตำแหน่งเครือข่าย
คุณอาจพบปัญหาในการสนทนาหาก Windows ของระบบพยายามทำการตรวจสอบความพร้อมใช้งานอินเทอร์เน็ตก่อนที่จะทำการเชื่อมต่อหรือบริการ Network Location Awareness (NLA) อยู่ในสถานะข้อผิดพลาด ในกรณีนี้การตั้งค่าประเภทการเริ่มต้นของบริการ Network Location Awareness (NLA) เป็น Delayed Start อาจช่วยแก้ปัญหาได้
- กดปุ่ม Windows และในการค้นหา Windows พิมพ์ Services จากนั้นในผลลัพธ์ที่แสดงให้คลิกขวาที่ บริการ และเลือก เรียกใช้ในฐานะผู้ดูแลระบบ.
- ตอนนี้ดับเบิลคลิกที่ การรับรู้ตำแหน่งเครือข่าย บริการ (คุณอาจต้องเลื่อนเล็กน้อยเพื่อค้นหา) และขยายไฟล์ ประเภทการเริ่มต้น หล่นลง.
- ตอนนี้เลือก อัตโนมัติ (เริ่มล่าช้า) จากนั้นคลิกที่ สมัคร / ตกลง.
- แล้ว รีบูต พีซีของคุณและตรวจสอบว่าปัญหาเบราว์เซอร์ได้รับการแก้ไขแล้วหรือไม่
- หากไม่เป็นเช่นนั้นให้ทำซ้ำขั้นตอนที่ 1 ถึง 2 เพื่อเปิดคุณสมบัติ Network Location Service
- ตอนนี้ขยายเมนูแบบเลื่อนลงของ ประเภทการเริ่มต้น และเลือก ปิดการใช้งาน.
- แล้ว รีบูต พีซีของคุณและตรวจสอบว่าสามารถแก้ไขปัญหาได้หรือไม่
หากการปิดใช้งานการรับรู้ตำแหน่งเครือข่ายสามารถแก้ไขปัญหาได้ คุณอาจเห็นเครื่องหมายอัศเจรีย์สีเหลืองบนการเชื่อมต่อเครือข่ายในถาดของระบบ (แม้ว่าคุณจะสามารถใช้ทรัพยากรเครือข่ายได้โดยไม่มีปัญหาใดๆ ก็ตาม) แอปพลิเคชันบางอย่างเช่น Skype อาจไม่สามารถเชื่อมต่อกับเซิร์ฟเวอร์ได้หากปิดใช้งาน NLA
โซลูชันที่ 6: แก้ไข Registry ของระบบ
หากปัญหายังคงอยู่แสดงว่าปัญหาอาจเกิดจากการกำหนดค่ารีจิสทรีของระบบไม่ถูกต้อง ในกรณีนี้การแก้ไขรีจิสตรีคีย์ของระบบที่เกี่ยวข้องอาจช่วยแก้ปัญหาได้
คำเตือน: ยอมรับความเสี่ยงของคุณเองเนื่องจากการแก้ไขรีจิสทรีของระบบเป็นงานที่ต้องใช้ความเชี่ยวชาญในระดับหนึ่งและหากทำผิดพลาดคุณอาจสร้างความเสียหายให้กับพีซี / ข้อมูลของคุณตลอดไป (นั่นคือเหตุผลที่เรายังคงใช้ตัวเลือกนี้ในที่สุด)
ปิดใช้งาน EnableActiveProbing
- สร้างข้อมูลสำรองของรีจิสทรีของระบบของคุณ
- กดปุ่ม Windows และในช่องค้นหาพิมพ์ Registry Editor จากนั้นในผลลัพธ์ที่แสดงให้คลิกขวาที่ไฟล์ Registry Editor และเลือก เรียกใช้ในฐานะผู้ดูแลระบบ.
- ตอนนี้ นำทาง ไปยังเส้นทางต่อไปนี้:
คอมพิวเตอร์\HKEY_LOCAL_MACHINE\SYSTEM\CurrentControlSet\Services\NlaSvc\Parameters\Internet
- จากนั้นในบานหน้าต่างด้านขวา ดับเบิลคลิก บน EnableActiveProbing และตั้งค่า มูลค่า ถึง 0.
- ตอนนี้ปิดตัวแก้ไขและ รีบูต พีซีของคุณ
- เมื่อรีบูต ให้ตรวจสอบว่าปัญหาเบราว์เซอร์ได้รับการแก้ไขแล้วหรือไม่
- หากคุณไม่พบค่า EnableActiveProbing ในขั้นตอนที่ 4 ให้ตรวจสอบว่าคุณได้เปิดตัว Registry Editor ในฐานะผู้ดูแลระบบ นอกจากนี้ผู้ใช้บางรายรายงานว่าพบค่า EnableActiveProbing ที่ไฟล์ กำลังติดตาม สถานที่ (หากเป็นเช่นนั้นให้ทำตามขั้นตอนที่ 4 ถึง 6 และตรวจสอบว่าปัญหาได้รับการแก้ไขหรือไม่):
คอมพิวเตอร์ \ HKEY_LOCAL_MACHINE \ SYSTEM \ CurrentControlSet \ Services \ NlaSvc \ Parameters \
- หากคุณรู้สึกไม่ปลอดภัยในขณะที่แก้ไขรีจิสทรีหรือไม่พบคีย์คุณสามารถทำได้ ดำเนินการ ต่อไปนี้ในพรอมต์คำสั่งที่ยกระดับ (อย่าลืมรีบูตพีซีของคุณในภายหลัง):
reg เพิ่ม "HKEY_LOCAL_MACHINE \ SYSTEM \ CurrentControlSet \ Services \ NlaSvc \ Parameters \ Internet" / v EnableActiveProbing / t REG_DWORD / d 0 / f
โปรดทราบว่าหลังจากปิดใช้งาน EnableActiveProbing คุณอาจเห็นเครื่องหมายอัศเจรีย์สีเหลืองบนการเชื่อมต่อเครือข่ายในถาดของระบบ แต่เว็บไซต์อาจโหลดได้ตามปกติ แอปพลิเคชันบางตัว (เนื่องจากแอปพลิเคชันใช้การตั้งค่านี้เพื่อทดสอบความพร้อมใช้งานอินเทอร์เน็ต) อาจไม่ทำงานหรือทำงานได้ช้ามาก (โดยเฉพาะแอปพลิเคชันของ Microsoft) นอกจากนี้ระบบของคุณอาจไม่สามารถเชื่อมต่อกับการเชื่อมต่อ Wi-Fi บางอย่างโดยเฉพาะฮอตสปอตจากโทรศัพท์มือถือ
เปลี่ยน ActiveWebProbeHost
หากการปิดใช้งาน EnableActiveProbing ไม่สามารถแก้ปัญหาได้หรือเครื่องหมายสีเหลืองบนการเชื่อมต่อเครือข่ายกำลังสร้างปัญหาให้คุณคุณอาจลองทำสิ่งต่อไปนี้:
- เปิด Registry Editor ในฐานะผู้ดูแลระบบ (ตามที่กล่าวไว้ข้างต้น) และคัดท้ายไปยังพา ธ ต่อไปนี้ (คุณสามารถคัดลอกและวางลงในแถบที่อยู่ของ Registry Editor):
คอมพิวเตอร์ \ HKEY_LOCAL_MACHINE \ SYSTEM \ CurrentControlSet \ Services \ NlaSvc \ Parameters \ Internet
- ตอนนี้ดับเบิลคลิกที่ ActiveWebProbeHost และเปลี่ยน มูลค่า จาก msftconnecttest.com ถึง www.google.com
- จากนั้นปิดตัวแก้ไขและ รีบูต พีซีของคุณ
- เมื่อรีบูตหวังว่าปัญหาเบราว์เซอร์จะได้รับการแก้ไข