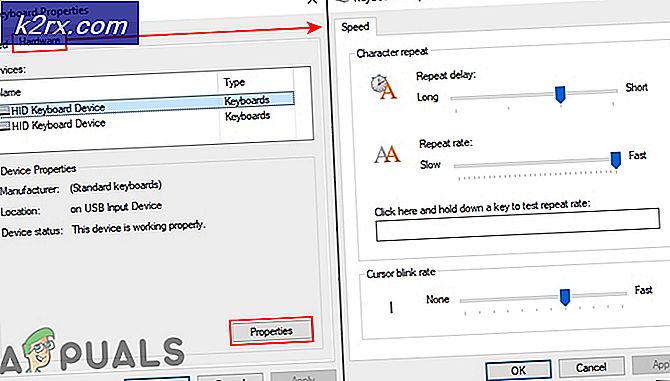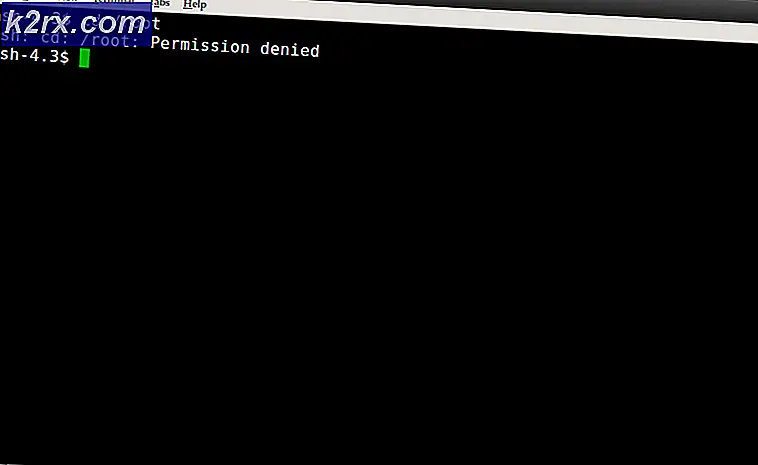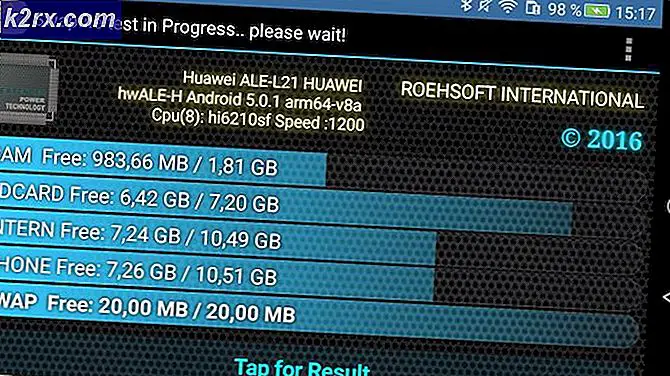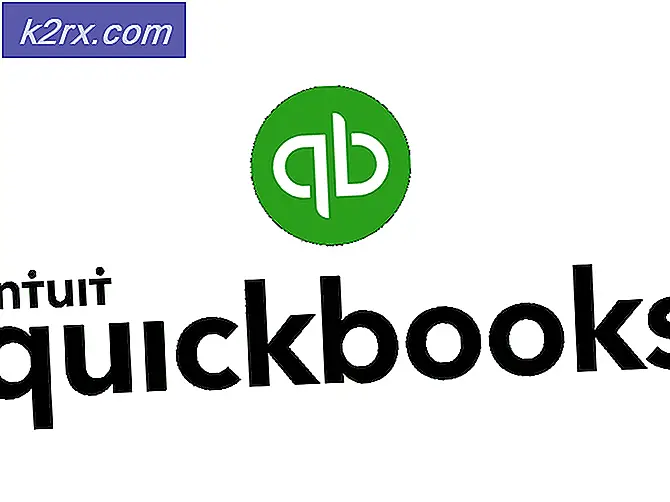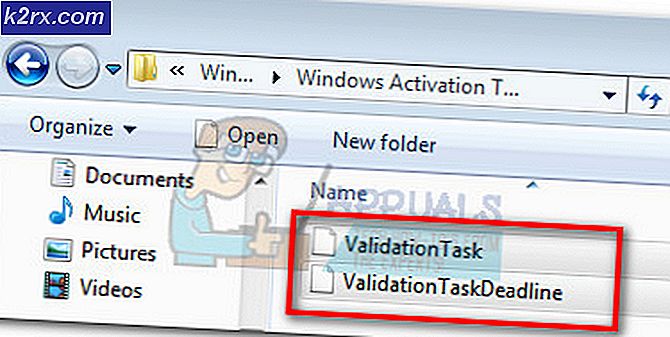การแก้ไข: การปรับปรุง Windows 10 1709 ไม่สามารถติดตั้ง
Windows เปิดตัวการปรับปรุงระบบปฏิบัติการที่มีอยู่เพื่อปรับปรุงการรักษาความปลอดภัยการแก้ไขข้อผิดพลาดและการปรับปรุงโดยรวมของอินเทอร์เฟซ การอัปเดตเหล่านี้จะเกิดขึ้นหลังจากช่วงเวลาที่เฉพาะเจาะจงและพร้อมใช้งานสำหรับผู้ใช้เพื่อดาวน์โหลดและติดตั้ง อย่างไรก็ตามมีหลายกรณีเมื่อการปรับปรุงล้มเหลวในการติดตั้งและส่งกลับข้อผิดพลาด สาเหตุที่แท้จริงของปัญหานี้ไม่ได้เรียกว่าการอัปเดตแต่ละครั้งมีความแตกต่างกันโดยมุ่งเน้นที่ปัญหาต่างๆ เราได้รวบรวมโซลูชันต่างๆที่ได้รับการรับรองโดยผู้ใช้ปลายทาง ลองดูสิ.
โซลูชันที่ 1: เรียกใช้ตัวแก้ไขปัญหา Windows Update
Microsoft ได้พัฒนาโปรแกรมประยุกต์ชื่อว่า Windows Update Troubleshooter มันวิเคราะห์ระบบของคุณโดยเฉพาะอย่างยิ่งโมดูลการปรับปรุง Windows และปัญหาการแก้ไขปัญหา ตรวจสอบให้แน่ใจว่ากระบวนการแก้ไขปัญหาเสร็จสิ้นแล้ว แอปพลิเคชันนี้จะตรวจสอบและสแกนไฟล์ระบบทั้งหมดของคุณดังนั้นบางครั้งอาจใช้งานได้
- ดาวน์โหลด Windows Update Troublesher จากเว็บไซต์ Microsoft อย่างเป็นทางการ
- ไปที่โฟลเดอร์ที่คุณดาวน์โหลดมาและเปิดไฟล์
- เมื่อการแก้ไขปัญหาเริ่มต้นขึ้นให้เลือกตัวเลือกของ Windows Update และคลิกที่ Next
- หลังจากที่คุณคลิกถัดไป Windows จะเริ่มวิเคราะห์เครื่องของคุณ ไฟล์ระบบของคุณทั้งหมดจะถูกสแกนพร้อมกับค่ารีจิสทรีของคุณ นี้อาจใช้เวลาเพื่ออดทน
- หากมีตัวแก้ไขปัญหาเวอร์ชันใหม่ขึ้น Windows จะแจ้งให้คุณทราบว่ารุ่นใหม่กว่าจะเหมาะสำหรับการแก้ไขปัญหาหรือไม่ คลิกที่ตัวเลือกในการ เรียกใช้ตัวแก้ไขปัญหา Windows Update 10 ของ Windows ถ้าคุณได้รับการพรอมต์
- คลิกที่ Next ถ้าหน้าจอต่อไปนี้ปรากฏขึ้น
- หลังจากที่ตัวแก้ไขปัญหาได้วิเคราะห์ค่าคอมพิวเตอร์และค่ารีจิสทรีของคุณแล้วระบบอาจแจ้งให้ทราบว่ามีการอัปเดต Windows อยู่ระหว่างรอดำเนินการแก้ไขหรือวิธีแก้ไขปัญหาไม่ได้รับการแก้ไข ถ้าคุณได้รับการพร้อมท์ให้แก้ไขให้คลิกที่ ใช้การแก้ไขปัญหา นี้
- ตอนนี้ Windows จะใช้การแก้ไขและแจ้งให้คุณทราบว่าเสร็จสิ้น รีสตาร์ท คอมพิวเตอร์เพื่อให้การเปลี่ยนแปลงเกิดขึ้นและตรวจสอบว่าข้อความแสดงข้อผิดพลาดหายไปหรือไม่
นอกจากนี้คุณยังสามารถเรียกใช้ Windows Update Troubleshooter จากคอมพิวเตอร์ได้
- กด Windows + S เพื่อเปิดแถบการค้นหาของเมนูเริ่มต้น พิมพ์ troubleshoot ในกล่องโต้ตอบและคลิกผลลัพธ์แรกที่ออกมา
- เมื่ออยู่ในเมนูแก้ไขปัญหาเลือก Windows Update แล้วคลิกปุ่ม เรียกใช้เครื่องมือแก้ปัญหา
- คุณอาจได้รับข้อความแจ้งว่าเครื่องมือแก้ปัญหาต้องการสิทธิ์การเข้าถึงระดับผู้ดูแลระบบเพื่อตรวจสอบปัญหาเกี่ยวกับระบบของคุณ คลิกตัวเลือก ลองแก้ไขปัญหาในฐานะผู้ดูแลระบบ
- หลังจากติดตั้งโปรแกรมแก้ไขแล้วให้เริ่มต้นคอมพิวเตอร์ใหม่และตรวจสอบว่าปัญหาได้รับการแก้ไขแล้วหรือไม่
หมายเหตุ: โซลูชันนี้ต้องการการเชื่อมต่ออินเทอร์เน็ตที่ใช้งานได้เพื่อให้ได้ผลลัพธ์ที่ดีที่สุด นอกจากนี้ลองเรียกใช้เครื่องมือแก้ไขปัญหาหลายครั้งแทนที่จะพยายามใช้เพียงครั้งเดียว
โซลูชันที่ 2: เรียกใช้คำสั่งบางคำ
เราสามารถลองเรียกใช้คำสั่งบางอย่างเพื่อรีเซ็ตโมดูลบางโมดูลและนำไปใช้ในการกำหนดค่าที่เหมาะสม โปรดทราบว่าคุณต้องมีบัญชีผู้ดูแลระบบเพื่อดำเนินการเหล่านี้ทั้งหมด
- กด Windows + S เพื่อเปิดแถบค้นหาของเมนูเริ่มต้น พิมพ์ คำสั่งให้ คลิกขวาที่ผลลัพธ์แรกที่ออกมาและเลือก Run as administrator
- เมื่ออยู่ในพรอมต์คำสั่งให้รันคำสั่งต่อไปนี้ทีละรายการและตรวจสอบให้แน่ใจว่าแต่ละคำสั่งถูกดำเนินการก่อนที่จะดำเนินการต่อไป
บิตหยุดสุทธิ
หยุดสุทธิ wuauserv
หยุด appidsvc สุทธิ
net stop cryptsvc
ren C: \ Windows \ SoftwareDistribution SoftwareDistribution.old
ren C: \ Windows \ System32 \ catroot2 catroot2.old
บิตเริ่มต้นสุทธิ
net start wuauserv
net start appidsvc
net start cryptSvc
- ออกจากพรอมต์คำสั่งและรีสตาร์ทเครื่องคอมพิวเตอร์ของคุณ ตรวจดูว่าสามารถติดตั้งการอัพเดทได้อีกครั้งหรือไม่
โซลูชันที่ 3: การปิดใช้งาน Antivirus ของคุณ
ซอฟต์แวร์ป้องกันไวรัสมีแนวโน้มที่จะตรวจสอบเครื่องคอมพิวเตอร์ของคุณรวมถึงไฟล์ระบบเพื่อให้แน่ใจว่าไม่มีภัยคุกคามที่อาจเกิดขึ้นกับคอมพิวเตอร์ของคุณ อาจเป็นไปได้ว่าซอฟต์แวร์ป้องกันไวรัสของคุณขัดแย้งกับ Windows Update และก่อให้เกิดความล้มเหลว คุณสามารถลองปิดใช้งานโปรแกรมป้องกันไวรัสชั่วคราวและลองอัปเดตอีกครั้ง หากปัญหายังคงมีอยู่ตรวจสอบให้แน่ใจว่าคุณมีการเชื่อมต่ออินเทอร์เน็ตที่ใช้งานได้และโปรแกรมป้องกันไวรัสของคุณจะถูกปิดโดยสิ้นเชิง คุณสามารถย้อนกลับการเปลี่ยนแปลงได้ทุกครั้งหากไม่ได้ผล
โซลูชันที่ 4: การอัปเดตเวลาตั้งค่าภูมิภาคและภาษา
อีกทางออกหนึ่งที่ผิดปกติซึ่งดูเหมือนจะใช้ได้ก็คือการอัพเดตเวลาและการตั้งค่าภาษาสำหรับบัญชีของคุณ อย่างที่เราทุกคนทราบ Windows จะซิงค์เวลาของคุณตามโซนเวลาโดยอัตโนมัติ หากคุณมีโซนเวลาไม่ถูกต้องอาจทำให้เกิดปัญหาที่แปลกประหลาดเช่นการติดตั้งการปรับปรุงของคุณ
- กด Windows + S เพื่อเปิดแถบค้นหา พิมพ์ การตั้งค่า ในกล่องโต้ตอบและเปิดผล
- ตรวจดูว่าตั้งวันที่และเวลาไว้อย่างถูกต้องหรือไม่ ถ้าไม่ให้ ยกเลิก การเลือกตัวเลือกที่บอกว่า ตั้งเวลาไว้โดยอัตโนมัติ และ ตั้งค่าเขตเวลาโดยอัตโนมัติ
- คลิก เปลี่ยนแปลง ใต้เปลี่ยนแปลงวันที่และเวลา กำหนดเวลาของคุณให้เหมาะสมและเลือกเขตเวลาที่เหมาะสม นอกจากนี้ให้ปิดใช้งานเวลาซิงค์อัตโนมัติ
- เมื่อทำเสร็จแล้วกด Windows + S อีกครั้งและพิมพ์ ภาษา ในกล่องโต้ตอบ เปิดผลแรกที่ออกมา
- เมื่ออยู่ในการตั้งค่าภาษาลองใช้อังกฤษสหราชอาณาจักร / สหรัฐอเมริกา
- ขณะอยู่ในหน้าต่างการตั้งค่าให้คลิกที่การตั้งค่า เวลา, วันที่และภูมิภาค เพิ่มเติม
- คุณจะถูกเปลี่ยนเส้นทางไปยังหน้าต่างอื่นซึ่งประกอบด้วยการตั้งค่าเดียวกัน คลิกทีละรายการและตรวจสอบว่าการตั้งค่าตรงกับและเหมือนกับที่คุณตั้งไว้
- เมื่อการเปลี่ยนแปลงเสร็จสิ้นให้ปิดหน้าต่างทั้งหมดและรีสตาร์ทเครื่องคอมพิวเตอร์ของคุณ ตรวจดูว่าปัญหายังคงมีอยู่หรือไม่
วิธีที่ 5: การตัดการเชื่อมต่ออินเทอร์เน็ตก่อนอัพเดต
การแก้ไขปัญหาอื่นซึ่งทำงานกับผู้ใช้จำนวนมากคือการตัดการเชื่อมต่ออินเทอร์เน็ตก่อนที่จะอัปเดตระบบปฏิบัติการของตนไปเป็นการอัปเดตล่าสุด ดูเหมือนว่ามีข้อผิดพลาดเกิดขึ้นเมื่อเราตัดการสื่อสารกับอินเทอร์เน็ตของแอปพลิเคชัน
- คลิก ไอคอนเครือข่าย ที่ด้านล่างขวาของหน้าจอ
- หากคุณเชื่อมต่อกับ WiFi จะเป็นไอคอน WiFi หรือหากคุณเชื่อมต่อกับการเชื่อมต่อ Ethernet คุณจะเป็นไอคอนอื่น หากคุณเชื่อมต่อกับ WiFi เพียงคลิกที่ โหมด บน เครื่องบิน เพียงครั้งเดียวและอินเทอร์เน็ตของคุณจะถูกปิดใช้งาน ในกรณีของอีเทอร์เน็ตการถอดสายจากคอมพิวเตอร์ของคุณเป็นทางออกที่มีประสิทธิภาพมากที่สุด
- ตอนนี้เริ่มการอัพเดท หวังว่าจะดำเนินการต่อโดยไม่เกิดปัญหาใด ๆ
โซลูชันที่ 6: การเชื่อมต่อกับเราเตอร์โดยใช้ Ethernet และการติดตั้งผ่านทางเว็บไซต์ของ Microsoft ใน Clean Boot
อีกวิธีหนึ่งก็คือการเชื่อมต่อกับเราเตอร์โดยตรงโดยเสียบสาย Ethernet และติดตั้งการปรับปรุง Windows โดยใช้เว็บไซต์ Microsoft แทนไคลเอ็นต์ปกติที่มีอยู่ในคอมพิวเตอร์ของคุณ ดังที่เราได้เห็นในโซลูชันก่อนหน้านี้ดูเหมือนว่าจะมีข้อบกพร่องบางอย่างที่เกี่ยวข้องกับการเข้าถึงอินเทอร์เน็ตระหว่างไคลเอ็นต์และเซิร์ฟเวอร์ ปัญหานี้อาจแก้ได้ด้วยการข้ามไคลเอ็นต์ทั้งหมด
PRO TIP: หากปัญหาเกิดขึ้นกับคอมพิวเตอร์หรือแล็ปท็อป / โน้ตบุ๊คคุณควรลองใช้ซอฟต์แวร์ Reimage Plus ซึ่งสามารถสแกนที่เก็บข้อมูลและแทนที่ไฟล์ที่เสียหายได้ วิธีนี้ใช้ได้ผลในกรณีส่วนใหญ่เนื่องจากปัญหาเกิดจากความเสียหายของระบบ คุณสามารถดาวน์โหลด Reimage Plus โดยคลิกที่นี่- เชื่อมต่อ คอมพิวเตอร์ของคุณกับ เราเตอร์ โดยใช้สาย Ethernet ตอนนี้เราจะเข้าสู่คอมพิวเตอร์ของคุณในสถานะ Clean Boot
- กด Windows + R เพื่อเปิดแอ็พพลิเคชัน Run พิมพ์ msconfig ในกล่องโต้ตอบและกด Enter
- ไปที่แท็บบริการที่ด้านบนของหน้าจอ ตรวจสอบ บรรทัดที่ระบุว่า ซ่อนบริการทั้งหมดของ Microsoft เมื่อคุณคลิกเสร็จแล้วบริการที่เกี่ยวข้องกับ Microsoft ทั้งหมดจะถูกปิดการใช้งานซึ่งจะทำให้บริการของบุคคลที่สามทั้งหมดไม่สามารถใช้งานได้
- คลิกปุ่ม ปิดใช้งานทั้งหมด ที่ด้านล่างใกล้ด้านซ้ายของหน้าต่าง ขณะนี้บริการบุคคลที่สามทั้งหมดจะถูกปิดใช้งาน
- คลิก นำ ไป ใช้ เพื่อบันทึกการเปลี่ยนแปลงและออก
- ตอนนี้ไปที่แท็บ Startup และคลิกที่ตัวเลือก Open Task Manager คุณจะถูกเปลี่ยนเส้นทางไปยังผู้จัดการงานซึ่งจะมีการแสดงรายการแอ็พพลิเคชัน / บริการทั้งหมดที่ทำงานเมื่อคอมพิวเตอร์ของคุณเริ่มทำงาน
- เลือกแต่ละบริการทีละรายการและคลิก ปิดการใช้งาน ที่ด้านล่างขวาของหน้าต่าง
- ตอนนี้รีสตาร์ทเครื่องคอมพิวเตอร์ของคุณและบูตเข้าสู่สถานะคลีนบูตเรียบร้อยแล้วให้เปิดเว็บเบราเซอร์ของคุณและไปที่เว็บไซต์ต่อไปนี้: https://www.microsoft.com/th-TH/software-download/windows10
- ที่นี่คุณจะเห็นปุ่ม อัปเดต ที่ด้านบนของหน้าจอ คลิกที่นี่เพื่อดาวน์โหลดทำตามคำแนะนำบนหน้าจอสำหรับผู้ช่วยปรับปรุงที่จะติดตั้ง หลังจากที่มีการติดตั้งตัวช่วยปรับปรุงแล้ว Windows ของคุณจะเริ่มการอัพเดต อาจใช้เวลาสองถึงสามชั่วโมง อดทนและปล่อยให้กระบวนการเสร็จสิ้น
หมายเหตุ: โปรดทราบว่าตัวเลือกการอัปเดตนี้บนเว็บไซต์ของ Microsoft อาจหายไปหลังจากนั้นสักพักหากพวกเขาตัดสินใจที่จะเปลี่ยนแปลงหรือหากมีการอัพเดตอื่นอยู่
วิธีที่ 7: การถอนการติดตั้งไดร์เวอร์ WiFi ของคุณ
วิธีแก้ปัญหาอื่นซึ่งทำงานได้หลายกรณีคือการถอนการติดตั้งไดรเวอร์ WiFi ของคุณและติดตั้ง Windows Update (คุณจะต้องดาวน์โหลดการปรับปรุงของ Windows ก่อนและเพียงถอนการติดตั้งไดรเวอร์ก่อนที่จะดำเนินการติดตั้ง) เมื่อรีสตาร์ท Windows จะตรวจหาฮาร์ดแวร์ WiFi ของคุณโดยอัตโนมัติและติดตั้งไดรเวอร์สต็อกโดยอัตโนมัติ คุณสามารถอัปเดตไดรเวอร์ WiFi ของคุณไปยังเวอร์ชันล่าสุดด้วยตัวเองได้เสมอด้วยการใช้เครื่องมือจัดการอุปกรณ์
- กด Windows + R เพื่อเปิดแอ็พพลิเคชัน Run พิมพ์ devmgmt msc ในกล่องโต้ตอบและกด Enter
- เมื่ออยู่ในตัวจัดการอุปกรณ์ให้ขยายส่วนของ Network Adapters
- ค้นหาไดร์เวอร์ WiFi จากรายชื่อทั้งหมด คลิกขวาที่ไฟล์แล้วเลือกถอนการติดตั้ง
- หลังจากถอนการติดตั้งลองติดตั้งการปรับปรุงและตรวจสอบว่าปัญหาได้รับการแก้ไขหรือไม่
โซลูชันที่ 8: การติดตั้ง Windows โดยใช้ไฟล์. iso
นอกจากนี้คุณยังสามารถติดตั้ง Windows รุ่นล่าสุดได้ด้วยการดาวน์โหลดไฟล์ iso จากเว็บไซต์และถ่ายโอนไปยังสื่อเพื่อให้คอมพิวเตอร์สามารถบูตและติดตั้งได้โดยตรง โปรดทราบว่าวิธีนี้มีเป้าหมายที่ผู้ใช้ขั้นสูงที่รู้วิธีติดตั้ง Windows ใหม่จากสื่อการติดตั้ง ในกรณีนี้ให้สำรองข้อมูลทั้งหมดของคุณอย่างปลอดภัยก่อนดำเนินการแก้ไขปัญหานี้
หมายเหตุ: Appuals ไม่มีส่วนเกี่ยวข้องกับเว็บไซต์ใด ๆ ที่กล่าวถึง พวกเขาระบุไว้อย่างหมดจดสำหรับผู้ใช้ เยี่ยมชมและใช้งานโดยเสี่ยงของคุณเอง
- ไปที่เว็บไซต์ดาวน์โหลด Windows ISO และดาวน์โหลดไฟล์ ISO ล่าสุดซึ่งประกอบด้วยการอัปเดตผู้สร้าง Windows 10 1709
- หลังจากดาวน์โหลดไฟล์ ISO แล้วให้สร้างสื่อสำหรับบูต คุณสามารถดูบทแนะนำเกี่ยวกับการสร้าง Windows DVD หรือ USB ที่สามารถบู๊ตได้
หมายเหตุ: ซอฟต์แวร์ที่ระบุในบทแนะนำนี้สามารถใช้ได้กับ Windows ทุกรุ่น
- จากนั้นให้ใส่สื่อลงในคอมพิวเตอร์ของคุณและทำตามคำแนะนำในการติดตั้ง Windows รุ่นที่สะอาดในพีซีของคุณ
นอกจากนี้คุณยังสามารถดูรายละเอียดเพิ่มเติมได้จากคำแนะนำเบื้องต้นเกี่ยวกับการติดตั้ง Windows 10
หมายเหตุ: สำรองข้อมูลทั้งหมดของคุณก่อนดำเนินการติดตั้ง ดีกว่าที่จะอยู่ในด้านความปลอดภัย
โซลูชัน 9: การปิดใช้บริการข้อมูลอินเทอร์เน็ต
IIS เป็นเว็บเซิร์ฟเวอร์ที่ขยายได้ซึ่งสร้างขึ้นโดย Microsoft เพื่อใช้กับตระกูล Windows NT สนับสนุนเกือบทุกโปรโตคอลอินเทอร์เน็ตและส่วนใหญ่ไม่ได้ใช้งานโดยค่าเริ่มต้น เราสามารถลองปิดการใช้งานบริการนี้และตรวจสอบว่าจะทำให้สถานการณ์ของเราดีขึ้นหรือไม่
- กด Windows + S เพื่อเปิดแถบค้นหา พิมพ์ คุณลักษณะของ Windows ในกล่องโต้ตอบและเปิดผลการค้นหาแรกที่ออกมา
- เมื่อเปิดหน้าต่างใหม่แล้วให้เลื่อนดูรายการจนกว่าคุณจะพบรายการ Internet Information Services ตรวจสอบให้แน่ใจว่าไม่ได้ถูก ตรวจสอบ
- รีบูตเครื่องคอมพิวเตอร์เพื่อให้การเปลี่ยนแปลงมีผลและตรวจสอบว่าการอัพเดตนี้ประสบความสำเร็จหรือไม่
โซลูชัน 10: รีสตาร์ทคอมพิวเตอร์หลายครั้ง
อีกทางออกหนึ่งที่น่าสนใจสำหรับผู้ใช้จำนวนมากคือรีสตาร์ทคอมพิวเตอร์เมื่อเกิดข้อผิดพลาดขึ้น จากนั้นการปรับปรุงต่อเนื่องโดยการยกเลิกการเชื่อมต่ออินเทอร์เน็ตของคุณเพื่อให้แน่ใจว่าไม่มีการติดต่อทางอินเทอร์เน็ตระหว่างไคลเอ็นต์การอัพเดทกับเซิร์ฟเวอร์ นี่เป็นเรื่องที่ได้รับความนิยมและมีการทดลองใช้มากขึ้น แต่ก็ยังน่าที่ได้กล่าวถึงในขณะที่ใช้งานได้สำหรับผู้ใช้จำนวนมาก
โซลูชันที่ 11: รัน chkdsk
เราสามารถลองตรวจสอบได้ว่าคอมพิวเตอร์ของคุณมีความแตกต่างหรือเสียหายหรือไม่ อาจเป็นไปได้ว่ามีความผิดปกติหรือการกำหนดค่าที่ไม่ถูกต้องซึ่งเป็นสาเหตุให้คอมพิวเตอร์ไม่อัปเดต
- คลิกที่แถบค้นหา Windows ที่ด้านซ้ายของหน้าจอและพิมพ์ Command Prompt คลิกขวาที่แอพพลิเคชันที่ให้ผลลัพธ์และเลือก Run as administrator
- เมื่อในพรอมต์คำสั่งให้รันคำสั่งต่อไปนี้:
CHKDSK E: / r
ที่นี่ E คือชื่อของดิสก์ที่ใช้คำสั่ง / f หากคุณมีไดรฟ์มากกว่าหนึ่งไดรฟ์คุณควรแทนที่ชื่อด้วย คุณสามารถตรวจสอบชื่อไดรฟ์โดยการเปิด My PC
- กระบวนการนี้อาจใช้เวลาพอสมควรเนื่องจากมีการตรวจสอบข้อผิดพลาดทั้งหมดในดิสก์ของคุณ เมื่อการสแกนเสร็จสิ้นให้ใช้คำสั่งต่อไปนี้:
CHKDSK E: / f
- อีกครั้งกระบวนการอาจใช้เวลาสักครู่ อดทนและปล่อยให้กระบวนการนี้สมบูรณ์
- หลังจากกระบวนการเสร็จสิ้นแล้วให้รันคำสั่งต่อไปนี้เพื่อตรวจสอบว่ามีความแตกต่างในระบบของคุณหรือไม่
sfc / scannow
- หาก Windows ตรวจพบความแตกต่างใด ๆ ระบบจะแจ้งให้คุณทราบ ถ้าไม่ทำคำสั่งต่อไปนี้:
DISM / ออนไลน์ / Cleanup-Image / RestoreHealth
- หลังจากกระบวนการทั้งหมดเสร็จสิ้นให้เริ่มต้นคอมพิวเตอร์ใหม่และตรวจสอบว่าปัญหาได้รับการแก้ไขแล้วหรือไม่
หมายเหตุ: ถ้าคุณได้รับพร้อมท์จากข้อความ Chkdsk ไม่สามารถทำงานได้เนื่องจากโวลุ่มกำลังถูกใช้งานโดยกระบวนการอื่น คุณต้องการกำหนดเวลาให้ทำไดรฟ์ข้อมูลนี้ในครั้งถัดไปที่ระบบรีสตาร์ท (ใช่ / ไม่ใช่) กด Y จากนั้นรีสตาร์ทเครื่องคอมพิวเตอร์ของคุณ เมื่อรีสตาร์ทเครื่องคอมพิวเตอร์ของคุณจะสแกนไดรฟ์และดำเนินการต่อ นอกจากนี้โปรดทราบว่าบางภาค (ถ้าพบว่าไม่ดี) จะถูกลบเพื่อให้บางส่วนของข้อมูลของคุณอาจสูญหายไป
โซลูชัน 12: เริ่มบริการการปรับปรุงใหม่หลังจากลบเนื้อหาที่ดาวน์โหลด
เราจะปิดใช้งานบริการอัพเดตของ Windows ชั่วขณะเพื่อให้เราสามารถลบเนื้อหาที่ดาวน์โหลดมาแล้วโดย Update Manager หลังจากที่เราเริ่มบริการใหม่ Windows จะตรวจสอบว่ามีการดาวน์โหลดไฟล์ใดบ้าง หากไม่พบข้อมูลใด ๆ ระบบจะเริ่มดาวน์โหลดจากศูนย์ โดยส่วนใหญ่แล้วจะเป็นการแก้ปัญหาได้
การปิดใช้บริการการปรับปรุง
- กด Windows + R เพื่อเรียกใช้แอพพลิเคชัน Run ในกล่องโต้ตอบให้พิมพ์ บริการ msc การดำเนินการนี้จะทำให้บริการทั้งหมดทำงานบนคอมพิวเตอร์ของคุณ
- เรียกดูรายการจนกว่าคุณจะพบเซอร์วิสชื่อ Windows Update Service คลิกขวาที่บริการและเลือก คุณสมบัติ
- คลิกที่ หยุด ปัจจุบันภายใต้หัวข้อย่อยของสถานะการให้บริการ ขณะนี้บริการ Windows Update ของคุณหยุดทำงานและเราสามารถดำเนินการต่อได้
กำลังลบไฟล์ที่ดาวน์โหลด
ตอนนี้เราจะไปที่ไดเร็กทอรี Windows Update และลบไฟล์ที่อัปเดตทั้งหมดที่มีอยู่แล้ว เปิดโปรแกรมสำรวจแฟ้มหรือ My Computer และทำตามขั้นตอน
- ไปที่ที่อยู่ที่เขียนด้านล่าง นอกจากนี้คุณยังสามารถเรียกใช้แอพพลิเคชัน Run และคัดลอกวางที่อยู่เพื่อเข้าถึงได้โดยตรง
C: \ Windows \ SoftwareDistribution
- ลบทุกอย่างภายใน โฟลเดอร์ Software Distribution (คุณสามารถตัดข้อมูลวางในสถานที่อื่นได้ในกรณีที่คุณต้องการวางพวกเขาอีกครั้ง)
การเปิดบริการการปรับปรุงกลับมา
ตอนนี้เราต้องเปิดบริการ Windows Update และเปิดใช้งานอีกครั้ง ขั้นแรกผู้จัดการการอัปเดตอาจใช้เวลาสองสามนาทีในการคำนวณรายละเอียดและเตรียมไฟล์ Manifest เพื่อดาวน์โหลด
- เปิดแท็บ บริการตามที่ เราได้ทำไว้ก่อนหน้านี้ในคู่มือนี้ ไปที่ Windows Update และเปิดคุณสมบัติ
- ตอนนี้ เริ่ม บริการอีกครั้งและเปิดตัวผู้จัดการการอัพเดทของคุณ
ลองตรวจสอบดูว่าปัญหาได้รับการแก้ไขแล้วหรือไม่
PRO TIP: หากปัญหาเกิดขึ้นกับคอมพิวเตอร์หรือแล็ปท็อป / โน้ตบุ๊คคุณควรลองใช้ซอฟต์แวร์ Reimage Plus ซึ่งสามารถสแกนที่เก็บข้อมูลและแทนที่ไฟล์ที่เสียหายได้ วิธีนี้ใช้ได้ผลในกรณีส่วนใหญ่เนื่องจากปัญหาเกิดจากความเสียหายของระบบ คุณสามารถดาวน์โหลด Reimage Plus โดยคลิกที่นี่