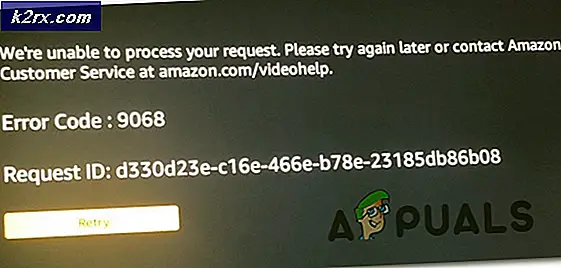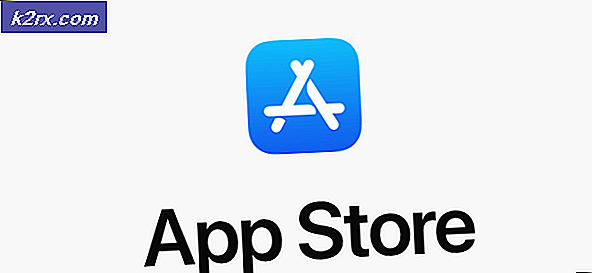แก้ไข: Windows ไม่สามารถทำการฟอร์แมตให้เสร็จสมบูรณ์ได้
อย่างที่คุณอาจเดาได้ข้อผิดพลาดนี้จะปรากฏขึ้นเมื่อพยายามฟอร์แมตไดรฟ์ภายในพีซีเครื่องนี้หลังจากคลิกขวาที่ไดรฟ์ ข้อผิดพลาดป้องกันไม่ให้ผู้ใช้ฟอร์แมตไดรฟ์ (ลบทุกอย่างในไดรฟ์) หรือเปลี่ยนระบบไฟล์ที่ไดรฟ์ใช้ซึ่งอาจมีความสำคัญในแอปพลิเคชันต่างๆ
สาเหตุของปัญหานี้แตกต่างกันไปและอาจรวมถึงความเสียหายทางกายภาพต่อดิสก์ด้วย หากโดยปกติคุณสามารถเข้าถึงไฟล์ในไดรฟ์ได้ปัญหาไม่ควรเกิดขึ้นจริงและควรได้รับการแก้ไขโดยวิธีใดวิธีหนึ่งที่เราเตรียมไว้ด้านล่างนี้ โชคดี!
สาเหตุอะไรที่ทำให้ Windows ไม่สามารถทำ Format Error ได้
ข้อผิดพลาดเกิดจากสาเหตุหลายประการและขั้นตอนการแก้ไขปัญหาทั้งหมดขึ้นอยู่กับว่าปัญหาเริ่มเกิดขึ้นตั้งแต่แรกอย่างไร นี่คือรายการ:
โซลูชันที่ 1: การใช้การจัดการดิสก์
วิธีแก้ปัญหาแรกในรายการของเราเป็นวิธีแก้ปัญหาที่คุณสามารถใช้ได้หากข้อบกพร่องธรรมดาทำให้คุณไม่สามารถฟอร์แมตไดรฟ์ที่คุณต้องการโดยใช้รายการดิสก์ในพีซีเครื่องนี้ วิธีนี้เกี่ยวข้องกับการใช้ Disk Management ซึ่งเป็นยูทิลิตี้ที่มีประโยชน์ซึ่งติดตั้งไว้ล่วงหน้าใน Windows ซึ่งเกี่ยวข้องกับทุกสิ่งที่เกี่ยวข้องกับดิสก์ ทำตามคำแนะนำด้านล่าง!
- เปิด การจัดการดิสก์ โดยค้นหาในเมนูเริ่มหรือแถบค้นหาแล้วคลิกตัวเลือกแรก
- อีกทางเลือกหนึ่งคือใช้นามสกุล คีย์ Windows + X คีย์ผสมหรือคลิกขวาที่ไฟล์ เมนูเริ่มต้น และเลือกไฟล์ การจัดการดิสก์ เพื่อเปิดคอนโซล
- ค้นหาพาร์ติชันที่คุณต้องการจัดรูปแบบโดยการตรวจสอบชื่อภายใต้คอลัมน์ Volume หรือโดยการตรวจสอบด้านล่าง คลิกขวาที่มันแล้วเลือก รูปแบบ ตัวเลือกจากภายในเมนูบริบทซึ่งจะปรากฏขึ้น
- ยืนยัน ข้อความโต้ตอบใด ๆ พร้อมต์และยืนยันการเปลี่ยนแปลงของคุณ รีสตาร์ทคอมพิวเตอร์และตรวจสอบดูว่าWindows ไม่สามารถจัดรูปแบบให้เสร็จสมบูรณ์ได้” ข้อความแสดงข้อผิดพลาดยังคงปรากฏขึ้น
- หากวิธีนี้ใช้ไม่ได้ผลสำหรับคุณ ให้คลิกขวาที่อุปกรณ์ของคุณแล้วเลือก ใหม่ Simple Volume ตัวเลือกจากเมนูบริบท
- ซึ่งจะเปิดไฟล์ ใหม่ Simple Volume Wizard ซึ่งจะแนะนำคุณตลอดทั้งพาร์ติชันหากไดรฟ์ของคุณ ทำตามคำแนะนำบนหน้าจอและไดรฟ์ของคุณควรได้รับการฟอร์แมตอย่างถูกต้อง
แนวทางที่ 2: การใช้ DISKPART
DISKPART เป็นยูทิลิตี้ที่ยอดเยี่ยมที่คุณสามารถเข้าถึงได้โดยใช้พรอมต์คำสั่งและคุณสามารถใช้เพื่อจัดการพาร์ติชันและไดรฟ์ข้อมูลของคุณได้อย่างง่ายดาย คราวนี้เราจะใช้มันเพื่อทำให้ไดรฟ์ที่คุณต้องการฟอร์แมตใช้งานได้จากนั้นเราจะฟอร์แมตโดยใช้ยูทิลิตี้เดียวกัน
ผู้ใช้ที่ไม่สามารถฟอร์แมตไดรฟ์โดยใช้พีซีเครื่องนี้หรือการจัดการดิสก์ได้รายงานว่าวิธีนี้ประสบความสำเร็จ!
- หากระบบคอมพิวเตอร์ของคุณล่ม คุณจะต้องใช้สื่อการติดตั้งที่ใช้ในการติดตั้ง windows สำหรับกระบวนการนี้ ใส่ไดรฟ์การติดตั้งที่คุณเป็นเจ้าของหรือที่คุณเพิ่งสร้างและบูตคอมพิวเตอร์ของคุณ
- คุณจะเห็นหน้าต่างเลือกรูปแบบแป้นพิมพ์ของคุณ ดังนั้นให้เลือกรูปแบบที่คุณต้องการใช้ หน้าจอเลือกตัวเลือกจะปรากฏขึ้นเพื่อไปที่ แก้ไขปัญหา >> ตัวเลือกขั้นสูง >> พร้อมรับคำสั่ง
- มิฉะนั้นให้ค้นหา พร้อมรับคำสั่ง, คลิกขวาที่มันแล้วเลือก เรียกใช้ในฐานะผู้ดูแลระบบ. ที่หน้าต่างพรอมต์คำสั่งพิมพ์เพียง“diskpart” ในบรรทัดใหม่แล้วคลิกปุ่ม Enter เพื่อเรียกใช้คำสั่งนี้
- การดำเนินการนี้จะเปลี่ยนหน้าต่างพรอมต์คำสั่งเพื่อให้คุณสามารถเรียกใช้งานต่างๆได้ ดิสก์พาร์ท อันแรกที่คุณจะเรียกใช้คือไดรฟ์ที่จะช่วยให้คุณเห็นรายการไดรฟ์ทั้งหมดที่มีอยู่ทั้งหมด พิมพ์สิ่งนี้และตรวจสอบให้แน่ใจว่าคุณคลิก Enter หลังจากนั้น:
DISKPART> รายการดิสก์
- ตรวจสอบให้แน่ใจว่าคุณเลือกไดรฟ์ของคุณอย่างระมัดระวังทั้งนี้ขึ้นอยู่กับหมายเลขที่กำหนดไว้ในรายการไดรฟ์ข้อมูล สมมติว่าหมายเลขของมันคือ 1 ตอนนี้เรียกใช้คำสั่งต่อไปนี้เพื่อเลือกไดรฟ์ที่คุณต้องการ:
DISKPART> เลือกดิสก์ 1
- ข้อความควรปรากฏขึ้นโดยระบุว่า“ดิสก์ 1 คือดิสก์ที่เลือก”.
บันทึก: หากคุณไม่แน่ใจว่าหมายเลขไดรฟ์ใดเป็นของอุปกรณ์ USB ของคุณวิธีที่ง่ายที่สุดคือตรวจสอบขนาดที่บานหน้าต่างด้านขวา นอกจากนี้ยังเป็นหมายเลขเดียวกันกับที่ปรากฏในส่วน“ คุณต้องการติดตั้ง Windows ที่ไหน” หน้าต่างที่เกิดข้อผิดพลาดเดิม
- เพื่อล้างโวลุ่มนี้ สิ่งที่คุณต้องทำคือพิมพ์คำสั่งที่แสดงด้านล่าง จากนั้นคลิกปุ่ม Enter หลังจากนั้น และรอจนกว่ากระบวนการจะเสร็จสิ้น กระบวนการควรจะประสบความสำเร็จสำหรับการเปลี่ยนแปลง ชุดคำสั่งนี้จะสร้าง a . ด้วย พาร์ติชันหลัก และทำมัน คล่องแคล่ว เพื่อให้คุณสามารถจัดรูปแบบได้โดยไม่มีปัญหา
ทำความสะอาดสร้างพาร์ติชันหลักที่ใช้งานอยู่
- ในที่สุด คำสั่งสุดท้ายนี้จะ ฟอร์แมตไดรฟ์ ในระบบไฟล์ที่คุณเลือก เมื่อพิจารณาระบบไฟล์หลักการทั่วไปคือการเลือก FAT32 สำหรับไดรฟ์ที่มีพื้นที่เก็บข้อมูลสูงสุด 4 GB และ NTFS สำหรับไดรฟ์ข้อมูลขนาดใหญ่ สมมติว่าคุณเลือก NTFS! พิมพ์คำสั่งต่อไปนี้แล้วแตะ ป้อน หลังจากนั้น:
รูปแบบ fs = fat32
- ออกจาก Command Prompt และตรวจสอบว่าอุปกรณ์ของคุณได้รับการฟอร์แมตเรียบร้อยแล้วหรือยัง!
โซลูชันที่ 3: การเปลี่ยนการป้องกันการเขียน
ผู้ใช้หลายคนรายงานว่าประสบปัญหาเนื่องจากการป้องกันการเขียนถูกเปิดใช้งานสำหรับไดรฟ์ของตน โดยปกติจะเป็นกรณีของการ์ด SD และไดรฟ์ USB ปัญหาสามารถแก้ไขได้โดยการลบการป้องกันการเขียน ทางร่างกาย. มองหาไฟล์ ล็อคไดรฟ์ และเปลี่ยนเป็นโหมดปลดล็อค
หากคุณไม่สามารถพลิกสวิตช์หรือหากไม่มีคุณสามารถใช้วิธีการซอฟต์แวร์และแก้ไขรีจิสทรีเพื่อลบการป้องกันการเขียน
- เนื่องจากคุณกำลังจะลบรีจิสตรีคีย์ เราขอแนะนำให้คุณอ่านบทความนี้ที่เราได้เผยแพร่เพื่อให้คุณสำรองข้อมูลรีจิสตรี้ได้อย่างปลอดภัย เพื่อป้องกันปัญหาอื่นๆ ถึงกระนั้นจะไม่มีอะไรผิดพลาดหากคุณทำตามขั้นตอนอย่างรอบคอบและถูกต้อง
- เปิด Registry Editor โดยพิมพ์“ regedit” ในแถบค้นหาเมนูเริ่มหรือกล่องโต้ตอบเรียกใช้ซึ่งสามารถเข้าถึงได้ด้วย คีย์ Windows + R คีย์ผสม ไปที่คีย์ต่อไปนี้ในรีจิสทรีของคุณโดยไปที่บานหน้าต่างด้านซ้าย:
HKEY_LOCAL_MACHINE \ System \ CurrentControlSet \ Control \ StorageDevicePolicies
- หากคุณไม่พบคีย์นี้ให้คลิกขวาที่ ควบคุม ในเมนูนำทางด้านขวาและเลือกใหม่ >> คีย์ ตรวจสอบให้แน่ใจว่าคุณตั้งชื่อคีย์
- คลิกที่คีย์นี้ และพยายามสร้างรายการ REG_DWORD ที่เรียกว่า WriteProtect โดยคลิกขวาที่ด้านขวาของหน้าต่างแล้วเลือก ใหม่ >> ค่า DWORD (32 บิต). คลิกขวาที่ไฟล์แล้วเลือกไฟล์ ปรับเปลี่ยน ตัวเลือกจากเมนูบริบท
- ใน แก้ไข หน้าต่างภายใต้ส่วน Value data เปลี่ยนค่าเป็น 0 และใช้การเปลี่ยนแปลงที่คุณทำ ยืนยัน กล่องโต้ตอบความปลอดภัยใด ๆ ที่อาจปรากฏขึ้นในระหว่างกระบวนการนี้
- ตอนนี้คุณสามารถรีสตาร์ทคอมพิวเตอร์ด้วยตนเองได้โดยคลิก เมนูเริ่มต้น >> ปุ่มเปิด / ปิด >> เริ่มต้นใหม่ และตรวจสอบว่าปัญหาหายไปหรือไม่