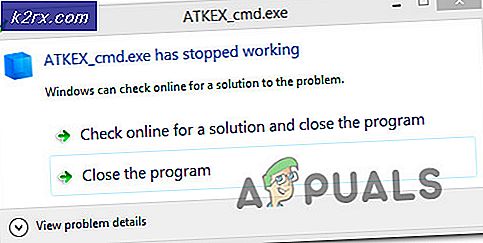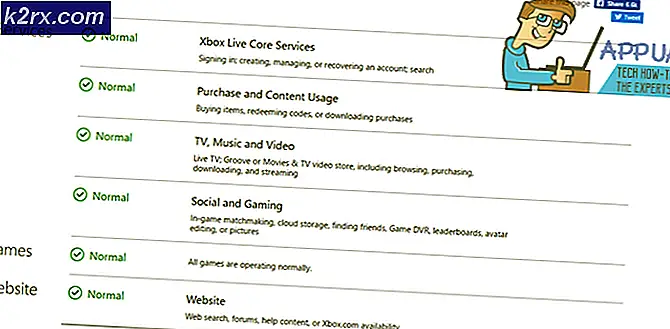แก้ไข: Windows Spotlight ไม่ทำงาน
Windows Spotlight เป็นคุณลักษณะที่รวมอยู่ใน Windows 10 ทุกรุ่นซึ่งจะดาวน์โหลดรูปภาพจาก Bing และแสดงภาพเหล่านั้นบนหน้าจอล็อก ผู้ใช้ยังได้รับข้อเสนอแนะว่าพวกเขาชอบภาพหรือไม่และข้อมูลเกี่ยวกับสถานที่ดังกล่าวด้วย คุณลักษณะนี้เป็นที่นิยมอย่างมากในหมู่ผู้ใช้ Windows ทุกรายที่เพิ่มสีสันให้กับหน้าจอล็อก
ผู้ใช้จำนวนมากบ่นว่าในทันที Spotlight ของพวกเขาไม่สามารถใช้งานได้อย่างถูกต้อง หายไปหรือมีภาพเหมือนกันทุกครั้ง สาเหตุนี้อาจเกิดจากเหตุผลหลายประการ ไม่ว่าคุณจะตั้งค่าพร็อกซีหรือโฟลเดอร์สปอตไลท์เสียหาย เรามีโซลูชันมากมายที่จะช่วยคุณแก้ปัญหานี้ เริ่มต้นด้วยเรื่องแรกและหาทางลง
โซลูชันที่ 1: เลือก Spotlight ใหม่
ก่อนที่เราจะไปหาโซลูชันทางเทคนิคเราสามารถลองเปิดใช้งานสปอตไลท์จากการตั้งค่าได้อีกครั้ง เมื่อเปิดใช้งานสปอตไลท์ใหม่คอมพิวเตอร์จะเริ่มต้นกระบวนการใหม่และเปิดใช้งานเด่นในการตั้งค่าและการกำหนดค่าอีกครั้ง โซลูชันนี้อาจทำงานได้หากกระบวนการเด่นของคุณหยุดทำงานและไม่สามารถดำเนินการกับภาพใหม่ ๆ ได้
- กด Windows + S เพื่อเปิดแถบค้นหาของเมนูเริ่มต้น พิมพ์ การตั้งค่า ในกล่องโต้ตอบและเปิดผลการค้นหาแรกที่ออกมา
- เมื่ออยู่ในการตั้งค่าให้เลือกส่วนหัวของ Personalization มันจะเป็นหัวข้อที่สองจากด้านบนขวา
- ตอนนี้เลือก Lock Screen จากบานหน้าต่างนำทางที่ด้านซ้ายของหน้าจอ
- ตอนนี้เลือก รูปภาพ จากเมนูแบบเลื่อนลงใต้การตั้งค่าหน้าจอล็อกและรอให้ภาพได้รับการตรวจสอบอย่างถูกต้อง
- กลับไปที่การตั้งค่าแล้วกลับไปที่การตั้งค่าหน้าจอล็อก คลิกที่เมนูแบบเลื่อนลงอีกครั้งและเลือก Windows Spotlight รอสักครู่เพื่อให้ภาพตัวอย่างดูตัวอย่างสมบูรณ์ในหน้าต่างแสดงตัวอย่าง
- ออกจากการตั้งค่าและรีสตาร์ทเครื่องคอมพิวเตอร์ของคุณ ตรวจดูว่าสปอตไลท์เริ่มทำงานใหม่หรือไม่ โปรดทราบว่าคุณต้องมีการเชื่อมต่ออินเทอร์เน็ตที่ใช้งานได้สำหรับ Windows เพื่อดาวน์โหลดรูปภาพ
โซลูชันที่ 2: การปิดการเชื่อมต่อ Metered
การเชื่อมต่อแบบมิเตอร์คือการตั้งค่าที่มีอยู่ในการตั้งค่า Wi-Fi หรือเครือข่ายซึ่งกำหนดการเชื่อมต่อเฉพาะไว้เป็นมิเตอร์ ในโปรโตคอลนี้หน้าต่างจะลดการใช้ข้อมูลโดยการปิดใช้งานแอ็พพลิเคชันและคุณลักษณะบางอย่าง นอกจากนี้ยังใช้กับ Windows Spotlight เนื่องจากจะดาวน์โหลดภาพเป็นประจำ เราสามารถลองปิดการใช้งานการเชื่อมต่อมิเตอร์บนอุปกรณ์ของคุณและตรวจสอบว่าสามารถแก้ปัญหาได้หรือไม่
- ตรวจสอบว่าคุณเชื่อมต่อกับเครือข่ายที่คุณต้องการด้วยการเชื่อมต่ออินเทอร์เน็ตที่ใช้งานได้ กด Windows + S เพื่อเปิดแถบค้นหาของเมนูเริ่มต้น พิมพ์ การตั้งค่า ในกล่องโต้ตอบและเปิดผลการค้นหาแรกที่ออกมา
- เลือกตัวเลือก Network and Internet จากรายการตัวเลือกที่พร้อมใช้งาน
- เมื่ออยู่ในการตั้งค่าเครือข่ายและอินเทอร์เน็ตให้คลิกที่ เปลี่ยนคุณสมบัติการเชื่อมต่อที่ อยู่ภายใต้หัวข้อย่อยของสถานะเครือข่าย
- คลิกที่ช่องทำเครื่องหมายของ ตั้งค่าเป็นมิเตอร์เชื่อมต่อ เพื่อ ปิดใช้งานการทำ เช่นนี้จะลบเครือข่ายของคุณออกจากรายการเครือข่ายที่ทำเครื่องหมายว่าเป็นการเชื่อมต่อแบบมิเตอร์ รีสตาร์ทเครื่องคอมพิวเตอร์และตรวจสอบว่า Windows Spotlight เริ่มทำงานตามที่คาดหมายหรือไม่
โซลูชัน 3: การปิดใช้งานอีเมลและปฏิทินจากหน้าจอล็อก
Windows ซิงค์กับบัญชีออนไลน์ของคุณและดึงข้อมูลเกี่ยวกับอีเมลและปฏิทินของคุณ ยูทิลิตีเหล่านี้สามารถแสดงบนหน้าจอล็อกได้และโดยค่าเริ่มต้น เป็นไปได้ว่ามีปัญหากับกระบวนการซิงโครไนส์และระบบสาธารณูปโภคของคุณไม่ได้รับการอัพเดต เนื่องจากข้อผิดพลาดในการอัปเดตนี้ปอตไลท์จึงปฏิเสธที่จะโหลดภาพใหม่ เราสามารถลองปิดใช้งานยูทิลิตีเหล่านี้จากการตั้งค่าของคุณและตรวจสอบว่าปัญหายังคงมีอยู่
- กด Windows + S และพิมพ์ weather ในกล่องโต้ตอบ เปิดผลแรกที่ออกมา
- เมื่อสภาพอากาศเปิดขึ้นให้คลิกที่ ไอคอนการตั้งค่า ที่ด้านล่างซ้ายของหน้าจอ
- ไปที่แท็บทั่วไปและเลื่อนลง ที่นี่คุณจะพบการตั้งค่าชื่อ Launch Location ตรวจสอบว่าได้ตั้งค่าเป็น ตำแหน่งเริ่มต้น แล้ว เมื่อคุณได้ทำการเปลี่ยนแปลงที่จำเป็นแล้วให้ออกจากแอพพลิเคชั่นสภาพอากาศ
- กด Windows + S และพิมพ์ ล็อกหน้าจอ ในกล่องโต้ตอบ เปิดตัวเลือกแรกที่ออกมา
- เมื่ออยู่ในการตั้งค่าหน้าจอล็อกให้คลิกที่ ไอคอนจดหมายที่ อยู่ใต้หัวข้อเลือกแอปเพื่อแสดงสถานะอย่างรวดเร็ว ไปที่ด้านบนสุดของตัวเลือกและเลือก None ทำเช่นเดียวกันสำหรับ ปฏิทิน ตอนนี้ ยกเลิก การเลือกตัวเลือกที่ระบุว่า แสดงพื้นหลังของหน้าจอล็อกบนหน้าจอลงชื่อเข้าใช้ หลังจากทำการเปลี่ยนแปลงแล้วให้กด Windows + L เพื่อตรวจสอบว่า Spotlight เริ่มทำงานใหม่หรือไม่ ถ้าไม่ได้ให้รีสตาร์ทเครื่องคอมพิวเตอร์ของคุณ
หมายเหตุ: หากขั้นตอนที่ 5 ไม่ทำงานคุณสามารถลบข้อมูลสภาพอากาศออกจากหน้าจอล็อกได้ด้วยการเลือกตัวเลือก None หลังจากคลิกที่ไอคอนสภาพอากาศที่อยู่ใต้หัวเรื่องย่อยของ Choose a app เพื่อแสดงสถานะโดยละเอียด ทำซ้ำโซลูชัน 1 หลังจากใช้การเปลี่ยนแปลงทั้งหมดและตรวจสอบว่าสามารถแก้ปัญหาได้หรือไม่
โซลูชันที่ 4: การลบเนื้อหาโฟลเดอร์ Spotlight
หากโซลูชันข้างต้นไม่สามารถใช้งานได้เราสามารถลองลบเนื้อหาทั้งหมดในโฟลเดอร์สปอตไลท์และดูว่าสิ่งนี้ทำให้เกิดความแตกต่างหรือไม่ หลังจากลบเนื้อหาและเปิดใช้งานเด่นแล้ว Windows จะแจ้งเตือนว่าเนื้อหาของโฟลเดอร์หายไป ระบบจะพยายามอัปเดตโฟลเดอร์โดยอัตโนมัติและดาวน์โหลดการกำหนดค่าที่จำเป็นทั้งหมด นี้สามารถในการแก้ไขปัญหาของเรา
- กด Windows + S เพื่อเปิดแถบค้นหาของเมนูเริ่มต้น พิมพ์ การตั้งค่า ในกล่องโต้ตอบและเปิดผลการค้นหาแรกที่ออกมา
- เมื่ออยู่ในการตั้งค่าให้เลือกส่วนหัวของ Personalization มันจะเป็นหัวข้อที่สองจากด้านบนขวา
- ตอนนี้เลือก Lock Screen จากบานหน้าต่างนำทางที่ด้านซ้ายของหน้าจอ
- ตอนนี้เลือก รูปภาพ จากเมนูแบบเลื่อนลงใต้การตั้งค่าหน้าจอล็อกและรอให้ภาพได้รับการตรวจสอบอย่างถูกต้อง
- ออกจากการตั้งค่าและไปที่ตำแหน่งไฟล์ต่อไปนี้ แทนที่ผู้ใช้ด้วยชื่อผู้ใช้ของโปรไฟล์
C: \ Users \\ AppData \ Local \ Packages \ Microsoft.Windows.ContentDeliveryManager_cw5n1h2txyewy \ การตั้งค่า
- หากคุณไม่สามารถดูบางโฟลเดอร์ได้หมายความว่าคุณไม่ได้เปิดใช้งานดูรายการที่ซ่อนอยู่ คลิกที่ มุมมอง ที่ด้านบนของหน้าจอใน File Explorer และเลือกตัวเลือกที่ระบุว่า รายการที่ซ่อนอยู่
- ลบเนื้อหาทั้งหมด ในโฟลเดอร์นี้และออกจาก File Explorer
- ตอนนี้กลับไปที่การตั้งค่าล็อกหน้าจอและเปิด Windows Spotlight อีกครั้ง ตรวจสอบว่าคุณมีการเชื่อมต่ออินเทอร์เน็ตที่ใช้งานอยู่ รีสตาร์ทเครื่องคอมพิวเตอร์และตรวจสอบว่าการแก้ไขปัญหานี้หรือไม่
หากไม่ได้ผลเราสามารถลองลบโฟลเดอร์ เนื้อหาได้ รวมทั้งในไดเรกทอรีเดียวกัน
- หลังจากปิดใช้งาน Windows Spotlight จากการตั้งค่าของคุณ (เช่นที่เราทำก่อนหน้านี้) ไปที่ตำแหน่งไฟล์ต่อไปนี้ แทนที่ด้วยชื่อผู้ใช้โปรไฟล์ของคุณ
C: \\ ibrah \ AppData \ \ แพคเกจ Local \ Microsoft.Windows.ContentDeliveryManager_cw5n1h2txyewy \ LocalState \ สินทรัพย์
- ลบเนื้อหาทั้งหมดในโฟลเดอร์ของเนื้อหา นี่คือภาพที่ Microsoft Spotlight ใช้เพื่อแสดงบนหน้าจอล็อก การลบข้อมูลเหล่านี้เราหวังว่าคอมพิวเตอร์จะต้องบังคับให้ดาวน์โหลดภาพเพิ่มเติมและทำให้จุดสนใจของคุณกลับมาทำงานอีกครั้ง
- เปิดใช้ Spotlight จากการตั้งค่าของคอมพิวเตอร์อีกครั้งและรีสตาร์ทเครื่องคอมพิวเตอร์
โซลูชัน 5: การปิดใช้งานการตั้งค่าพร็อกซี
ถ้าคุณใช้การตั้งค่าพร็อกซีสำหรับที่ทำงานหรือมหาวิทยาลัยของคุณอาจเป็นไปได้ว่าปัญหานี้ทำให้เกิดปัญหา การตั้งค่าพร็อกซีเป็นอีกเส้นทางหนึ่งสำหรับอินเทอร์เน็ตในการทำงาน การดำเนินการนี้ดำเนินการโดยส่วนใหญ่ในสถาบันหรือที่ทำงานที่ไม่อนุญาตให้เข้าถึงอินเทอร์เน็ตเต็มรูปแบบหรือตรวจสอบได้ Windows Spotlight ไม่ดาวน์โหลดภาพบนพร็อกซีเซิร์ฟเวอร์ คุณสามารถลองปิดใช้งานพร็อกซีเซิร์ฟเวอร์รับการเชื่อมต่ออินเทอร์เน็ตที่ทำงานได้ โดยไม่ต้องพร็อกซี และตรวจสอบว่าวิธีนี้สามารถแก้ปัญหาได้หรือไม่
- กด Windows + S เพื่อเปิดแถบค้นหาของการเริ่มต้น พิมพ์ พร็อกซี ในกล่องโต้ตอบและเลือกผลลัพธ์แรกที่ออกมา
- กดปุ่ม LAN Settings ที่อยู่ใกล้สุดของหน้าต่าง
- ยกเลิกการเลือกช่องที่ระบุว่า ใช้พร็อกซีเซิร์ฟเวอร์สำหรับ LAN ของคุณ กด OK เพื่อบันทึกการเปลี่ยนแปลงและออก
- ตอนนี้ตรวจสอบว่าปัญหาได้รับการแก้ไขหรือไม่
โซลูชัน 6: การสร้างบัญชีท้องถิ่น
เป็นไปได้ว่าปัญหาที่คุณกำลังเผชิญอยู่เนื่องจากข้อผิดพลาดบางอย่างในโปรไฟล์ของคุณหรือผู้ดูแลระบบไม่อนุญาตให้คุณเข้าถึง หากคุณเป็นเจ้าของคอมพิวเตอร์เครื่องนี้และยังคงไม่สามารถให้แสงสปอตไลต์ทำงานได้อย่างถูกต้องเราสามารถลองสร้างบัญชีท้องถิ่นใหม่และตรวจสอบว่ามีการแก้ไขปัญหานี้หรือไม่
- เปิดบัญชีผู้ดูแลระบบ พิมพ์ Settings ในกล่องโต้ตอบเมนูเริ่มต้นและคลิกที่ Accounts
- คลิกตัวเลือก สำหรับครอบครัวและผู้ใช้รายอื่น ที่ด้านซ้ายของหน้าต่าง
- เมื่อเลือกเมนูแล้วเลือก เพิ่มคนอื่นในพีซี นี้
- ตอนนี้ Windows จะแนะนำคุณผ่านวิซาร์ดเกี่ยวกับวิธีการสร้างบัญชีใหม่ เมื่อหน้าต่างใหม่ปรากฏขึ้นให้คลิก ฉันไม่มีข้อมูลการลงชื่อเข้าใช้ของบุคคลนี้
- เลือกตัวเลือก เพิ่มผู้ใช้โดยไม่ใช้ Microsoft Windows จะแจ้งให้คุณสร้างบัญชี Microsoft ใหม่และแสดงหน้าต่างเช่นนี้
- ป้อนรายละเอียดทั้งหมดและเลือกรหัสผ่านที่ง่ายซึ่งคุณสามารถจำได้
- ไปที่การ ตั้งค่า> บัญชี> บัญชีของคุณ
- ที่ช่องใต้ภาพบัญชีของคุณคุณจะเห็นตัวเลือกที่ระบุว่า ลงชื่อเข้าใช้ด้วยบัญชีท้องถิ่นแทน
- ป้อนรหัสผ่าน ปัจจุบัน ของคุณเมื่อพร้อมท์ให้คลิก ถัดไป
- ตอนนี้ให้ป้อนชื่อผู้ใช้และรหัสผ่านสำหรับบัญชีท้องถิ่นของคุณแล้วคลิกที่ ออกจากระบบและเสร็จสิ้น
- รีสตาร์ทเครื่องคอมพิวเตอร์และตรวจสอบว่าสปอตไลต์ทำงานตามที่คาดหมายหรือไม่ หากทำได้คุณสามารถย้ายไฟล์และการตั้งค่าส่วนบุคคลทั้งหมดของคุณได้อย่างง่ายดาย
- ไปที่การ ตั้งค่า> บัญชี> บัญชีของคุณ และเลือกตัวเลือก ลงชื่อเข้าใช้ด้วยบัญชี Microsoft แทน
- ป้อนชื่อผู้ใช้และรหัสผ่านของคุณและคลิกลงชื่อเข้าใช้
โซลูชัน 7: การเรียกใช้ตัวแก้ไขปัญหาการบำรุงรักษาระบบ
เป็นไปได้ว่าไฟล์ระบบ Spotlight ของคุณได้รับความเสียหายเนื่องจากเหตุผลใดก็ตามหรือแอ็พพลิเคชันอื่น ๆ บางอย่างขัดแย้งกับมัน เราสามารถลองใช้เครื่องมือแก้ปัญหาการบำรุงรักษาระบบและตรวจสอบข้อผิดพลาดและความคลาดเคลื่อนได้
- กด Windows + R พิมพ์ แผงควบคุม ในกล่องโต้ตอบและกด Enter
- พิมพ์ troubleshoot ในแถบค้นหาของแผงควบคุมที่ด้านขวาบนของหน้าต่าง
- เลือกหัวข้อการ แก้ปัญหา จากรายการผลลัพธ์ที่ส่งคืน
- เมื่ออยู่ในเมนูแก้ไขปัญหาคลิก ดูทั้งหมดที่ อยู่ในบานหน้าต่างนำทางที่ด้านซ้ายของหน้าต่าง ตอนนี้ Windows จะใส่ข้อมูลตัวแก้ไขปัญหาทั้งหมดที่มีอยู่ในคอมพิวเตอร์ของคุณ
- ค้นหา การบำรุงรักษาระบบ จากรายการตัวเลือกที่ใช้ได้และคลิก
- ตอนนี้ตัวแก้ไขปัญหาการบำรุงรักษาระบบจะเริ่มทำงาน คลิกที่ขั้นสูงที่อยู่ภายในตัวแก้ไขปัญหาและคลิกตัวเลือก เรียกใช้เป็นผู้ดูแลระบบ นอกจากนี้ให้ตรวจสอบตัวเลือก ใช้การซ่อมแซมโดยอัตโนมัติ
- ตอนนี้ Windows จะตรวจสอบข้อผิดพลาดและความคลาดเคลื่อนในระบบของคุณและแจ้งให้คุณทราบถ้าพบว่ามี นอกจากนี้ยังจะพยายามซ่อมแซมข้อผิดพลาดด้วยตัวเอง
- หากพบข้อผิดพลาดและแก้ไขให้รีสตาร์ทเครื่องคอมพิวเตอร์ของคุณ ตรวจสอบว่า Spotlight ทำงานตามที่คาดไว้หรือไม่
โซลูชันที่ 8: ลงทะเบียน Spotlight ใหม่
หากโซลูชันทั้งหมดข้างต้นไม่ทำงานเราสามารถลองลงทะเบียนแอปพลิเคชัน spotlight ใหม่ อย่าทำตามวิธีนี้หากคุณยังไม่ได้ลองใช้โซลูชันก่อนหน้านี้ ตรวจสอบว่างานทั้งหมดของคุณได้รับการบันทึกและปิดโปรแกรมทั้งหมด
- กด Windows + S เพื่อเปิดแถบค้นหาของเมนูเริ่มต้นและพิมพ์ Cortana ในกล่องโต้ตอบ เปิดผลการ ค้นหา ว่า Cortana และการตั้งค่าการค้นหา
- ยกเลิกการเลือกตัวเลือกทั้งหมด ในเมนูการตั้งค่า ซึ่งจะทำให้ Cortana ปิดเครื่องจากคอมพิวเตอร์ของคุณ
- กด Windows + S เพื่อเปิดแถบค้นหาและพิมพ์ ล็อกหน้าจอ ในกล่องโต้ตอบ เปิดผลแรกที่ออกมา
- ตอนนี้เลือก รูปภาพ จากเมนูแบบเลื่อนลงใต้การตั้งค่าหน้าจอล็อกและรอให้ภาพได้รับการตรวจสอบอย่างถูกต้อง
- ปิดการตั้งค่าของคุณ กด Windows + S และพิมพ์ PowerShell คลิกขวาที่ผลลัพธ์ที่ได้จากนั้นเลือก Run as administrator
- เมื่ออยู่ใน PowerShell ให้รันคำสั่งต่อไปนี้และกด Enter หลังจากแต่ละคำสั่ง กระบวนการเหล่านี้อาจใช้เวลามาก ๆ เพื่อให้ผู้ป่วยอดทนและปล่อยให้ทุกคนทำงานอย่างถูกต้อง
dism / online / cleanup-image / restore สุขภาพ
sfc / scannow
PowerShell
Get-AppXPackage -AllUsers | ที่ไหน - วัตถุ {$ _ InstallLocation เหมือน * SystemApps *} | Foreach {Add-AppxPackage -DisableDevelopmentMode -Register $ ($ _. InstallLocation) \ AppXManifest.xml}
- คำสั่งเหล่านี้จะรีเฟรชการติดตั้ง Windows Spotlight ตอนนี้ เปิดใช้งาน Cortana อีกครั้ง โดยใช้วิธีการเดียวกับที่เราใช้ก่อนหน้านี้
- เปิดใช้งาน Windows Spotlight อีกครั้ง โดยไปที่การตั้งค่าหน้าจอล็อกและเลือก Windows Spotlight รอจนกว่าภาพจะปรากฏในหน้าต่างแสดงตัวอย่าง ตรวจสอบว่าคุณมีการเชื่อมต่ออินเทอร์เน็ตที่ใช้งานได้โดยไม่ต้องมีผู้รับมอบฉันทะ
ทางเลือกสำหรับ Spotlight: ธีมแบบไดนามิก
หากวิธีการข้างต้นไม่ทำงานให้ลองอัปเดต Windows โดยใช้การอัปเดต Windows หากปัญหายังคงมีอยู่คุณสามารถดาวน์โหลด Dynamic Theme จากร้าน Windows ได้ มันทำหน้าที่เป็นทางเลือก แต่ตอบสนองวัตถุประสงค์เดียวกัน
- เปิดหน้าต่างเก็บโดยกด Windows + S และพิมพ์ store เมื่อเปิดร้านแล้วให้พิมพ์ในแถบค้นหาสำหรับ ธีมไดนามิก เปิดแอพพลิเคชันตัวแรกในผลลัพธ์
- ดาวน์โหลดและติดตั้งแอพพลิเคชัน เมื่อมีการติดตั้งแอพพลิเคชั่นแล้วให้เปิด
- คลิกที่ หน้าจอล็อก จากบานหน้าต่างนำทางด้านซ้าย คลิกที่เมนูแบบเลื่อนลงพื้นหลังจากรายการตัวเลือก คุณสามารถเลือก Bing หรือ Windows Spotlight สำหรับภาพที่จะหมุนคล้ายกับโปรแกรมประยุกต์โดย Windows
- นอกจากนี้คุณยังสามารถดาวน์โหลดภาพ Windows Spotlight ไปทางขวาได้ที่คอมพิวเตอร์ของคุณโดยเปลี่ยนการตั้งค่า ไปที่ ภาพ Windows Spotlight ประจำวัน และเลือกตัวเลือกหลังจากเลื่อนลง
หมายเหตุ: Appuals ไม่มีส่วนเกี่ยวข้องกับแอพพลิเคชันใด ๆ ของบุคคลที่สาม เราขอแนะนำให้ใช้ซอฟต์แวร์เฉพาะสำหรับผู้ใช้เพื่อความสะดวกและเป็นประโยชน์ต่อตนเอง ติดตั้งและเรียกใช้ซอฟต์แวร์ทั้งหมดเหล่านี้เพื่อความเสี่ยงของคุณ
PRO TIP: หากปัญหาเกิดขึ้นกับคอมพิวเตอร์หรือแล็ปท็อป / โน้ตบุ๊คคุณควรลองใช้ซอฟต์แวร์ Reimage Plus ซึ่งสามารถสแกนที่เก็บข้อมูลและแทนที่ไฟล์ที่เสียหายได้ วิธีนี้ใช้ได้ผลในกรณีส่วนใหญ่เนื่องจากปัญหาเกิดจากความเสียหายของระบบ คุณสามารถดาวน์โหลด Reimage Plus โดยคลิกที่นี่