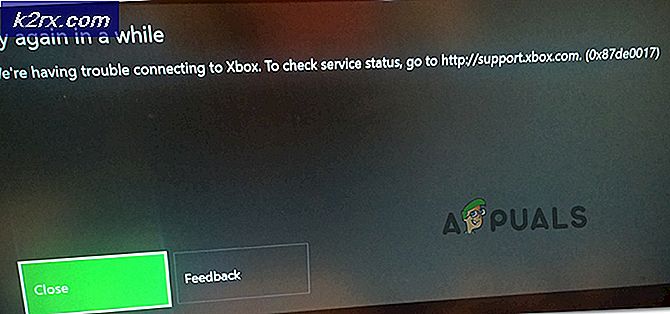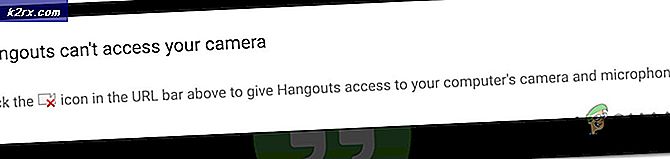แก้ไข: ข้อผิดพลาดของหน้าจอสีน้ำเงิน 0x00000116
เมื่อ Windows ตรวจพบปัญหาเกี่ยวกับฮาร์ดแวร์หรือซอฟต์แวร์บางอย่าง Windows จะสร้างข้อผิดพลาดบางอย่างขึ้นเพื่อระบุสิ่งที่เกิดขึ้นในคอมพิวเตอร์หรือโน้ตบุ๊กของคุณ หนึ่งในผู้ใช้ปลายทางที่ใช้งานไม่ใช่เช่น Blue Screen Of Death (BSOD) BSOD มีรหัสข้อผิดพลาดซึ่งช่วยให้เราสามารถระบุปัญหาได้ รหัสข้อผิดพลาด BSOD หนึ่งรหัสคือ 0x00000116 อะไรคือ 0x00000116? การตรวจสอบข้อผิดพลาดนี้บ่งชี้ว่าไดรเวอร์การ์ดแสดงผลพยายามที่จะรีเซ็ตการ์ดแสดงผล แต่ไม่สามารถทำได้ภายในช่วงเวลาที่จัดสรรและทำให้เกิดการหมดเวลาด้วยรหัสการหยุดทำงานต่อไปนี้ 0x116 มีเหตุผลบางประการที่รวมถึงการ์ดแสดงผลผิดพลาดโปรแกรมควบคุมที่เสียหายไม่ถึงวันที่ไดรเวอร์และปัญหาอื่น ๆ
เราได้สร้างโซลูชันสิบข้อสำหรับคุณซึ่งจะช่วยแก้ปัญหานี้ได้
วิธีที่ 1: ลองเรียกใช้เกมอื่น
บางครั้งเหตุผลหลักของ BSOD อาจเป็นเกมที่คุณกำลังเล่น ตัวอย่างเช่นถ้าคุณใช้ Minecraft และ Windows หยุดทำงานเนื่องจาก BSOD 0x16 คุณควรลองใช้เกมอื่นเช่น World Of Warcraft และตรวจสอบ Windows จะทำงานต่อไปโดยไม่มีปัญหาหรือคุณจะได้รับ BSOD ด้วยเช่นกัน ถ้า Windows หยุดทำงานเนื่องจาก BSOD จะไม่มีปัญหากับเกมและคุณต้องมุ่งเน้นไปที่วิธีการอื่นซึ่งจะรวมถึงการแก้ไขปัญหาฮาร์ดแวร์หรือซอฟต์แวร์ แต่ถ้าคุณสามารถเล่นเกมอื่นได้ในตัวอย่าง ของ World Of Warcraft แล้วไม่มีปัญหากับการ์ดจอหรือไดรเวอร์ของคุณมีปัญหากับเกมแรกคือ Minecraft คุณควรถอนการติดตั้งเกมรีสตาร์ท Windows ของคุณและติดตั้งเกมโปรดล่าสุดของคุณอีกครั้ง เราจะแสดงวิธีถอนการติดตั้ง Minecraft ในคอมพิวเตอร์ของเรา ขั้นตอนการถอนการติดตั้งเกมจะเหมือนกันสำหรับระบบปฏิบัติการ Windows XP ไปเป็น Windows 10
- กด โลโก้ Windows ค้างไว้และกด R
- พิมพ์ appwiz cpl และกด Enter
- เลือกเกมของคุณในตัวอย่างของเรา Minecraft
- คลิกขวาที่ Minecraft และคลิก Uninstall
- รอ จนกว่า Windows จะดำเนินการเสร็จสิ้น
- รีสตาร์ท Windows ของคุณ
- ดาวน์โหลด เวอร์ชันล่าสุดของเกม
- ติดตั้ง เกม
- รีสตาร์ท Windows ของคุณ
- เล่น เกม
หากคุณมีปัญหาอีกเมื่อเล่น Minecraft มีความขัดแย้งระหว่างการติดตั้งเกมการติดตั้งโปรแกรมควบคุมและระบบปฏิบัติการ คุณจำเป็นต้องติดตั้งระบบปฏิบัติการอื่นอัพเดตไดรเวอร์กราฟิกและติดตั้งเกมของคุณซึ่งอธิบายไว้ในวิธีที่ 8
วิธีที่ 2: ย้อนกลับไปยังโปรแกรมควบคุมก่อนหน้านี้
ถ้าคุณปรับปรุงการ์ดกราฟิกของคุณและหลังจากการปรับปรุงที่คุณไม่สามารถเล่นเกมเนื่องจากข้อผิดพลาด stop 0x00000116 คุณจะต้องย้อนกลับไดรเวอร์กราฟิกของคุณ เราจะแสดงวิธีดำเนินการดังกล่าวผ่าน Device Manager ขั้นตอนของการย้อนกลับไดรเวอร์ไปยังเวอร์ชันก่อนหน้าจะเหมือนกันสำหรับระบบปฏิบัติการ Windows XP ไปเป็น Windows 10
- กด โลโก้ Windows ค้างไว้และกด R
- พิมพ์ devmgmt.msc และกด Enter
- ขยาย การ์ด แสดงผล
- คลิก ขวา ที่กราฟิกการ์ดของคุณและเลือก คุณสมบัติ
- เลือก แท็บไดรเวอร์
- คลิก Roll Back Driver หากคุณไม่ได้อัปเดตบัตรของคุณไปยังโปรแกรมควบคุมอื่นแล้วจะไม่สามารถทำ Roll Back Driver ได้
- รอ จนกว่า Windows จะยกเลิกการขับกลับไปยังเวอร์ชันก่อนหน้า
- รีสตาร์ท Windows ของคุณ
- เล่น เกม
วิธีที่ 3: ปรับปรุงโปรแกรมควบคุมสำหรับการ์ดกราฟิก
ถ้าห้าวิธีแรกไม่แก้ปัญหาของคุณต่อไปจะมีการอัพเดตไดร์เวอร์กราฟิก เราจะแสดงวิธีถอนการติดตั้งการ์ดแสดงผลในโน้ตบุ๊ค Dell Vostro 5568 และวิธีดาวน์โหลดไดรเวอร์ล่าสุดสำหรับการ์ดกราฟิก NVIDIA GeForce 940MX ขั้นตอนแรกจะถอนการติดตั้งอุปกรณ์กราฟิกและหลังจากติดตั้งไดรเวอร์ล่าสุดสำหรับอุปกรณ์กราฟิกแล้ว ขั้นตอนการอัพเดตไดร์เวอร์กราฟิกจะเหมือนกันสำหรับระบบปฏิบัติการ Windows XP ไปเป็น Windows 10
- กด โลโก้ Windows ค้างไว้และกด R
- พิมพ์ devmgmt.msc และกด Enter
- ขยาย การ์ดแสดงผล
- คลิกขวาที่ NVIDIA GeForce 940MX และคลิก ถอนการติดตั้งอุปกรณ์
- เลือก ลบซอฟต์แวร์ไดรเวอร์สำหรับอุปกรณ์นี้ แล้วคลิก ถอนการติดตั้ง
- รอ จนกว่า Windows จะถอนการติดตั้งการ์ดแสดงผลเสร็จสิ้น
- รีสตาร์ท Windows ของคุณ
- ดาวน์โหลด ไดรเวอร์กราฟิกล่าสุดสำหรับโน้ตบุ๊คของคุณ สำหรับการทดสอบนี้เราใช้โน้ตบุ๊ค Dell Vostro 5568 และเราจะเยี่ยมชมเว็บไซต์ของ Dell ใน LINK นี้
- ไปที่วิดีโอจากนั้นคลิกไดรเวอร์กราฟิก nVIDIA GeForce / GTX / Quadro
- ติดตั้ง ไดรเวอร์กราฟิก nVIDIA GeForce / GTX / Quadro
- รีสตาร์ท Windows ของคุณ
- เล่น เกม
วิธีที่ 4: ปิดการเล่นโอเวอร์คล๊อก ATI Catalyst
ถ้าคุณใช้การ์ดแสดงผล ATI Radeon และถ้าคุณติดตั้งซอฟต์แวร์ ATI Catalyst คุณจะต้องปิดการเล่นเกมโอเวอร์คล็อกหรือกราฟิกเกินขนาด เราจะแสดงวิธีการใช้งานบนการ์ดจอ Radeon HD 7950
- คลิกที่ เมนู Start และพิมพ์ ATI Catalyst Control Center
- เลือกแท็บ ประสิทธิภาพ แล้วคลิก Overdrive ADM
- ยกเลิกการเลือก เปิดใช้งานกราฟิก OverDrive
- คลิก ใช้
- รีสตาร์ท Windows ของคุณ
- เล่น เกม
วิธีที่ 5: ซ่อมแซม Windows Image โดยใช้ DISM
สำหรับวิธีนี้เราจะต้องใช้เครื่องมือชื่อ DISM (Deployment Image Servicing and Management) DISM เป็นเครื่องมือบรรทัดคำสั่งที่อนุญาตให้คุณติดตั้งไฟล์ภาพ Windows (install.wim) และทำหน้าที่ดูแลภาพรวมถึงการติดตั้งการถอนการติดตั้งการกำหนดค่าและการอัพเดตของ Windows DISM เป็นส่วนหนึ่งของ Windows ADK (Windows Assessment and Deployment Kit) ซึ่งคุณสามารถดาวน์โหลดได้จากเว็บไซต์ Microsoft ที่ LINK นี้ ขั้นตอนการซ่อมแซมภาพของ Windows จะเหมือนกันสำหรับระบบปฏิบัติการ Windows 7 ถึง Windows 10
PRO TIP: หากปัญหาเกิดขึ้นกับคอมพิวเตอร์หรือแล็ปท็อป / โน้ตบุ๊คคุณควรลองใช้ซอฟต์แวร์ Reimage Plus ซึ่งสามารถสแกนที่เก็บข้อมูลและแทนที่ไฟล์ที่เสียหายได้ วิธีนี้ใช้ได้ผลในกรณีส่วนใหญ่เนื่องจากปัญหาเกิดจากความเสียหายของระบบ คุณสามารถดาวน์โหลด Reimage Plus โดยคลิกที่นี่- เปิด เบราว์เซอร์อินเทอร์เน็ต (Google Chrome, Mozilla Firefox, Edge หรืออื่น ๆ )
- เปิด เว็บไซต์บน LINK นี้เพื่อดาวน์โหลด Windows ADK
- เรียกใช้ Windows ADK
- เลือก DISM (Deployment Image Servicing and Management) แล้วคลิก Install
- คลิก เมนู Start และพิมพ์ Deployment Image Servicing and Management
- คลิกขวาที่ Deployment Image Servicing and Management และเลือก Run as Administrator
- คลิก ใช่ เพื่อยอมรับ DISM ที่ใช้งานในฐานะผู้ดูแลระบบ
- พิมพ์ Dism / Online / Cleanup-Image / RestoreHealth แล้วกด Enter
- รีสตาร์ท Windows ของคุณ
- เล่น เกม
วิธีที่ 6: การจำลองแบบเสมือนจริง
Virtualization คือเทคโนโลยีที่ช่วยให้คุณสามารถเรียกใช้ระบบปฏิบัติการได้มากขึ้นในคอมพิวเตอร์หรือโน้ตบุ๊คที่มีอยู่จริงของคุณ นอกจากนี้ยังมีการทำงานแบบเวอร์ช่วลไลเซชั่นที่แตกต่างกันไปซึ่งรวมถึงการทำเวอร์ช่วลเดสก์เซิร์ฟเวอร์เสมือนจริงของเครือข่ายการจัดเก็บข้อมูลแบบเวอร์ชวลไลซ์เซชั่น ตัวอย่างเช่นถ้าคุณต้องการใช้ Hyper-V หรือ VMware คุณจำเป็นต้องเปิดการสนับสนุนการจำลองเสมือนใน BIOS หรือ UEFI ของคุณ เราจะแสดงวิธีการปิดเทคโนโลยี Intel Virtualization บนเมนบอร์ด ASUS P8B75-M เราจะทำผ่าน BIOS หรือ UEFI ขั้นตอนการปิดใช้งานการจำลองเสมือนไม่เหมือนกันสำหรับเมนบอร์ดทั้งหมด โปรดตรวจสอบเอกสารทางเทคนิคของเมนบอร์ดส่วน Virtualization
- รีสตาร์ท หรือ เปิด เครื่องคอมพิวเตอร์ของคุณ
- ในระหว่างขั้นตอนการบูตกด F2 หรือ Delete เพื่อเข้าใช้งาน BIOS หรือ UEFI
- กด F7 เพื่อเข้าสู่ โหมด ขั้นสูง
- คลิก ตกลง เพื่อยืนยันการเข้าสู่ โหมด ขั้นสูง
- เลือกแท็บ ขั้นสูง
- คลิกการ กำหนดค่า CPU
- ไปที่ Intel Virtualization Technology
- ปิดใช้งาน เทคโนโลยี Intel Virtualization
- คลิกที่ ออก
- บันทึก การตั้งค่าและ รีสตาร์ท Windows ของคุณ
- เล่น เกม
วิธีที่ 7: อัพเดต BIOS หรือ UEFI
บางครั้งเมื่อคอมพิวเตอร์หรือโน้ตบุ๊คของคุณมีปัญหาเกี่ยวกับรหัส BSOD หนึ่งในทางออกคือการอัพเดตเฟิร์มแวร์ BIOS หรือ UEFI เราจะแสดงวิธีปรับปรุง BIOS / UEFI บนเมนบอร์ด ASUS P8B75-M ในตอนแรกคุณต้องรู้จัก BIOS หรือ UEFI เวอร์ชันปัจจุบัน ขั้นตอนการอัพเดต BIOS หรือ UEFI ไม่เหมือนกันสำหรับเมนบอร์ดทั้งหมด โปรดตรวจสอบเอกสารทางเทคนิคของเมนบอร์ดไบออสส่วนหรือ UEFI
- กด โลโก้ Windows ค้างไว้และกด R
- พิมพ์ msinfo32.exe แล้วกด Enter
- ไปที่ เวอร์ชัน BIOS / วันที่ ในตัวอย่างของเราเวอร์ชันปัจจุบันคือ ปีพศ. 1606 ได้รับการพัฒนาขึ้น 3.3.2014
- เปิด เบราว์เซอร์อินเทอร์เน็ต (Google Chrome, Mozilla Firefox, Edge หรืออื่น ๆ )
- เปิด เว็บไซต์ ASUS เพื่อดาวน์โหลด BIOS เวอร์ชันใหม่เพื่อเปิด LINK นี้ ตามที่เห็นมี BIOS เวอร์ชัน 1701 ใหม่ซึ่งคุณต้องดาวน์โหลดใน USB flash drive ของคุณ
- รีสตาร์ท เครื่องคอมพิวเตอร์ของคุณ
- ในระหว่างขั้นตอนการบูตกด F2 หรือ Delete เพื่อเข้าใช้งาน BIOS หรือ UEFI
- กด F7 เพื่อเข้าสู่ โหมดขั้นสูง
- คลิก ตกลง เพื่อยืนยันการเข้าสู่ โหมดขั้นสูง
- เลือก ASUS EZ Flash Utility
- เลือก ไฟล์อัพเดตจาก USB แฟลชไดรฟ์และคลิก ติดตั้ง
- รีสตาร์ท Windows ของคุณ
- เรียกใช้ msinfo32.exe อีกครั้งและตรวจสอบเวอร์ชัน BIOS ปัจจุบันเพื่อให้แน่ใจว่า BIOS ได้รับการอัปเดตเป็นเวอร์ชันใหม่แล้ว
- เล่น เกม
วิธีที่ 8: ติดตั้งระบบปฏิบัติการอื่น
หลังจากที่คุณลองใช้วิธีการทั้งหมดแล้วและคุณไม่ได้แก้ปัญหาเกี่ยวกับรหัสข้อผิดพลาด 0x00000116 เราขอแนะนำให้คุณติดตั้ง Windows ใหม่ทั้งหมดติดตั้งไดรเวอร์ล่าสุดและเกมล่าสุดที่คุณต้องการเล่น หลังจากนั้นให้เรียกใช้และเล่นเกม หากวิธีนี้ไม่สามารถแก้ไขปัญหาได้ลองใช้วิธีถัดไป
วิธีที่ 9: ใช้จอภาพเพียงจอเดียว
หากคุณใช้จอภาพสองจอเราขอแนะนำให้คุณถอดปลั๊กจอแสดงผลออกจากการ์ดแสดงผลของคุณ ปล่อยให้จอภาพเชื่อมต่อกับคอมพิวเตอร์ของคุณเพียงเครื่องเดียวและพยายามเล่นเกม หากคุณสามารถเล่นเกมได้โดยไม่มีปัญหาใด ๆ ให้ถอดปลั๊กจอภาพปัจจุบันออกจากการ์ดแสดงผลและเสียบปลั๊กที่ถอดออกจากการ์ดแสดงผล หากคุณสามารถเล่นเกมของคุณด้วยจอภาพเพียงจอเดียวได้การ์ดกราฟิกของคุณอาจชำรุดและคุณจำเป็นต้องเปลี่ยนการ์ดจอ
วิธีที่ 10: เปลี่ยนการ์ดกราฟิก
วิธีสุดท้ายที่คุณสามารถลองคือการเปลี่ยนการ์ดจอ หากคุณใช้คอมพิวเตอร์เราขอแนะนำให้คุณซื้อการ์ดจอที่ใช้งานร่วมกันได้ คุณสามารถเลือกการ์ดกราฟิก NVIDIA หรือ AMD ได้ โปรดอ่านเอกสารทางเทคนิคของเมนบอร์ดของคุณเพื่อให้แน่ใจว่าการ์ดกราฟิกใดสามารถทำงานร่วมกับคอมพิวเตอร์ของคุณได้ หากคุณใช้โน้ตบุ๊คเราขอแนะนำให้คุณซ่อมโน้ตบุ๊คของคุณในบริการซ่อมคอมพิวเตอร์
PRO TIP: หากปัญหาเกิดขึ้นกับคอมพิวเตอร์หรือแล็ปท็อป / โน้ตบุ๊คคุณควรลองใช้ซอฟต์แวร์ Reimage Plus ซึ่งสามารถสแกนที่เก็บข้อมูลและแทนที่ไฟล์ที่เสียหายได้ วิธีนี้ใช้ได้ผลในกรณีส่วนใหญ่เนื่องจากปัญหาเกิดจากความเสียหายของระบบ คุณสามารถดาวน์โหลด Reimage Plus โดยคลิกที่นี่