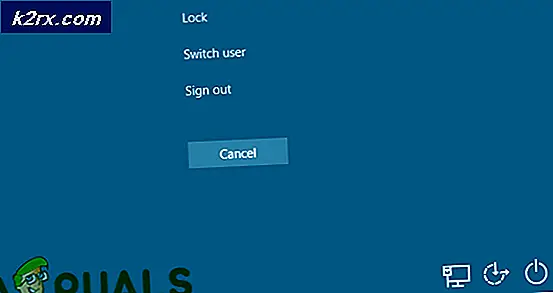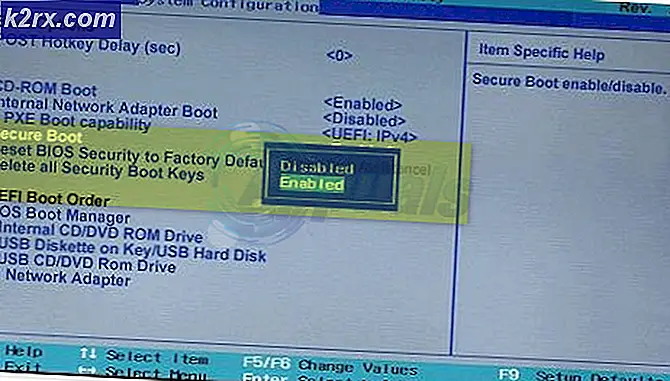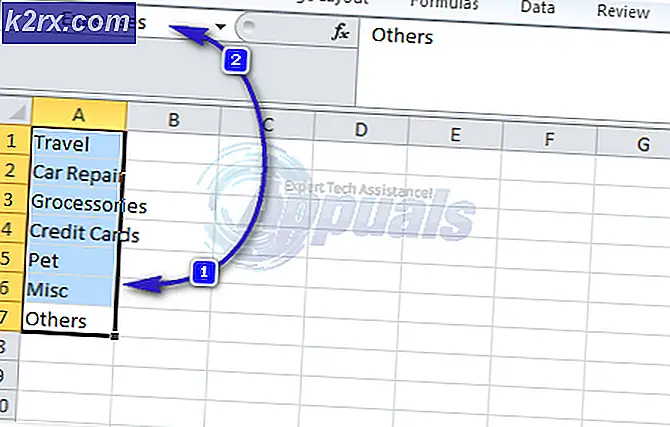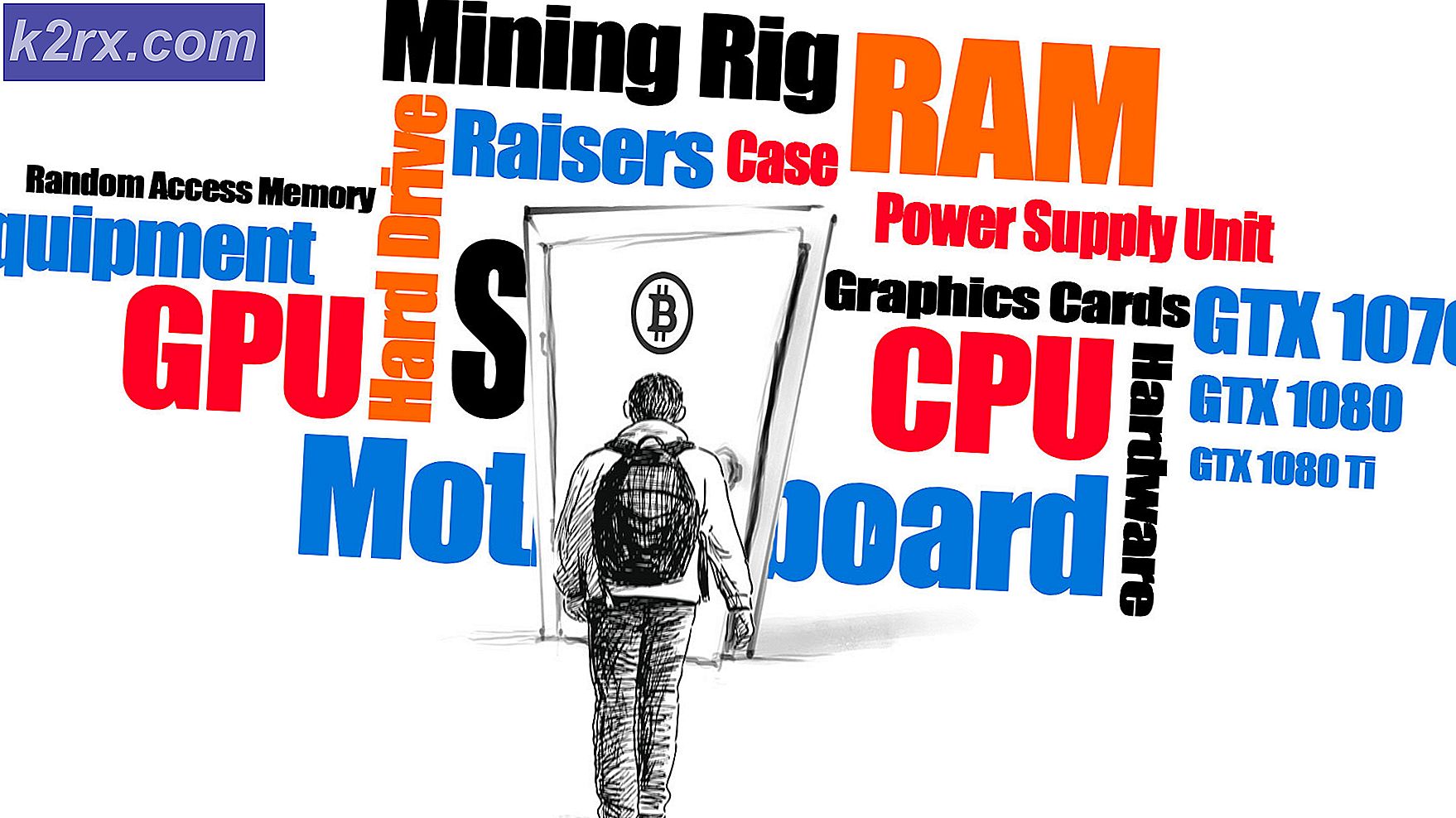วิธีแก้ไข LoadLibrary ล้มเหลวด้วยข้อผิดพลาด 1114
ไม่มีเหตุผลที่เฉพาะเจาะจงว่าเมื่อใดและที่ใดที่ผู้ใช้พบไฟล์ LoadLibrary ล้มเหลว ด้วยรหัสข้อผิดพลาด 14. รายงานข้อผิดพลาดส่วนใหญ่จากผู้ใช้เกี่ยวกับการเปิดตัวเกม มีหลายครั้งที่เกิดข้อผิดพลาดนี้เมื่อใช้ซอฟต์แวร์ที่ใช้กราฟิกการ์ดเช่น Lightroom และ Photoshop. ในบางกรณีมีการรายงานปัญหาเกี่ยวกับบริการต่างๆเช่นการเริ่ม Windows และการใช้อินเทอร์เน็ต
สาเหตุที่เป็นไปได้มากที่สุดดูเหมือนจะเชื่อมโยงกับการตั้งค่าการ์ดแสดงผลและไฟล์. dll ที่เสียหาย
วิธีที่ 1: เปลี่ยนการตั้งค่าพลังงาน
วิธีแก้ปัญหาที่พบบ่อยที่สุดที่รายงานโดยผู้ใช้เชื่อมโยงกับการเปลี่ยนการตั้งค่าพลังงานของการ์ดแสดงผล ขั้นตอนนี้คือการเปลี่ยนการตั้งค่าจากการปรับให้เหมาะสมเป็นประสิทธิภาพสูงสุด เมื่อคุณอยู่ในโหมดปรับให้เหมาะสม Windows จะพยายามประหยัดพลังงานโดยการทำให้กระบวนการทำงานช้าลงหรือปฏิเสธที่จะปล่อยให้บางส่วนทำงาน
- กด คีย์ Windows และเขียน แผงควบคุม แล้วกด ป้อน.
- คลิกที่ ระบบและความปลอดภัย. ตอนนี้ภายใต้ ตัวเลือกด้านพลังงาน, คลิกที่ เปลี่ยนการตั้งค่าแบตเตอรี่
- คลิกที่ เปลี่ยนการตั้งค่าแผน ต่อต้านแผนการใช้พลังงานที่คุณใช้อยู่
- ตอนนี้คลิกที่ เปลี่ยนการตั้งค่าพลังงานขั้นสูง.
- เลื่อนลงไปที่ กราฟิกแบบไดนามิกที่สลับได้ แล้ว การตั้งค่าส่วนกลาง.
- เปลี่ยนตัวเลือกแบบเลื่อนลงเป็น เพิ่มประสิทธิภาพสูงสุด สำหรับ แบตเตอรี่. ทำเช่นเดียวกันสำหรับเสียบปลั๊กแล้ว.
- อย่าลืมรีสตาร์ทคอมพิวเตอร์ก่อนตรวจสอบว่าปัญหาได้รับการแก้ไขหรือไม่
วิธีที่ 2: ตั้งค่าเริ่มต้นบริการนโยบายการวินิจฉัยเป็นอัตโนมัติ
บริการนโยบายการวินิจฉัยเปิดใช้งานการตรวจหาปัญหาการแก้ไขปัญหาและการแก้ปัญหาสำหรับส่วนประกอบใน Windows เหตุผลในการเปิดใช้งานบริการนี้คือระบบปฏิบัติการสามารถเรียกใช้การวินิจฉัยและให้แนวทางแก้ไขสำหรับปัญหาที่เกิดขึ้น ในกรณีนี้เราสามารถเปิดใช้งานกระบวนการนี้เพื่อให้สามารถค้นหาปัญหา LoadLibrary Failed โดยอัตโนมัติ
- กด คีย์ Windows + R และเขียน บริการ.msc. เลื่อนลงไปที่ บริการนโยบายการวินิจฉัย.
- หลังจากนั้นคลิกขวาและเลือก คุณสมบัติ.
- แล้วต่อต้าน ประเภทการเริ่มต้นเลือก อัตโนมัติ.
- คลิก เริ่มแล้ว สมัคร, และหลังจากนั้น ตกลง.
- รีสตาร์ทคอมพิวเตอร์และเรียกใช้ซอฟต์แวร์ที่ให้ข้อผิดพลาด
- บริการวินิจฉัยของ Windows จะแก้ไขปัญหาและพยายามแก้ไขปัญหา
วิธีที่ 3: เรียกใช้ System File Checker
Windows มีบริการวินิจฉัยอื่นที่เรียกว่า SFC หรือ System File Checker แอปพลิเคชันนี้ทำงานผ่านเทอร์มินัลพร้อมรับคำสั่ง พยายามสแกนและแทนที่ไฟล์ที่เสียหายจากคอมพิวเตอร์ของคุณโดยดาวน์โหลดไฟล์ใหม่จากอินเทอร์เน็ต เราจะเปิดตัวบริการนี้และดูว่าจะแทนที่ไฟล์ที่หายไปหรือไม่
- วิ่ง พร้อมรับคำสั่ง เช่น ผู้ดูแลระบบ.
- เขียนคำสั่งต่อไปนี้ในพรอมต์คำสั่งแล้วกด ป้อน.
sfc / scannow
- บริการจะใช้เวลาสักครู่จึงจะเสร็จสมบูรณ์ ยิ่งไปกว่านั้นอย่าออกจากอาคารผู้โดยสารจนกว่าจะมีข้อความแจ้ง การยืนยันเสร็จสมบูรณ์ 100%.
- รีสตาร์ทคอมพิวเตอร์หลังจากการสแกนเสร็จสิ้นและตรวจสอบว่าปัญหาได้รับการแก้ไขหรือไม่