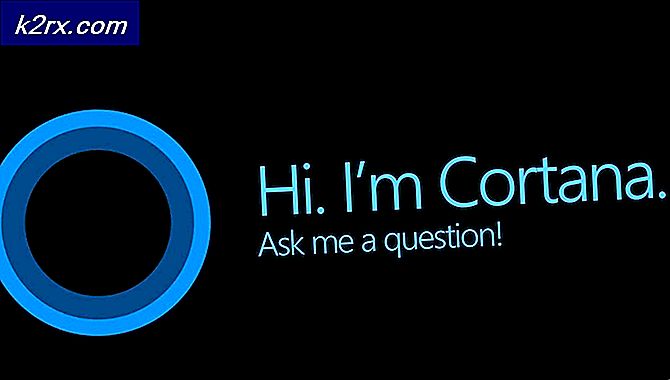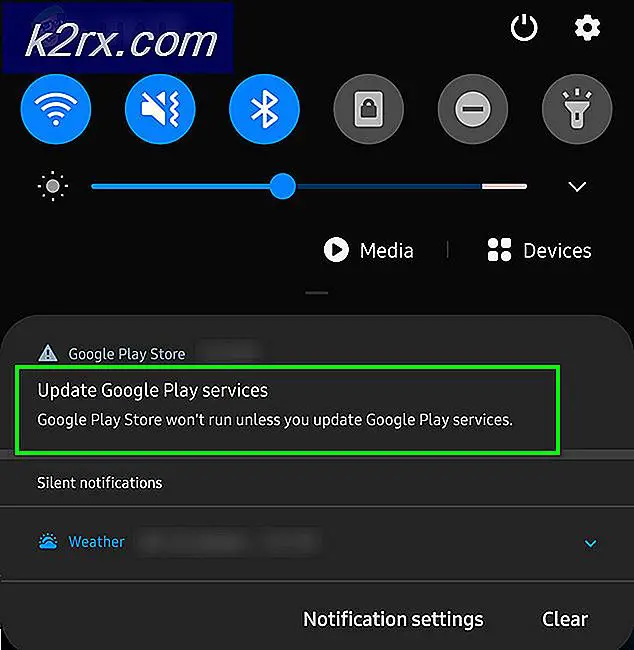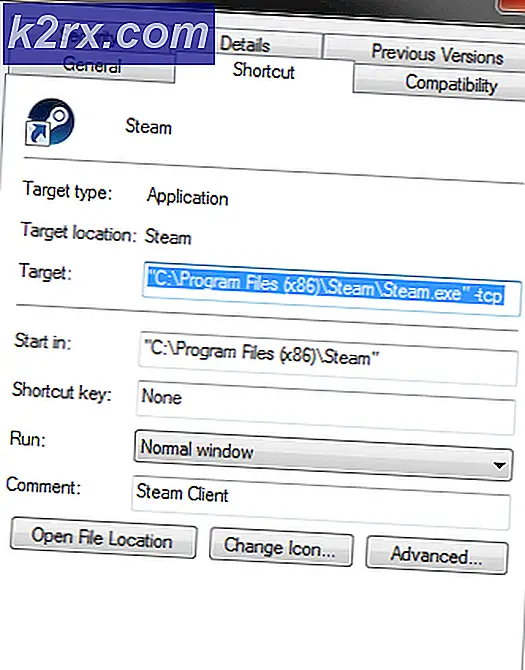แก้ไข: การแจ้งเตือนไม่ลงรอยกันไม่ทำงาน
ไม่ลงรอยกัน แอปพลิเคชันอาจ ไม่แสดงการแจ้งเตือน หากคุณใช้เวอร์ชันที่ล้าสมัย ยิ่งไปกว่านั้นการกำหนดค่าที่ไม่ถูกต้องของการตั้งค่าต่างๆของระบบ / โทรศัพท์ของคุณ (การเพิ่มประสิทธิภาพแบตเตอรี่ชั่วโมงเงียบปุ่มแถบงานขนาดเล็ก ฯลฯ ) อาจทำให้เกิดข้อผิดพลาดในการสนทนา
ปัญหาเกิดขึ้นเมื่อผู้ใช้ไม่ได้รับการแจ้งเตือนใด ๆ ของ Discord (บางครั้งมีการเล่นเสียงการแจ้งเตือน) ไม่ว่าจะตั้งค่าความถี่การแจ้งเตือนเป็นข้อความทั้งหมดหรือการพูดถึงเท่านั้น ปัญหานี้ได้รับการรายงานในเกือบทุกแพลตฟอร์มหลังจากการอัปเดตระบบปฏิบัติการหรือแอปพลิเคชัน ผู้ใช้บางรายพบปัญหาเมื่อ Discord ทำงานอยู่เบื้องหลังเท่านั้น ในบางกรณีปัญหาถูก จำกัด ไว้ที่บางช่องหรือข้อความส่วนตัวเท่านั้น
ก่อนที่จะดำเนินการแก้ไขการแจ้งเตือน Discord ตรวจสอบให้แน่ใจ การแจ้งเตือนสำหรับแอปพลิเคชันอื่นกำลังทำงาน ละเอียด. นอกจากนี้ เริ่มต้นใหม่ ระบบ/อุปกรณ์และอุปกรณ์เครือข่ายของคุณ นอกจากนี้ เปิด/ปิดการแจ้งเตือน การตั้งค่าระบบ / โทรศัพท์ของคุณเพื่อขจัดความผิดพลาดชั่วคราวใด ๆ นอกจากนี้โปรดทราบว่า เซิร์ฟเวอร์ที่มีผู้ใช้มากกว่า 2500 คน จะไม่ส่งการแจ้งเตือนไปยังผู้ใช้ที่ไม่ได้กล่าวถึง
โซลูชันที่ 1: เปลี่ยนสถานะไม่ลงรอยกันของคุณเป็นออนไลน์
คุณอาจไม่ได้รับการแจ้งเตือนในแอปพลิเคชัน Discord หากสถานะ Discord ของคุณไม่ได้ตั้งค่าเป็นออนไลน์ ในบริบทนี้การตั้งค่าสถานะ Discord ของคุณเป็นออนไลน์อาจช่วยแก้ปัญหาได้
- เปิดไฟล์ ความไม่ลงรอยกัน แอปพลิเคชันและคลิกที่ รูปประจำตัวผู้ใช้ (ใกล้มุมล่างซ้าย)
- ในตัวเลือกสถานะให้เปลี่ยนไฟล์ สถานะเป็นออนไลน์ จากนั้นตรวจสอบว่า Discord ปราศจากข้อผิดพลาดหรือไม่
โซลูชันที่ 2: อัปเดตแอปพลิเคชัน Discord เป็นรุ่นล่าสุด
แอปพลิเคชั่น Discord ได้รับการอัปเดตเป็นประจำเพื่อให้ทันกับการพัฒนาทางเทคโนโลยีที่พัฒนาอย่างต่อเนื่องและแก้ไขข้อผิดพลาดที่รู้จัก แอปพลิเคชัน Discord ของคุณอาจไม่ทำงานหากคุณใช้เวอร์ชันที่ล้าสมัย ในกรณีนี้การอัปเดตแอปพลิเคชัน Discord เป็นรุ่นล่าสุดอาจช่วยแก้ปัญหาได้ สำหรับการชี้แจงเราจะพูดถึงวิธีการอัปเดต Discord บนพีซีที่ใช้ Windows
- คลิกขวา บน ไม่ลงรอยกัน ไอคอนในถาดระบบของคุณ คุณอาจต้องขยายไอคอนที่ซ่อนอยู่
- ตอนนี้ในเมนูที่แสดงให้คลิกที่ ตรวจสอบสำหรับการอัพเดต.
- หลังจากอัปเดต Discord (หากมี) ให้ตรวจสอบว่าปัญหาของการแจ้งเตือนได้รับการแก้ไขหรือไม่
โซลูชันที่ 3: ลองใช้เครือข่ายอื่น
ISP ใช้วิธีการและโปรโตคอลที่แตกต่างกันเพื่อควบคุมปริมาณการใช้งานเว็บและปกป้องผู้ใช้จากภัยคุกคามออนไลน์ ในกระบวนการนี้ พวกเขามักจะบล็อกทรัพยากรที่จำเป็นสำหรับการทำงานของ Discord (ปัญหาทั่วไปสำหรับการแชท การสตรีม และเกมออนไลน์) ในกรณีนี้การลองใช้เครือข่ายอื่นอาจช่วยแก้ปัญหาการแจ้งเตือนได้
- ทางออก แอปพลิเคชัน Discord และ บังคับปิด มัน (ตามที่กล่าวไว้ในโซลูชันที่ 3)
- ยกเลิกการเชื่อมต่อ ระบบ/โทรศัพท์ของคุณจากเครือข่ายปัจจุบัน ตอนนี้ เข้าร่วมระบบ / โทรศัพท์ ไปยังเครือข่ายอื่น คุณยังสามารถลองใช้ไฟล์ VPN
- จากนั้นตรวจสอบว่าแอปพลิเคชัน Discord ไม่มีข้อผิดพลาดหรือไม่
โซลูชันที่ 4: ลองใช้บัญชี Discord อื่น
หากมีความผิดพลาดในการสื่อสารระหว่างอุปกรณ์ของคุณและเซิร์ฟเวอร์ Discord และเนื่องจากความผิดพลาดนั้น เซิร์ฟเวอร์ Discord อาจบล็อกบัญชีของคุณชั่วคราว สิ่งนี้สามารถยืนยันได้โดยใช้บัญชีอื่นเพื่อเข้าสู่ระบบแอปพลิเคชัน Discord
- เปิด ไม่ลงรอยกัน และแตะที่ การตั้งค่า / เกียร์ ไอคอน (ข้างชื่อผู้ใช้ของคุณ)
- ตอนนี้ใกล้ด้านล่างของเมนูคลิกที่ ออกจากระบบ แล้ว ยืนยัน เพื่อออกจากระบบ Discord
- จากนั้น เริ่มต้นใหม่ โทรศัพท์ของคุณและเมื่อรีสตาร์ท ให้เปิด Discord
- ตอนนี้ เข้าสู่ระบบโดยใช้บัญชี Discord อื่น และตรวจสอบว่าปัญหาได้รับการแก้ไขหรือไม่
โซลูชันที่ 5: ติดตั้งแอปพลิเคชัน Discord อีกครั้ง
คุณอาจไม่ได้รับการแจ้งเตือน Discord หากการติดตั้งเสียหาย (และไม่มีวิธีแก้ไขปัญหาใดที่กล่าวถึงข้างต้นสามารถแก้ปัญหาของคุณได้) ในบริบทนี้การติดตั้งแอปพลิเคชัน Discord ใหม่อาจช่วยแก้ปัญหาได้ คุณอาจต้องลงชื่อเข้าใช้แอปพลิเคชันอีกครั้งดังนั้นโปรดรักษาข้อมูลรับรองให้ปลอดภัย
Android
- ล้างแคช และ ข้อมูล ของ ความไม่ลงรอยกัน แอปพลิเคชัน (ตามที่กล่าวไว้ในโซลูชันที่ 3)
- เปิดตัว การตั้งค่า ของโทรศัพท์ Android ของคุณและเปิดแอพหรือ ตัวจัดการแอปพลิเคชัน.
- จากนั้นเลือก ไม่ลงรอยกัน แล้วแตะที่ ถอนการติดตั้ง ปุ่ม.
- ตอนนี้ ยืนยัน เพื่อถอนการติดตั้ง Discord แล้ว เริ่มต้นใหม่ โทรศัพท์ของคุณ.
- เมื่อรีสตาร์ท ติดตั้ง Discord ใหม่ และตรวจสอบว่าการแจ้งเตือน Discord ทำงานได้ดีหรือไม่
Windows
- ออกจาก Discord และตรวจสอบให้แน่ใจว่าไม่มีกระบวนการที่เกี่ยวข้องกับ Discord กำลังทำงานอยู่ใน Task Manager ของระบบของคุณ
- คลิกขวา บน Windows จากนั้นในเมนูที่แสดงให้เลือกปุ่ม เกียร์/การตั้งค่า ไอคอน.
- จากนั้นเปิด แอป และขยาย ไม่ลงรอยกัน.
- ตอนนี้คลิกที่ไฟล์ ถอนการติดตั้ง ปุ่มแล้ว ทำตามคำแนะนำ บนหน้าจอของคุณเพื่อถอนการติดตั้ง Discord
- ตอนนี้ เริ่มต้นใหม่ ระบบของคุณและเมื่อรีสตาร์ทให้เปิดไฟล์ File Explorer ของระบบของคุณ
- แล้ว นำทาง ไปยังเส้นทางต่อไปนี้:
%ข้อมูลแอพ%
- ตอนนี้ ลบโฟลเดอร์ Discord ที่นั่นแล้ว นำทาง ไปยังเส้นทางต่อไปนี้:
% localappdata%
- ตอนนี้ ลบโฟลเดอร์ Discord ที่นั่นและ ล้างถังรีไซเคิลของคุณ.
- แล้ว เริ่มต้นใหม่ ระบบของคุณและเมื่อรีสตาร์ท ติดตั้ง Discord ใหม่ ด้วยสิทธิ์ระดับผู้ดูแลระบบเพื่อตรวจสอบว่าทำงานได้ดีหรือไม่
สำหรับ Windows:
โซลูชันที่ 1: ปิดใช้งานชั่วโมงเงียบในศูนย์ปฏิบัติการ
Windows มีฟังก์ชันที่สะดวกซึ่งช่วยให้ผู้ใช้สามารถปิดใช้งานการแจ้งเตือนในช่วงเวลาที่เงียบของระบบของคุณและหากเปิดใช้งานการตั้งค่าดังกล่าวคุณอาจพบข้อผิดพลาดที่เกิดขึ้น ในสถานการณ์นี้การปิดใช้งานชั่วโมงเงียบในระบบของคุณอาจช่วยแก้ปัญหาได้
- ออกจาก Discord และตรวจสอบให้แน่ใจว่าไม่มีกระบวนการที่เกี่ยวข้องกับ Discord กำลังทำงานอยู่ใน Task Manager ของระบบของคุณ
- จากนั้น คลิกขวา บน เริ่ม และในเมนูที่แสดง ให้คลิกที่ on เกียร์ / การตั้งค่า ไอคอน.
- ตอนนี้เลือก ระบบ จากนั้นในบานหน้าต่างด้านซ้ายของหน้าต่างให้คลิกที่ ระบบช่วยโฟกัส.
- จากนั้นในบานหน้าต่างด้านขวาของหน้าต่าง อนุญาตการแจ้งเตือนทั้งหมดโดย เลือกปิด (ภายใต้ระบบช่วยโฟกัส)
- ตอนนี้ภายใต้ กฎอัตโนมัติ, ปิดการใช้งานตัวเลือกทั้งหมด.
- จากนั้น เปิด Discord และตรวจสอบว่าทำงานได้ตามปกติหรือไม่
- ถ้าไม่, ตั้งนาฬิกาปลุกและเมื่อนาฬิกาปลุกดังให้ตรวจสอบว่าการแจ้งเตือนของ Discord ทำงานได้ดีหรือไม่
โซลูชันที่ 2: ปิดใช้งานปุ่มแถบงานขนาดเล็กและเปิดใช้งานแสดงป้ายสถานะบนไอคอนแถบงาน
ทราบว่าการตั้งค่าปุ่มแถบงานขนาดเล็ก (เมื่อเปิดใช้งาน) เป็นสาเหตุของปัญหา ในกรณีนี้การปิดใช้งานการตั้งค่าปุ่มแถบงานขนาดเล็กและการเปิดใช้งานแสดงป้ายบนไอคอนแถบงานอาจช่วยแก้ปัญหาได้
- ออกจาก Discord (แม้กระทั่งจากถาดของระบบ) และตรวจสอบให้แน่ใจว่าไม่มีกระบวนการที่เกี่ยวข้องกับ Discord กำลังทำงานอยู่ในตัวจัดการงานของระบบของคุณ
- ตอนนี้ คลิกขวา บน แถบงาน ของระบบของคุณและคลิกที่ การตั้งค่าแถบงาน.
- แล้ว ปิดการใช้งาน ตัวเลือกของ ใช้แถบงานขนาดเล็ก ปุ่มต่างๆ โดยการสลับสวิตช์ไปที่ตำแหน่งปิด
- ตอนนี้ เปิดใช้งาน ตัวเลือกของ แสดงป้ายบนไอคอนแถบงาน จากนั้นเปิด Discord เพื่อตรวจสอบว่าไม่มีข้อผิดพลาดหรือไม่
สำหรับ Android:
โซลูชันที่ 1: ปิดไคลเอ็นต์ PC ของ Discord โดยสมบูรณ์
แอปพลิเคชัน Discord มีข้อบกพร่องที่ทราบแล้วซึ่งคุณจะไม่ได้รับการแจ้งเตือนทางโทรศัพท์หากคุณลงชื่อเข้าใช้และใช้ไคลเอนต์พีซีของ Discord ข้อผิดพลาดเดียวกันอาจเป็นสาเหตุของปัญหาปัจจุบัน ในสถานการณ์สมมตินี้ การปิดไคลเอนต์พีซีของ Discord อาจช่วยแก้ปัญหาได้
- ออก ไม่ลงรอยกัน บนไฟล์ โทรศัพท์ แล้วเปิดโทรศัพท์ การตั้งค่า.
- เปิดให้บริการแล้ว แอป และเลือก ไม่ลงรอยกัน.
- จากนั้นแตะที่ บังคับปิด ปุ่มแล้ว ยืนยัน เพื่อบังคับปิด Discord
- จากนั้น บนพีซีของคุณ, ทางออก ไคลเอนต์ Discord แล้ว คลิกขวา บน แถบงาน ของระบบของคุณ
- ตอนนี้เลือก ผู้จัดการงาน จากนั้นในกระบวนการ ยุติกระบวนการทั้งหมด /เกมที่เป็นของ ไม่ลงรอยกัน.
- แล้ว เปิด ไม่ลงรอยกัน ใบสมัครของคุณ โทรศัพท์ และตรวจสอบว่าปัญหาได้รับการแก้ไขหรือไม่
โซลูชันที่ 2: ปิดใช้งานการเพิ่มประสิทธิภาพแบตเตอรี่สำหรับแอปพลิเคชัน Discord
การเพิ่มประสิทธิภาพแบตเตอรี่เป็นคุณสมบัติที่มีประโยชน์ในการยืดเวลาแบตเตอรี่ของโทรศัพท์ของคุณ การแจ้งเตือน Discord อาจไม่ทำงานหากการเพิ่มประสิทธิภาพแบตเตอรี่กำลังปิดแอปพลิเคชัน Discord (เมื่อทำงานในพื้นหลัง) ในบริบทนี้การยกเว้นแอปพลิเคชัน Discord จากการเพิ่มประสิทธิภาพแบตเตอรี่ของโทรศัพท์อาจช่วยแก้ปัญหาได้ สำหรับภาพประกอบเราจะพูดถึงวิธีการยกเว้น Discord ในการเพิ่มประสิทธิภาพแบตเตอรี่ของโทรศัพท์ Android
- เปิด การตั้งค่า ของโทรศัพท์ Android ของคุณแล้วเลือก แบตเตอรี่ (สำหรับบางรุ่น คุณอาจต้องเปิดการตั้งค่าเพิ่มเติม)
- จากนั้นเปิด การเพิ่มประสิทธิภาพแบตเตอรี่ แล้วแตะที่ สลับเนื้อหาที่แสดง.
- ตอนนี้เลือก แอพทั้งหมด จากนั้นแตะที่ ไม่ลงรอยกัน.
- จากนั้นเลือก ไม่เพิ่มประสิทธิภาพ และ เริ่มต้นใหม่ โทรศัพท์ของคุณ.
- เมื่อรีสตาร์ทให้ตรวจสอบว่า Discord ไม่มีข้อผิดพลาดหรือไม่
โซลูชันที่ 3: ล้างแคชและข้อมูลของแอปพลิเคชัน Discord
เช่นเดียวกับแอปพลิเคชันอื่น ๆ แอปพลิเคชัน Discord ใช้แคชเพื่อปรับปรุงประสบการณ์ของผู้ใช้และเพิ่มประสิทธิภาพ คุณอาจพบข้อผิดพลาดหากแคชของแอปพลิเคชัน Discord เสียหาย ในบริบทนี้การล้างแคชและข้อมูลของแอปพลิเคชัน Discord อาจช่วยแก้ปัญหาได้ สำหรับภาพประกอบเราจะพูดถึงวิธีล้างแคชและข้อมูลของแอปพลิเคชัน Discord เวอร์ชัน Android คุณอาจต้องลงชื่อเข้าใช้แอปพลิเคชันอีกครั้งดังนั้นโปรดรักษาข้อมูลรับรองให้ปลอดภัย
- เปิดโทรศัพท์ Android ของคุณ การตั้งค่า และเลือก ตัวจัดการแอปพลิเคชัน/แอพ.
- ตอนนี้เลือก ความไม่ลงรอยกัน แล้วแตะที่ บังคับปิด ปุ่ม.
- แล้ว ยืนยัน เพื่อบังคับปิดแอปพลิเคชั่นและเปิด การจัดเก็บ ตัวเลือก
- ตอนนี้แตะที่ ล้างแคช จากนั้นแตะที่ปุ่ม ข้อมูลชัดเจน ปุ่ม.
- แล้ว ยืนยัน เพื่อล้างข้อมูลและ เริ่มต้นใหม่ โทรศัพท์ของคุณ.
- เมื่อรีสตาร์ทให้ตรวจสอบว่าแอปพลิเคชัน Discord ไม่มีข้อผิดพลาดหรือไม่
โซลูชันที่ 4: อนุญาตการอนุญาตทั้งหมดที่จำเป็นโดยแอปพลิเคชัน Discord
แอปพลิเคชัน Discord อาจไม่แสดงการแจ้งเตือนหากไม่ได้เปิดใช้งานสิทธิ์ที่จำเป็น ในบริบทนี้การเปิดใช้งานสิทธิ์ที่จำเป็นโดยแอปพลิเคชัน Discord อาจช่วยแก้ปัญหาได้ สำหรับภาพประกอบเราจะพูดถึงกระบวนการของโทรศัพท์ Android
- ออกจาก Discord และ บังคับให้ปิด มัน (ตามที่กล่าวไว้ในโซลูชันที่ 3)
- ตอนนี้เปิดตัว การตั้งค่า ของโทรศัพท์ Android ของคุณและเปิด ตัวจัดการแอปพลิเคชัน.
- จากนั้นเลือก ไม่ลงรอยกัน และเปิด สิทธิ์.
- ตอนนี้ เปิดใช้งานทุกการอนุญาต และตรวจสอบว่าปัญหาได้รับการแก้ไขแล้วหรือไม่
- ถ้าไม่เปิดไฟล์ การตั้งค่า ของโทรศัพท์ Android ของคุณและเปิด "การแจ้งเตือนและศูนย์ควบคุม.”
- จากนั้นเลือก การจัดการประกาศ แล้วแตะที่ ไม่ลงรอยกัน.
- ตอนนี้ปิดการใช้งานตัวเลือกของ บล็อกทั้งหมด และ แสดงอย่างเงียบ ๆ (ซึ่งจะเปิดใช้งานการแจ้งเตือนสำหรับ Discord)
- แล้ว เปิด ไม่ลงรอยกันและตรวจสอบว่าทำงานได้ดีหรือไม่
หากปัญหายังคงอยู่ ให้ลองใช้แพลตฟอร์มอื่นสำหรับแอปพลิเคชัน Discord (เช่น ปัญหาอยู่ในโทรศัพท์ Android แล้วลองใช้เวอร์ชันเว็บ) จนกว่าปัญหาจะได้รับการแก้ไข นอกจากนี้คุณยังสามารถ เปลี่ยนกลับเป็นเวอร์ชันเก่ากว่า ของ Discord (คำเตือน: ตั้งค่าไฟล์ที่ได้รับผ่าน 3ถ ฝ่ายต่างๆอาจเปิดเผยระบบ / โทรศัพท์และข้อมูลของคุณต่อภัยคุกคามเช่นไวรัสโทรจัน ฯลฯ ) หากคุณใช้ไฟล์ ROM ที่กำหนดเองจากนั้นตรวจสอบให้แน่ใจว่าคุณมี ติดตั้งบริการของ Google แล้ว กับมัน. หากคุณใช้ Windows 7 ให้ลองเปิดใช้งาน Windows Aero หากคุณยังคงมีปัญหาอยู่ให้ลองทำ ปิดเสียง/เปิดเสียง ช่องที่มีปัญหาหรือ บล็อก / ปลดบล็อก ผู้ติดต่อที่ไม่ลงรอยกัน
วิธีแก้ปัญหาสุดท้าย: รีเซ็ตอุปกรณ์/ระบบของคุณเป็นค่าเริ่มต้นจากโรงงาน
หากวิธีแก้ไขปัญหาไม่สามารถแก้ปัญหาของคุณได้ แสดงว่าปัญหาอาจเป็นผลมาจากเฟิร์มแวร์/ระบบปฏิบัติการที่เสียหายของอุปกรณ์/ระบบของคุณ ในกรณีนี้การรีเซ็ตอุปกรณ์ / ระบบของคุณเป็นค่าเริ่มต้นจากโรงงานอาจช่วยแก้ปัญหาได้ ก่อนดำเนินการต่อ อย่าลืมสร้างข้อมูลสำรองที่จำเป็น
Android
รีเซ็ตโทรศัพท์ Android ของคุณเป็นค่าเริ่มต้นจากโรงงาน
iPad / iPhone
กู้คืน iPad ของคุณกลับเป็นค่าเริ่มต้นจากโรงงาน
Windows
รีเซ็ตพีซี Windows 10 เป็นค่าเริ่มต้นจากโรงงาน
Mac
รีเซ็ต MacBook เป็นค่าเริ่มต้นจากโรงงาน
หลังจาก กำลังรีเซ็ต โทรศัพท์ / ระบบของคุณตรวจสอบว่าปัญหาการแจ้งเตือน Discord ได้รับการแก้ไขหรือไม่