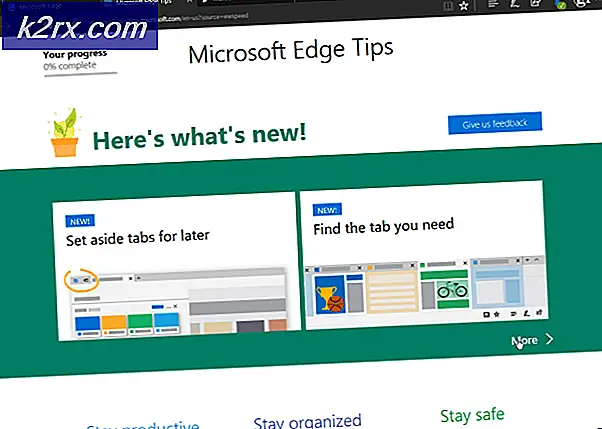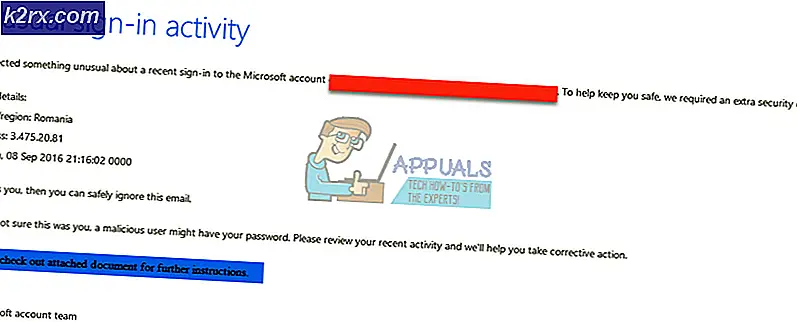วิธีการสำรองข้อมูล Outlook 2016, 2013, 2010
อีเมลเป็นศูนย์กลางของการสื่อสารระหว่างตัวแทนขององค์กร ผู้ใช้ที่ใช้เวลาส่วนใหญ่ในการส่งอีเมลและการจัดการประชุมส่วนใหญ่จะเป็นพยานถึงความสำคัญของการเก็บสำเนาอีเมลของคุณไว้อย่างปลอดภัย หากงานของคุณหมุนไปรอบ ๆ Microsoft Outlook คุณอาจต้องการสำรองไฟล์แอปพลิเคชันของคุณ (อีเมลสมุดติดต่อปฏิทิน ฯลฯ ) ไปยังตำแหน่งที่ปลอดภัย
หากคุณทำเป็นแบ็คอัพเป็นระยะ ๆ การย้ายไปยังพีซีเครื่องใหม่หรือบัญชี Outlook ใหม่จะไม่มีการดูแล ยิ่งกว่านั้นการสำรองข้อมูลของ Outlook จะช่วยลดความเสี่ยงในการสูญหายของข้อมูลและช่วยให้คุณเก็บที่เก็บอีเมลแบบออฟไลน์ได้อย่างน่าเชื่อถือ
โชคดีสำหรับผู้ใช้การสำรองข้อมูลแอพพลิเคชันของ Outlook ได้กลายเป็นเรื่องง่ายขึ้นโดยเริ่มต้นจาก Office 2010 แทนที่จะมีโฟลเดอร์มากมายที่ต้องกังวลเกี่ยวกับการสำรองข้อมูลของคุณจะถูกเก็บไว้ในไฟล์เดียว นี้จะช่วยให้คุณสามารถนำเข้าไฟล์ PST ด้วยความยุ่งยากน้อยที่สุดในคอมพิวเตอร์เครื่องอื่น
เราได้สร้างคู่มือฉบับสมบูรณ์เกี่ยวกับการสำรองข้อมูลอีเมลที่ติดต่อปฏิทินงานและการตั้งค่าแอพพลิเคชันทั้งหมดของคุณแล้ว หากคุณกำลังย้ายไปยังพีซีเครื่องใหม่โปรดตรวจดูคำแนะนำที่สองในการนำเข้าข้อมูลสำรองของ Outlook
หมายเหตุ: คำแนะนำด้านล่างนี้สามารถใช้งานร่วมกับ Outlook 2010, Outlook 2013 และ Outlook 2016 ได้
วิธีการส่งออกแฟ้มสำรองข้อมูลของ Outlook
- ในการสำรองข้อมูลไฟล์ใน Outlook 2016, 2013 - เข้าถึงเมนู ไฟล์ จากนั้นคลิกที่ Open & Export (จากเมนูด้านซ้าย) ตอนนี้คลิกที่ Import / Export
หมายเหตุ: ใน Outlook 2010 - ไปที่ ไฟล์> ตัวเลือก> ขั้นสูง> ส่งออก - คลิกที่ Export a file เพื่อไฮไลต์แล้วคลิก Next
- เลือก แฟ้มข้อมูล Outlook (.pst) แล้วคลิก ถัดไป อีกครั้ง
- ในหน้าจอนี้คุณจะต้องเลือกโฟลเดอร์และไฟล์ที่ต้องการสำรองข้อมูล ถ้าคุณไม่ได้สำรองข้อมูลอยู่ในสถานที่คุณควรสร้างไฟล์สำรองข้อมูลทั้งหมดให้สมบูรณ์ ในการดำเนินการนี้ให้คลิกที่อยู่อีเมลที่เชื่อมโยงกับบัญชีของคุณเพื่อไฮไลต์และตรวจสอบให้แน่ใจว่าทำเครื่องหมายที่ช่องถัดจาก รวมโฟลเดอร์ย่อย แล้ว คลิก ถัดไป เพื่อดำเนินการต่อ
หมายเหตุ: หากคุณต้องการสำรองข้อมูลเฉพาะให้เลือกโฟลเดอร์ที่ต้องการและกดปุ่ม ถัดไป แต่ตรวจสอบให้แน่ใจว่าได้ทิ้ง โฟลเดอร์ย่อย ไว้ รวม อยู่ด้วย ถ้าคุณต้องการใช้ตัวกรองกับการสำรองข้อมูลของคุณมากยิ่งขึ้นคุณสามารถใช้ปุ่ม ตัวกรอง คุณสามารถเลือกสำรองข้อมูลตามคำสถานที่หรือเขตเวลา - ใช้ปุ่ม เรียกดู เพื่อกำหนดเส้นทางที่คุณต้องการสร้างการสำรองข้อมูล คุณยังสามารถกำหนดชื่อเองก็ได้ หากต้องการหลีกเลี่ยงรายการที่ซ้ำกันให้เลือก แทนที่รายการที่ซ้ำกับรายการที่ส่งออก แล้วคลิก เสร็จสิ้น
- หากคุณมีข้อมูลที่ละเอียดอ่อนในการสำรองข้อมูลของคุณคุณควรตั้งรหัสผ่านที่จุดนี้
- อาจใช้เวลามากกว่า 5 นาทีในการดำเนินการให้เสร็จสมบูรณ์ทั้งนี้ขึ้นอยู่กับข้อมูลที่คุณมีอยู่
แค่นั้นแหละ! คุณสำรองข้อมูล Outlook ของคุณเรียบร้อยแล้ว
วิธีการนำเข้าไฟล์สำรอง PST
โปรดจำไว้ว่าไฟล์ PST สำรองมีคุณสมบัติเช่นเดียวกับไฟล์อื่น ๆ ซึ่งหมายความว่าคุณสามารถย้ายได้อย่างอิสระบนคอมพิวเตอร์ของคุณหรือคัดลอกไปยังไดรฟ์ภายนอกเพื่อย้ายไปยังพีซีเครื่องอื่น สิ่งอื่นที่ควรพิจารณาก็คือไฟล์ PST นี้ไม่ใช่ไฟล์อยู่ ซึ่งหมายความว่าจะไม่อัปเดตด้วยอีเมลรายชื่อติดต่อและข้อมูลปฏิทินใหม่หลังจากที่สร้างขึ้น Outlook เก็บไฟล์ PST ที่อัปเดตใน เอกสาร> ไฟล์ Outlook แต่เนื่องจากมันเก็บไว้ในประเทศก็สามารถทำลายเนื่องจากปัจจัยต่างๆ
PRO TIP: หากปัญหาเกิดขึ้นกับคอมพิวเตอร์หรือแล็ปท็อป / โน้ตบุ๊คคุณควรลองใช้ซอฟต์แวร์ Reimage Plus ซึ่งสามารถสแกนที่เก็บข้อมูลและแทนที่ไฟล์ที่เสียหายได้ วิธีนี้ใช้ได้ผลในกรณีส่วนใหญ่เนื่องจากปัญหาเกิดจากความเสียหายของระบบ คุณสามารถดาวน์โหลด Reimage Plus โดยคลิกที่นี่ตอนนี้คุณได้ทำการสำรองข้อมูล Outlook แล้วต่อไปนี้เป็นวิธีนำเข้าข้อมูลในคอมพิวเตอร์เครื่องใหม่
หมายเหตุ: คู่มือด้านล่างจะทำงานใน Outlook 2016, Outlook 2013 และ Outlook 2010
- ในหน้าต่าง Outlook หลักให้ขยายแท็บ แฟ้ม แล้วเลือก เปิดและส่งออก จากเมนูทางด้านขวา
หมายเหตุ: ใน Outlook 2010 ให้ไปที่ File> Open> Import - เลือก นำเข้าจากโปรแกรมหรือไฟล์ อื่นแล้วคลิก ถัดไป
- จากนั้นเลือก แฟ้มข้อมูล Outlook และคลิก ถัดไป
- ในหน้าต่างถัดไปคลิกปุ่ม เรียกดู เพื่อไปยังไฟล์สำรอง เมื่อโหลดแล้วคุณสามารถใช้เมนูตัวเลือกเพื่อห้ามมิให้ทำซ้ำหรือแทนที่ด้วยรายการที่มีอยู่ กด Next เพื่อดำเนินการต่อ
หมายเหตุ: หากการสำรองข้อมูลที่คุณกำลังนำเข้าอยู่ใหม่กว่าอีเมลที่คุณมีอยู่ในปัจจุบันดีที่สุดคือ แทนที่รายการที่ซ้ำกัน ถ้าเก่ากว่านี้ให้ใช้ อย่านำเข้า รายการที่ซ้ำกัน - ตอนนี้คุณต้องระบุโฟลเดอร์ที่คุณต้องการและสถานที่ที่คุณต้องการนำเข้า ถ้าคุณต้องการนำเข้าข้อมูลสำรองทั้งหมดให้เลือก แฟ้มข้อมูล Outlook แล้วคลิก Finish
หมายเหตุ: คุณสามารถเลือกและนำเข้าโฟลเดอร์แต่ละรายการเช่นเดียวกับที่เราทำในคู่มือเล่มแรก ยิ่งกว่านั้นคุณสามารถเลือก นำเข้ารายการไปยังโฟลเดอร์เดียวกันได้จาก: และใช้เมนูแบบเลื่อนลงเพื่อเลือกโฟลเดอร์ที่กำหนดเอง
แค่นั้นแหละ! คุณนำเข้าการสำรองข้อมูล Outlook เรียบร้อยแล้ว
PRO TIP: หากปัญหาเกิดขึ้นกับคอมพิวเตอร์หรือแล็ปท็อป / โน้ตบุ๊คคุณควรลองใช้ซอฟต์แวร์ Reimage Plus ซึ่งสามารถสแกนที่เก็บข้อมูลและแทนที่ไฟล์ที่เสียหายได้ วิธีนี้ใช้ได้ผลในกรณีส่วนใหญ่เนื่องจากปัญหาเกิดจากความเสียหายของระบบ คุณสามารถดาวน์โหลด Reimage Plus โดยคลิกที่นี่