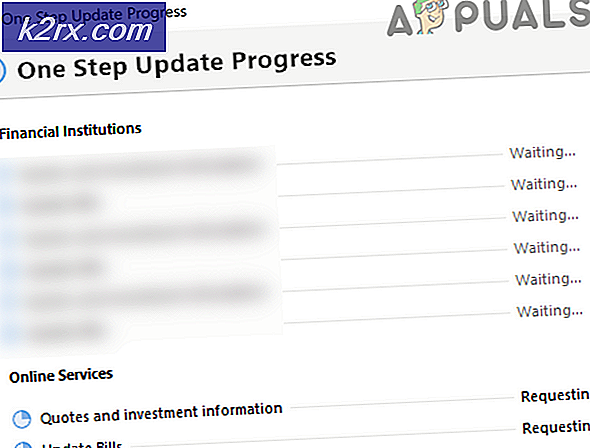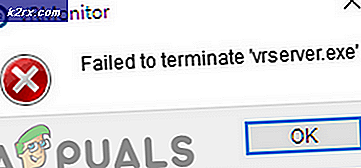แก้ไข: การใช้งานดิสก์สูงหรือ CPU การใช้บริการการเพิ่มประสิทธิภาพการจัดส่งโฮสต์
Delivery Optimization คือบริการอัพเดตไคลเอ็นต์แบบ peer-to-peer ที่ใช้พีซีทั้งในและนอกประเทศผ่านทางอินเทอร์เน็ต มีจุดประสงค์เพื่อส่งมอบ Windows 10 บิตที่อัพเดตไปยังเครื่องพีซีแบบเครือข่ายขององค์กร จะรวมข้อมูลบางส่วนจากพีซีภายในและบางส่วนจากศูนย์ข้อมูลของ Microsoft เพื่อให้การอัปเดตเสร็จสมบูรณ์ แนวคิดหลักคือเพื่อลดปัญหาแบนด์วิธขณะอัปเดตและเพิ่มความเร็วในการอัปเดต
แม้จะมีจุดมุ่งหมายหลักผู้ใช้ต้องเผชิญกับปัญหามากมายหลังจากที่มีการใช้งานการอัปเดตเช่นการใช้ดิสก์สูงหรือการทำงานช้าของคอมพิวเตอร์ มีปัญหาในการแก้ไขปัญหาอยู่หลายวิธี ลองดูสิ.
โซลูชัน 1: ปิดการอัปเดตจากมากกว่าหนึ่งแห่ง
ดังที่เราได้กล่าวมาข้างต้น Microsoft จะเรียกข้อมูลอัปเดตโดยใช้เครือข่ายคอมพิวเตอร์ที่เครื่องของคุณเชื่อมต่ออยู่ผ่านทางอินเทอร์เน็ต เราสามารถปิดใช้งานคุณลักษณะนี้ซึ่งหมายความว่าการดาวน์โหลดสามารถดาวน์โหลดได้โดยใช้วิธีการปกติเท่านั้น
- กด Windows + S เพื่อเปิดแถบค้นหาพิมพ์ Windows Update Settings และเปิดแอพพลิเคชั่นการตั้งค่าที่ปรากฎขึ้นมา
- เมื่ออยู่ในการตั้งค่าการอัปเดตแล้วให้ไปที่ด้านล่างของหน้าและคลิก ตัวเลือกขั้นสูง
- หลังจากไปที่หน้าถัดไปให้คลิก เลือกวิธีส่งการอัปเดต
- ปิดตัวเลือก อัปเดตจากมากกว่าหนึ่งแห่ง หลังจากทำการเปลี่ยนแปลงแล้วให้ออกจากแอ็พพลิเคชันการตั้งค่าและรีสตาร์ทเครื่องคอมพิวเตอร์เพื่อตรวจสอบว่าปัญหาได้รับการแก้ไขแล้วหรือไม่
โซลูชันที่ 2: การปิดการใช้งาน Automatic Updates ใน Store Application
นอกจากนี้อาจเป็นไปได้ว่า Windows Store ของคุณจะดาวน์โหลดการอัปเดตในพื้นหลังโดยอัตโนมัติซึ่งเป็นสาเหตุของปัญหา Windows Store มักจะถูกละเลยเนื่องจากเราไม่ได้ใช้งานบนพื้นฐานประจำวัน อย่างไรก็ตามเป็นผู้ให้ข้อมูลที่สำคัญในการแก้ปัญหาเนื่องจากจะดาวน์โหลดและใช้งานการอัพเดตเพื่อจัดเก็บแอพพลิเคชันคล้ายกับกลไกหลักของ Windows Update
- กด Windows + S เพื่อเปิดแถบค้นหา ประเภท: เก็บ ในกล่องโต้ตอบและเปิดแอพพลิเคชัน
- เมื่อคุณเปิด Store คลิกที่ภาพบัญชีที่อยู่ใกล้ด้านบนสุดของหน้าจอแล้วเลือก การตั้งค่า จากตัวเลือกแบบเลื่อนลงที่มีอยู่
- เมื่ออยู่ในการตั้งค่าให้ ยกเลิก การเลือกตัวเลือก อัปเดตแอปโดยอัตโนมัติ หลังจากดำเนินการเปลี่ยนแปลงที่จำเป็นแล้วให้ออกจากหน้าต่างและรีสตาร์ทเครื่องคอมพิวเตอร์ ตอนนี้ตรวจสอบว่าปัญหาหายไปแล้ว
โซลูชันที่ 3: การแก้ไขนโยบายกลุ่ม
ถ้าโซลูชันทั้งสองไม่ได้ผลเราสามารถลองเปลี่ยนนโยบายกลุ่มได้ โปรดทราบว่าการเปลี่ยนนโยบายที่คุณไม่รู้จักอาจเป็นอุปสรรคต่อคอมพิวเตอร์ เปลี่ยนเฉพาะนโยบายที่ได้รับคำแนะนำในโซลูชัน
เราจะพยายามปิดการใช้งานการเพิ่มประสิทธิภาพการจัดส่งอย่างสมบูรณ์และเลือกนโยบายอื่นในนามของ เราจะพยายาม จำกัด แบนด์วิดท์เมื่อดาวน์โหลดการอัปเดตอัตโนมัติเพื่อช่วยในการควบคุมการจัดสรรอินเทอร์เน็ต
PRO TIP: หากปัญหาเกิดขึ้นกับคอมพิวเตอร์หรือแล็ปท็อป / โน้ตบุ๊คคุณควรลองใช้ซอฟต์แวร์ Reimage Plus ซึ่งสามารถสแกนที่เก็บข้อมูลและแทนที่ไฟล์ที่เสียหายได้ วิธีนี้ใช้ได้ผลในกรณีส่วนใหญ่เนื่องจากปัญหาเกิดจากความเสียหายของระบบ คุณสามารถดาวน์โหลด Reimage Plus โดยคลิกที่นี่- กด Windows + R พิมพ์ gpedit msc ในกล่องโต้ตอบและกด Enter
- เมื่ออยู่ในนโยบายกลุ่มให้ไปที่เส้นทางต่อไปนี้:
การกำหนดค่าคอมพิวเตอร์> แม่แบบการดูแลระบบ> ส่วนประกอบของ Windows> การเพิ่มประสิทธิภาพการจัดส่ง
- ที่ด้านขวาของหน้าจอคุณจะเห็นนโยบายชื่อว่า โหมดดาวน์โหลด ดับเบิลคลิกเพื่อเปิดคุณสมบัติ เมื่ออยู่ในพร็อพเพอร์ตี้ให้เปลี่ยนนโยบายเป็น เปิดใช้งาน ตอนนี้ดูที่ด้านซ้ายกลางของจอและคุณจะเห็นเมนูแบบเลื่อนลงของโหมดดาวน์โหลด คลิกและเปลี่ยนเป็น None วิธีนี้จะช่วยในการหลีกเลี่ยงการเพิ่มประสิทธิภาพการจัดส่งโดยรวม
- ตอนนี้ไปที่เส้นทางไฟล์ต่อไปนี้ในตัวแก้ไขนโยบายกลุ่ม:
การกำหนดค่าคอมพิวเตอร์> แม่แบบการดูแลระบบ> เครือข่าย> บริการ Intelligent Transfer Service พื้นหลัง (BITS)
- ที่นี่คุณสามารถเปลี่ยนขีด จำกัด แบนด์วิดท์และ จำกัด ความเร็วให้สอดคล้องกับการเชื่อมต่ออินเทอร์เน็ตของคุณ ในกรณีส่วนใหญ่ 10Kbps เป็นทางเลือกที่ดี แต่ทั้งหมดขึ้นอยู่กับการเชื่อมต่ออินเทอร์เน็ตของคุณ
ตอนนี้รีสตาร์ทเครื่องคอมพิวเตอร์ของคุณเป็นตัววัดที่ดีและตรวจสอบว่าปัญหาได้รับการแก้ไขแล้วหรือไม่
วิธีที่ 4: การตรวจสอบการดาวน์โหลดพื้นหลัง
หลายคนรายงานว่ามีแอปพลิเคชัน Windows ดาวน์โหลด / อัปเดตอยู่เบื้องหลังเมื่อเริ่มประสบปัญหานี้ แอปพลิเคชัน Windows (ที่เก็บได้อย่างเข้าถึงได้) ยังใช้ประโยชน์จากการเพิ่มประสิทธิภาพการจัดส่งและนโยบายในการดาวน์โหลดและอัปเดตด้วยตนเอง คุณควรเปิด Windows Store และตรวจสอบการดาวน์โหลดที่รอดำเนินการหรือปัจจุบัน เข้าร่วมให้เร็วที่สุดเท่าที่จะเป็นไปได้ที่จะหยุดไม่ให้คอมพิวเตอร์ใช้งานดิสก์ดังกล่าวได้
วิธีที่ 5: การเรียกใช้คลีนบูตใหม่
หากวิธีแก้ปัญหาข้างต้นไม่ทำงานเราสามารถลอง Clean Booting บูตเครื่องนี้ช่วยให้เครื่องพีซีของคุณสามารถเปิดเครื่องไดร์เวอร์และโปรแกรมต่างๆได้ เฉพาะที่สำคัญที่เปิดใช้งานในขณะที่บริการอื่น ๆ ทั้งหมดถูกปิดใช้งาน หากการใช้งานสมบูรณ์แบบในโหมดนี้คุณสามารถเริ่มต้นคอมพิวเตอร์ใหม่โดยเปิดโปรแกรมชุดที่น้อยมาก (ในส่วนเล็ก ๆ เช่น 10 หรือ 15) หากปัญหายังไม่ปรากฏขึ้นคุณสามารถเปิดใช้งานโปรแกรมอื่น ๆ เป็นต้น วิธีนี้จะช่วยให้คุณวิเคราะห์ว่าปัญหาเกิดจากอะไร
- กด Windows + R เพื่อเปิดแอ็พพลิเคชัน Run พิมพ์ msconfig ในกล่องโต้ตอบและกด Enter
- ไปที่แท็บบริการที่ด้านบนของหน้าจอ ตรวจสอบ บรรทัดที่ระบุว่า ซ่อนบริการทั้งหมดของ Microsoft เมื่อคุณคลิกเสร็จแล้วบริการที่เกี่ยวข้องกับ Microsoft ทั้งหมดจะถูกปิดการใช้งานซึ่งจะทำให้บริการของบุคคลที่สามทั้งหมดไม่สามารถใช้งานได้
- คลิกปุ่ม ปิดใช้งานทั้งหมด ที่ด้านล่างใกล้ด้านซ้ายของหน้าต่าง ขณะนี้บริการบุคคลที่สามทั้งหมดจะถูกปิดใช้งาน
- คลิก นำ ไป ใช้ เพื่อบันทึกการเปลี่ยนแปลงและออก
- ตอนนี้ไปที่แท็บ Startup และคลิกที่ตัวเลือก Open Task Manager คุณจะถูกเปลี่ยนเส้นทางไปยังผู้จัดการงานซึ่งจะมีการแสดงรายการแอ็พพลิเคชัน / บริการทั้งหมดที่ทำงานเมื่อคอมพิวเตอร์ของคุณเริ่มทำงาน
- เลือกแต่ละบริการทีละรายการและคลิก ปิดการใช้งาน ที่ด้านล่างขวาของหน้าต่าง
- ตอนนี้รีสตาร์ทเครื่องคอมพิวเตอร์ของคุณและตรวจสอบว่าการใช้งานดิสก์หายไปหรือไม่ ถ้าเป็นเช่นนั้นหมายความว่ามีโปรแกรมภายนอกซึ่งก่อให้เกิดปัญหา ค้นหาผ่านโปรแกรมที่ติดตั้งไว้และตรวจสอบว่าแอ็พพลิเคชันใดเป็นสาเหตุของปัญหาของคุณ)
PRO TIP: หากปัญหาเกิดขึ้นกับคอมพิวเตอร์หรือแล็ปท็อป / โน้ตบุ๊คคุณควรลองใช้ซอฟต์แวร์ Reimage Plus ซึ่งสามารถสแกนที่เก็บข้อมูลและแทนที่ไฟล์ที่เสียหายได้ วิธีนี้ใช้ได้ผลในกรณีส่วนใหญ่เนื่องจากปัญหาเกิดจากความเสียหายของระบบ คุณสามารถดาวน์โหลด Reimage Plus โดยคลิกที่นี่