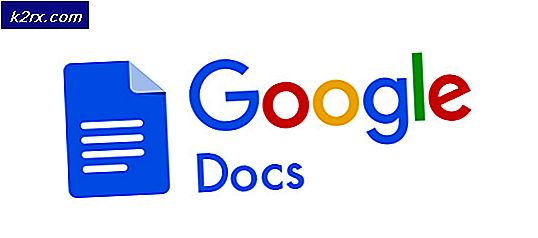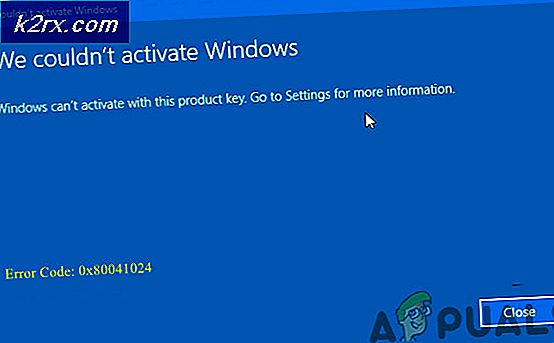จะแก้ไขข้อผิดพลาด ‘Access Control Entry is Corrupt’ บน Windows ได้อย่างไร?
ผู้ใช้ Windows หลายรายติดต่อเราด้วยคำถามหลังจากไม่สามารถเปลี่ยน "เจ้าของ" ในไฟล์ การตั้งค่าความปลอดภัยขั้นสูง. เมื่อคลิก ตกลง เพื่อบันทึกการเปลี่ยนแปลงผู้ใช้ที่ได้รับผลกระทบกำลังรายงานว่าพวกเขาเห็นเครื่องหมาย "รายการควบคุมการเข้าถึงเสียหายเกิดข้อผิดพลาดในกล่องสีเหลืองและจะไม่มีการบันทึกการเปลี่ยนแปลง ปัญหานี้ดูเหมือนจะไม่ได้เกิดขึ้นเฉพาะกับ Windows บางเวอร์ชันเนื่องจากได้รับการยืนยันว่าเกิดขึ้นใน Windows 7, Windows 8.1 และ Windows 10
อะไรเป็นสาเหตุของข้อผิดพลาด "Access Control Entry is Corrupt"
เราวิเคราะห์ปัญหานี้โดยดูรายงานของผู้ใช้ต่างๆและลองใช้วิธีแก้ไขต่างๆที่แนะนำโดยผู้ใช้รายอื่นหลังจากที่เราสามารถแก้ไขปัญหานี้ได้ จากการตรวจสอบของเราผู้ก่อเหตุหลายรายอาจต้องรับผิดชอบต่อปัญหานี้ นี่คือรายการโปรดพร้อมสถานการณ์ที่เป็นไปได้ที่อาจนำไปสู่ปัญหานี้:
หากคุณกำลังมองหาการแก้ไขฟ็อกซ์ที่สามารถแก้ไขข้อความแสดงข้อผิดพลาดนี้ได้บทความนี้จะให้ขั้นตอนการแก้ปัญหาต่างๆแก่คุณ ด้านล่างนี้คุณจะพบชุดกลยุทธ์การซ่อมแซมที่ผู้ใช้รายอื่นในสถานการณ์ที่คล้ายคลึงกันใช้ในการแก้ไขปัญหา
หากคุณต้องการทำสิ่งต่างๆอย่างมีประสิทธิภาพที่สุดเราขอแนะนำให้คุณทำตามวิธีการด้านล่างตามลำดับเดียวกับที่เราจัดเตรียมไว้ (ตามประสิทธิภาพและความรุนแรง) ในที่สุดคุณควรสะดุดกับการแก้ไขที่จะแก้ไขปัญหาโดยไม่คำนึงถึงผู้ร้ายที่เป็นสาเหตุของปัญหา
เอาล่ะ!
วิธีที่ 1: การปิดแอพ Windows UWP ทั้งหมด
ปรากฎว่าในบางกรณีปัญหาอาจเกิดขึ้นเนื่องจากบางกรณี UWP (แพลตฟอร์ม Windows สากล) แอปพลิเคชันหรือเกมที่ทำงานอยู่เบื้องหลังและป้องกันไม่ให้แก้ไขสิทธิ์
แม้ว่าคุณจะไม่ทราบถึงแอปพลิเคชัน UWP ใด ๆ ที่อาจทำงานอยู่ แต่ก็ยังคุ้มค่าที่จะตรวจสอบเนื่องจาก Microsoft เป็นที่รู้จักกันดีในเรื่องเกมพันธมิตรอัตโนมัติเช่น "Candy Crush Saga" และสิ่งที่ชอบ บางส่วนจะรวมถึงบริการพื้นหลังที่จะเปิดทุกครั้งที่เริ่มต้นระบบ โดยที่คุณไม่เคยสังเกตเห็น
คำแนะนำโดยย่อเกี่ยวกับการระบุและปิดแอป UWP ที่อาจขัดขวางไม่ให้คุณแก้ไขสิทธิ์:
- กด Ctrl + Shift + Esc เพื่อเปิดตัวจัดการงาน
- ภายในตัวจัดการงานเลือกไฟล์ กระบวนการ จากนั้นเลื่อนลงไปตามรายการ แอพและกระบวนการเบื้องหลัง แล้วคลิกขวา> งานสิ้นสุด สิ่งที่ไม่จำเป็นต่อการทำงานของพีซีของคุณ
บันทึก: ละเว้นหมวด Windows Processes
- เมื่อปิดแอปและกระบวนการที่ไม่จำเป็นทั้งหมดแล้วให้ลองแก้ไขการอนุญาตอีกครั้งและดูว่ากระบวนการนี้สำเร็จหรือไม่
หากคุณยังคงพบกับรายการควบคุมการเข้าถึงเสียหาย"ข้อผิดพลาดเลื่อนลงไปที่วิธีการถัดไปด้านล่าง
วิธีที่ 2: การเปลี่ยนเจ้าของเป็นผู้ใช้
บางทีวิธีแก้ไขที่ได้ผลที่สุดสำหรับปัญหานี้คือการเปลี่ยนเจ้าของโฟลเดอร์ / ไฟล์และเป็นเจ้าของไฟล์ทั้งหมด หลังจากทำเช่นนี้ คุณควรจะสามารถแก้ไขการอนุญาตโดยไม่ต้องพบกับ 'รายการควบคุมการเข้าถึงเสียหาย‘ข้อผิดพลาด
ผู้ใช้ที่ได้รับผลกระทบหลายคนยืนยันว่าการแก้ไขนี้อนุญาตให้แก้ไขปัญหาได้อย่างไม่มีกำหนด และสามารถแก้ไขการอนุญาตโดยไม่มีข้อผิดพลาดหลังจากทำตามขั้นตอนด้านล่าง:
- คลิกขวาที่โฟลเดอร์หรือไฟล์ที่คุณมีปัญหาแล้วเลือก คุณสมบัติ จากเมนูบริบท
- เมื่อคุณอยู่ใน คุณสมบัติ เลือกหน้าจอ ความปลอดภัย คลิกที่แท็บ ขั้นสูงปุ่มที่เกี่ยวข้องกับสิทธิ์
- ข้างใน การตั้งค่าความปลอดภัยขั้นสูง, คลิกที่ เปลี่ยน ปุ่มที่เกี่ยวข้องกับ เจ้าของ.
- ข้างใน เลือกผู้ใช้หรือกลุ่ม, พิมพ์ ผู้ใช้ ภายในกล่องข้อความจากนั้นคลิกที่ ตรวจสอบชื่อ เพื่อตรวจสอบ หากแทนที่ไวยากรณ์อย่างถูกต้องให้คลิก ตกลง เพื่อบันทึกการเปลี่ยนแปลง จากนั้นคลิก สมัคร ในหน้าต่างก่อนหน้าเพื่อทำการเปลี่ยนแปลงอย่างถาวร
- ลองแก้ไขสิทธิ์ตามนั้นและดูว่าคุณยังคงเห็นข้อความแสดงข้อผิดพลาดหรือไม่
หากคุณยังคงพบกับรายการควบคุมการเข้าถึงเสียหาย"ข้อผิดพลาดเลื่อนลงไปที่วิธีการสุดท้ายด้านล่าง
วิธีที่ 3: ทำการสแกน DISM และ SFC
นอกจากนี้ยังเป็นไปได้ว่ารายการควบคุมการเข้าถึงเสียหายข้อผิดพลาดเกิดขึ้นจากปัญหาความเสียหายของไฟล์ระบบ ตามที่มีการรายงานโดยผู้ใช้หลายรายคุณควรจะสามารถแก้ไขปัญหานี้ได้โดยใช้ยูทิลิตี้ในตัวสองสามตัวที่ติดตั้งมาเพื่อแก้ไขข้อผิดพลาดทางตรรกะและความเสียหายของไฟล์ระบบซึ่งอาจเป็นสาเหตุของข้อผิดพลาด
SFC (ตัวตรวจสอบไฟล์ระบบ) และ DISM (การปรับใช้การให้บริการและการจัดการอิมเมจ) เป็นยูทิลิตี้ในตัวที่สามารถจัดการกับปัญหานี้โดยเฉพาะ ข้อแตกต่างเพียงอย่างเดียวคือพวกเขาทำสิ่งต่างๆในรูปแบบต่างๆ - DISM อาศัย WU (Windows Update) เพื่อดาวน์โหลดสำเนาที่สมบูรณ์เพื่อแทนที่ไฟล์ที่เสียหายในขณะที่ SFC ใช้ไฟล์เก็บถาวรที่จัดเก็บไว้ในเครื่องเพื่อดึงสำเนาที่มีสุขภาพดีเพื่อวัตถุประสงค์เดียวกัน
เนื่องจากยูทิลิตี้ทั้งสองได้รับการออกแบบมาเพื่อเสริมซึ่งกันและกันเราขอแนะนำให้คุณเรียกใช้ทั้งสองอย่างเพื่อแก้ไขข้อผิดพลาดเชิงตรรกะหรือปัญหาความเสียหายที่อาจทำให้เกิด "รายการควบคุมการเข้าถึงเสียหาย‘ข้อผิดพลาด คำแนะนำโดยย่อในการดำเนินการนี้มีดังนี้
- เปิดกล่องโต้ตอบเรียกใช้โดยการกด คีย์ Windows + R. ถัดไปพิมพ์ “ cmd” ภายในกล่องข้อความแล้วกด Ctrl + Shift + Enter เพื่อเปิดทางยกระดับ พร้อมรับคำสั่ง หน้าต่าง. เมื่อคุณได้รับแจ้งจากผู้ใช้ การควบคุมบัญชี คลิกหน้าต่าง ใช่ เพื่อให้สิทธิ์ผู้ดูแลระบบ
- เมื่อคุณอยู่ใน Command Prompt ที่ยกระดับแล้วให้พิมพ์คำสั่งต่อไปนี้แล้วกด Enter เพื่อเริ่มการสแกน SFC:
sfc / scannow
บันทึก: โปรดทราบว่าเมื่อกระบวนการนี้เริ่มต้นแล้วการบังคับให้หยุด (โดยการรีสตาร์ทหรือปิดหน้าต่าง CMD) จะทำให้เครื่องของคุณมีความเสี่ยงที่จะทำให้เกิดข้อผิดพลาดทางตรรกะมากยิ่งขึ้น ดังนั้นให้แน่ใจว่าคุณปล่อยให้เครื่องทำงานโดยไม่ขัดจังหวะกระบวนการสแกนทั้งหมด
- หลังจากการสแกนเสร็จสิ้นให้รีสตาร์ทคอมพิวเตอร์และดูว่าปัญหาได้รับการแก้ไขหรือไม่เมื่อเริ่มต้นระบบครั้งถัดไปหรือไม่โดยการทำซ้ำการดำเนินการที่เรียกใช้ก่อนหน้านี้รายการควบคุมการเข้าถึงเสียหาย‘ข้อผิดพลาด
- หากคุณยังคงพบข้อความแสดงข้อผิดพลาดเดิมให้ทำตามขั้นตอนที่ 1 อีกครั้งเพื่อเปิดพรอมต์คำสั่งที่ยกระดับอีกครั้งจากนั้นพิมพ์คำสั่งต่อไปนี้เพื่อเริ่มการสแกน DISM:
DISM / ออนไลน์ / Cleanup-Image / RestoreHealth
บันทึก: ก่อนที่คุณจะเริ่มการสแกน DISM ตรวจสอบให้แน่ใจว่าการเชื่อมต่ออินเทอร์เน็ตของคุณเสถียร จำเป็นสำหรับการดาวน์โหลดไฟล์ที่มีประสิทธิภาพในกรณีที่ตรวจพบความเสียหาย
- เมื่อกระบวนการเสร็จสมบูรณ์ให้รีสตาร์ทคอมพิวเตอร์อีกครั้งและดูว่าข้อผิดพลาดได้รับการแก้ไขหรือไม่เมื่อเริ่มต้นระบบครั้งถัดไป