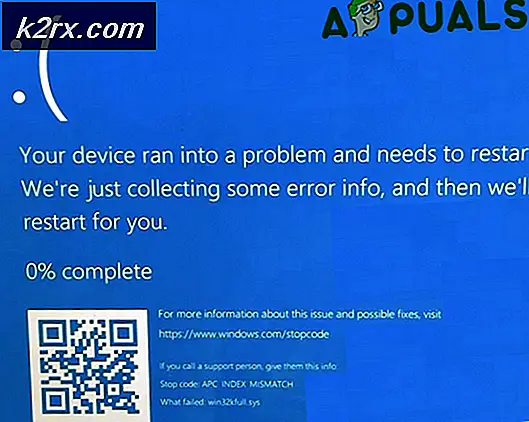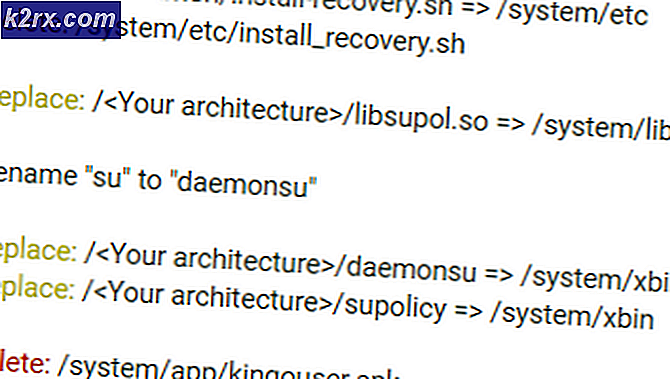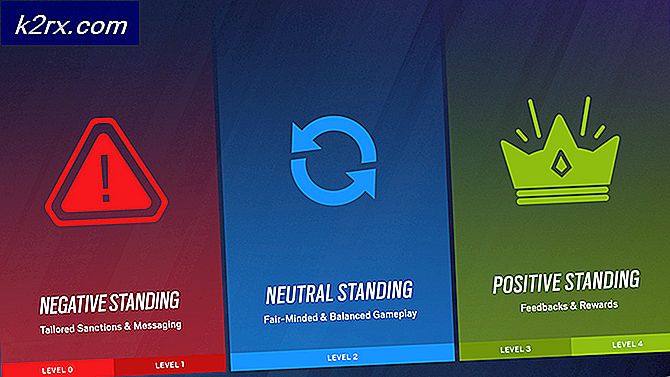วิธีแก้ไขกล้องไม่ทำงานบน MS Teams บน Windows 10
MS Teams เป็นผลิตภัณฑ์ที่เชื่อถือได้ซึ่งนำเสนอโดย Microsoft เช่นเดียวกับบริการอื่น ๆ แต่ผู้ใช้รายงานว่า Microsoft Teams ตรวจไม่พบกล้อง หรือในกรณีที่กล้องทำงานได้ ก็ยังไม่พร้อมใช้งานสำหรับส่วนเสริม ทำให้ไม่สามารถเข้าร่วมได้ การประชุมทางวิดีโอ คงไม่ผิดที่จะสรุปว่าเป็นปัญหาฮาร์ดแวร์ แต่ในสถานการณ์แบบนี้ ส่วนใหญ่ไม่ใช่ ปัญหานี้น่าผิดหวังอย่างยิ่งเนื่องจากจำกัดผู้ใช้จากการใช้แพลตฟอร์มอย่างอิสระอย่างสมบูรณ์ ดูเหมือนว่ากล้องจะทำงานได้ดีเมื่อทดสอบนอกแอปพลิเคชัน MS Teams แต่ผู้ชมที่เชื่อมต่อในการประชุม MS Teams ไม่สามารถมองเห็นหน้าจอกล้องของผู้ใช้ได้ สิ่งนี้สร้างประสบการณ์ที่ไม่เอื้ออำนวยสำหรับผู้ใช้ปลายทาง เนื่องจากส่งผลกระทบโดยตรงต่องานของพวกเขา
อะไรทำให้กล้องไม่ทำงานในทีม MS
เราได้ระบุสาเหตุของปัญหานี้หลังจากตรวจสอบความคิดเห็นของผู้ใช้และเจ้าหน้าที่ด้านเทคนิคโดยละเอียดแล้ว ปัญหานี้อาจเกิดขึ้นเนื่องจากสาเหตุต่อไปนี้:
- รีสตาร์ท Microsoft Teams: ยุติ Microsoft Teams และกระบวนการจากตัวจัดการงาน เมื่อเสร็จแล้วให้เปิดใหม่อีกครั้งเพื่อตรวจสอบว่าปัญหาได้รับการแก้ไขหรือไม่
- รีสตาร์ทพีซี: การรีสตาร์ทคอมพิวเตอร์จะล้างหน่วยความจำเข้าถึงโดยสุ่ม (RAM) ของคุณ แนวทางปฏิบัตินี้จะช่วยให้ Windows สามารถเริ่มต้นอุปกรณ์กล้องได้อีกครั้ง ซึ่งจะทำให้ระบบของคุณเริ่มต้นใหม่และปัญหาของคุณอาจได้รับการแก้ไข
- ถอดปลั๊กและเสียบไมโครโฟน: บางครั้งเมื่อผู้ใช้เสียบอุปกรณ์ ระบบอาจไม่รู้จักอุปกรณ์เนื่องจากข้อผิดพลาดของระบบตามที่อธิบายในสาเหตุ ดังนั้น ให้ถอดปลั๊กอุปกรณ์กล้องแล้วเสียบกลับเข้าไปใหม่
โซลูชันที่ 1: กำหนดการตั้งค่าวิดีโอของ MS Teams
มีความเป็นไปได้สูงที่การตั้งค่าวิดีโอ MS Teams ของคุณไม่ได้รับการกำหนดค่าอย่างเหมาะสม หมายความว่าไม่ได้เลือกเว็บแคมหรืออุปกรณ์กล้องของคุณภายใต้การตั้งค่าวิดีโอของ MS Teams ส่วนใหญ่เกิดขึ้นเมื่อ MS Teams ไม่สามารถเริ่มต้นการตั้งค่าอุปกรณ์ Windows เมื่อเริ่มต้น นี่เป็นกรณีของผู้ใช้จำนวนมากที่ออนไลน์และปัญหาของพวกเขาได้รับการแก้ไขเมื่อพวกเขากำหนดการตั้งค่าวิดีโอ MS Teams อย่างถูกต้อง ทำตามขั้นตอนที่ระบุด้านล่าง:
- คลิก เริ่ม, ค้นหา Microsoft Teams ในแถบค้นหา แล้วเปิดขึ้นมา
- คลิกซ้ายที่อวาตาร์ของคุณแล้วคลิก การตั้งค่า. ซึ่งจะนำคุณไปยังหน้าต่างที่มีการตั้งค่าทั้งหมดที่เกี่ยวข้องกับ MS Teams เช่น ทั่วไป ความเป็นส่วนตัว การแจ้งเตือน ฯลฯ
- คลิกที่ อุปกรณ์ และเลือกของคุณ เว็บแคมหรืออุปกรณ์กล้องที่เชื่อมต่อ ภายใต้ตัวเลือกกล้อง อุปกรณ์เว็บแคมของคุณพร้อมใช้งานโดย MS Teams แล้ว
- ยืนยันด้วยการแสดงตัวอย่างว่ากล้องกำลังทำงาน เข้าร่วมหรือสร้างการประชุมทางวิดีโอเพื่อทดสอบเว็บแคมของคุณกับแอปพลิเคชัน
โซลูชันที่ 2: อนุญาตการเข้าถึงกล้องสำหรับแอปพลิเคชัน Windows
ตามที่กล่าวไว้ในสาเหตุ แอปพลิเคชัน MS Teams ต้องการการเข้าถึงกล้องพร้อมกับการเข้าถึงไมโครโฟน เพื่อให้ผู้ใช้ทำการประชุมทางเสียง/วิดีโอกับผู้ชมที่เชื่อมต่อได้ แอปพลิเคชัน MS Teams หรือแอปพลิเคชัน Windows ใดๆ จะไม่สามารถเข้าถึงอุปกรณ์กล้องได้หาก Windows ไม่อนุญาตให้ใช้ ดังนั้น เราจะเปิดใช้งานการตั้งค่าความเป็นส่วนตัวสำหรับอุปกรณ์กล้องเพื่อให้ได้รับอนุญาตที่จำเป็นในการสลับกล้องในแอปพลิเคชันเช่น MS Teams หากต้องการเปิดใช้งานการตั้งค่าอย่างถูกต้อง ให้ทำตามขั้นตอนเหล่านี้:
- คลิก เริ่ม, พิมพ์ การตั้งค่า และเปิดมัน ซึ่งจะเปิดหน้าต่างที่มีการตั้งค่าหลักทั้งหมดสำหรับ Windows 10 เช่น ความเป็นส่วนตัว แอพ บัญชี ฯลฯ
- คลิก ความเป็นส่วนตัว. ซึ่งจะนำคุณไปยังหน้าต่างที่มีการตั้งค่าที่เกี่ยวข้องกับความเป็นส่วนตัวทั้งหมด เช่น การเข้าถึงแอปพลิเคชัน โทเค็นเว็บไซต์ ฯลฯ
- คลิก กล้อง > เปิด อนุญาตให้แอปเข้าถึงกล้องของคุณ ตัวเลือก ซึ่งจะทำให้ Windows อนุญาตให้แอปพลิเคชัน Windows Store ใช้อุปกรณ์กล้องของคุณได้ แม้ว่าคุณยังคงสามารถจัดการการอนุญาตของกล้องได้ด้วยตนเองสำหรับแอปพลิเคชันแต่ละรายการในรายการที่ด้านล่างของหน้าจอเดียวกัน
- ในทำนองเดียวกัน ให้เลื่อนลงแล้วเปิด อนุญาตให้แอปเดสก์ท็อปเข้าถึงกล้องของคุณ ตัวเลือก ซึ่งจะทำให้ Windows อนุญาตให้แอปพลิเคชันเดสก์ท็อปใช้อุปกรณ์กล้องของคุณได้ เช่น MS Teams, เว็บเบราว์เซอร์ ฯลฯ
- ตอนนี้เปิดแอปพลิเคชัน MS Teams และทำการโทรทดสอบ
แนวทางที่ 3: ลงทะเบียนอุปกรณ์กล้องอีกครั้ง (Windows PowerShell)
ตามที่กล่าวไว้ในสาเหตุ บางครั้ง Windows อาจไม่รู้จักอุปกรณ์ที่เสียบปลั๊กใหม่ ซึ่งอาจเกิดจากความล้มเหลวของไดรเวอร์หรืออุปกรณ์ไม่ได้รับการลงทะเบียนอย่างถูกต้องเป็นอุปกรณ์ Windows ภายใต้อุปกรณ์ ซึ่งท้ายที่สุดแล้วทำให้เกิดปัญหาภายใต้การพิจารณา ดังนั้น เราจะลงทะเบียนอุปกรณ์กล้องอีกครั้งโดยใช้ Windows PowerShell โซลูชันนี้พิสูจน์แล้วว่ามีประโยชน์สำหรับผู้ใช้ออนไลน์จำนวนมาก ทำตามขั้นตอนเหล่านี้:
- กด Windows +X คีย์ร่วมกันบนแป้นพิมพ์และเลือก Windows PowerShell (ผู้ดูแลระบบ). Windows PowerShell เป็นเครื่องมือ windows ที่เน้นการทำงานอัตโนมัติและการจัดการการกำหนดค่าสำหรับ Windows และแอปพลิเคชัน
- คัดลอกและวางคำสั่งต่อไปนี้ใน Windows PowerShell แล้วกด ป้อน. การดำเนินการนี้จะเริ่มต้น Windows เพื่อทิ้งอุปกรณ์กล้องทั้งหมดก่อนแล้วจึงลงทะเบียนใหม่โดยทำตามขั้นตอนทั้งหมดที่จำเป็นในการติดตั้งอุปกรณ์กล้องให้สำเร็จ ขั้นตอนอาจใช้เวลาดังนั้นรอจนกว่าจะเสร็จสิ้น
รับ-AppxPackage -allusers Microsoft.WindowsCamera | Foreach {Add-AppxPackage -DisableDevelopmentMode - ลงทะเบียน "$($_.InstallLocation)\AppXManifest.xml"} - เมื่อเสร็จแล้ว ให้ปิด Windows PowerShell และเปิดแอปพลิเคชัน MS Teams และโทรทดสอบ
แนวทางที่ 4: ติดตั้งไดรเวอร์กล้องใหม่
หากวิธีแก้ปัญหาข้างต้นไม่ได้ผลสำหรับคุณ นั่นอาจเป็นเพราะเวอร์ชันไดรเวอร์ที่ล้มเหลว ซึ่งติดตั้งในคอมพิวเตอร์สำหรับอุปกรณ์กล้องของคุณ ในโซลูชันนี้เราจะถอนการติดตั้งไดรเวอร์ที่เสียหายในปัจจุบันจากนั้นอนุญาตให้ Windows ค้นหาและติดตั้งไดรเวอร์ล่าสุดสำหรับอุปกรณ์กล้องของคุณจากอินเทอร์เน็ตโดยอัตโนมัติ วิธีนี้ช่วยผู้ใช้จำนวนมากทางออนไลน์ เนื่องจากความล้มเหลวของไดรเวอร์มักเกิดขึ้นกับอุปกรณ์ต่อพ่วง ทำตามขั้นตอนที่ระบุด้านล่าง:
- กด Windows + X คีย์ร่วมกันบนแป้นพิมพ์และเลือก ตัวจัดการอุปกรณ์. ตามชื่อที่แนะนำ ตัวจัดการอุปกรณ์เป็นเครื่องมือ Windows ที่ใช้จัดการอุปกรณ์ Windows ทั้งหมด
- เลือกของคุณ อุปกรณ์กล้อง ภายใต้ Imaging/Camera devices ให้คลิกขวาและเลือก ถอนการติดตั้งอุปกรณ์. การดำเนินการนี้จะเปิดพร้อมท์โดยมีเป้าหมายเพื่อให้ตัวเลือกการถอนการติดตั้งสำหรับอุปกรณ์กล้องของคุณ
- เลือก ถอนการติดตั้ง และคลิก ตกลง. การดำเนินการนี้จะเริ่มต้นกระบวนการถอนการติดตั้ง อาจต้องใช้เวลาจึงรอจนกว่าจะเสร็จสิ้น
- เสร็จแล้วคลิก หนังบู๊ และเลือก สแกนหาการเปลี่ยนแปลงฮาร์ดแวร์. ตอนนี้ Windows จะตรวจพบอุปกรณ์กล้องที่เชื่อมต่อของคุณ ค้นหาและติดตั้งไดรเวอร์ล่าสุดจากอินเทอร์เน็ต
- ปิดตัวจัดการอุปกรณ์และ เริ่มต้นใหม่ พีซีของคุณ
- ตอนนี้เปิดแอปพลิเคชัน MS Teams และทำการโทรทดสอบ
แนวทางที่ 5: อนุญาตการอนุญาตอุปกรณ์กล้อง (เว็บเบราว์เซอร์)
หากคุณใช้ MS Teams ผ่านเว็บเบราว์เซอร์ กล้องของคุณอาจไม่ทำงานเนื่องจากไม่ได้เปิดใช้งานการเข้าถึงอุปกรณ์กล้องในเว็บเบราว์เซอร์ของคุณ เก้าสิบเปอร์เซ็นต์ของผู้ใช้แก้ไขปัญหานี้โดยอนุญาตให้เว็บไซต์ Microsoft Teams ใช้อุปกรณ์กล้องจากการตั้งค่าความเป็นส่วนตัวของเว็บเบราว์เซอร์ ทำตามขั้นตอนที่ระบุด้านล่าง:
บันทึก: ขณะนี้ Microsoft Teams รองรับการใช้งานใน Google Chrome, Microsoft Edge, Mozilla Firefox และ Internet Explorer 11 เท่านั้น ในกรณีที่คุณกำลังใช้เบราว์เซอร์อื่น เช่น Opera ให้พิจารณาเปลี่ยนไปใช้เว็บเบราว์เซอร์ตัวใดตัวหนึ่งที่กล่าวถึง นอกจากนี้ ขั้นตอนต่อไปนี้เป็นขั้นตอนทั่วไปและขั้นตอนอาจแตกต่างกันเล็กน้อยหากคุณใช้เบราว์เซอร์อื่นที่ไม่ใช่ Google Chrome
- คลิก เริ่ม, ค้นหา Google Chrome และเปิดมัน
- คลิกที่ ปรับแต่งและควบคุมไอคอน Chrome (สามจุด) และเลือก การตั้งค่า. ซึ่งจะนำคุณไปยังหน้าต่างที่มีการตั้งค่าทั้งหมดที่เกี่ยวข้องกับ Chrome เช่น เครื่องมือค้นหา การตรวจสอบความปลอดภัย ความเป็นส่วนตัวและความปลอดภัย ฯลฯ
- เลือก ความเป็นส่วนตัวและความปลอดภัย > การตั้งค่าไซต์. การดำเนินการนี้จะเปิดการตั้งค่าการอนุญาตอุปกรณ์สำหรับหน้าเว็บ
- คลิกที่ ไมโครโฟน ตัวเลือกภายใต้การอนุญาต
- คัดลอกและวาง URL เว็บไซต์ต่อไปนี้ในแถบค้นหาที่มุมบนขวา กด ป้อน แล้วเลือก ค้นหาลิงค์ search ภายใต้ส่วนอนุญาต ซึ่งจะช่วยให้เรากำหนดค่าการอนุญาตและการตั้งค่าความเป็นส่วนตัวสำหรับเว็บไซต์ MS Teams โดยเฉพาะ
team.microsoft.com
- ตอนนี้ภายใต้การอนุญาต เลือก อนุญาต สำหรับตัวเลือกกล้อง เว็บไซต์ MS Teams ได้รับอนุญาตให้ใช้อุปกรณ์กล้องของคุณเพื่ออินพุตวิดีโอ
บันทึก: ในกรณีที่กล้องของคุณใช้งานไม่ได้ คุณอาจอนุญาตให้เว็บไซต์เข้าถึงกล้องของคุณได้ในขั้นตอนนี้ - เปิด MS Teams บน Google Chrome ระบุข้อมูลรับรองการเข้าสู่ระบบของคุณ และเข้าร่วมหรือสร้างการประชุมเพื่อทดสอบกล้องของคุณ