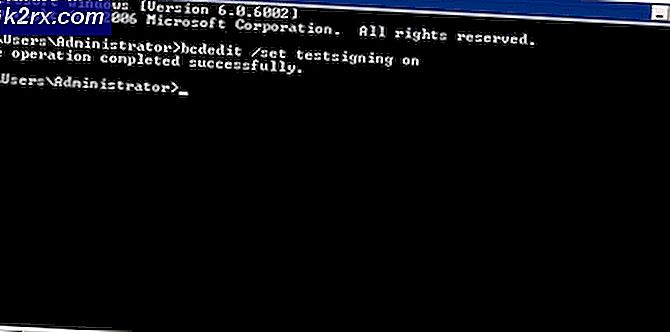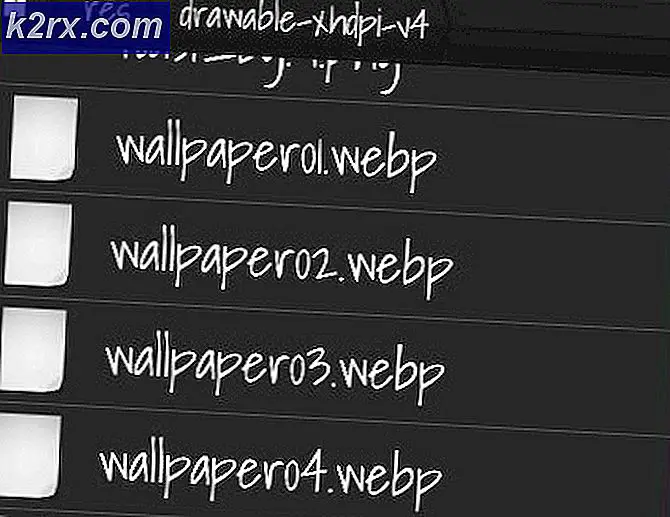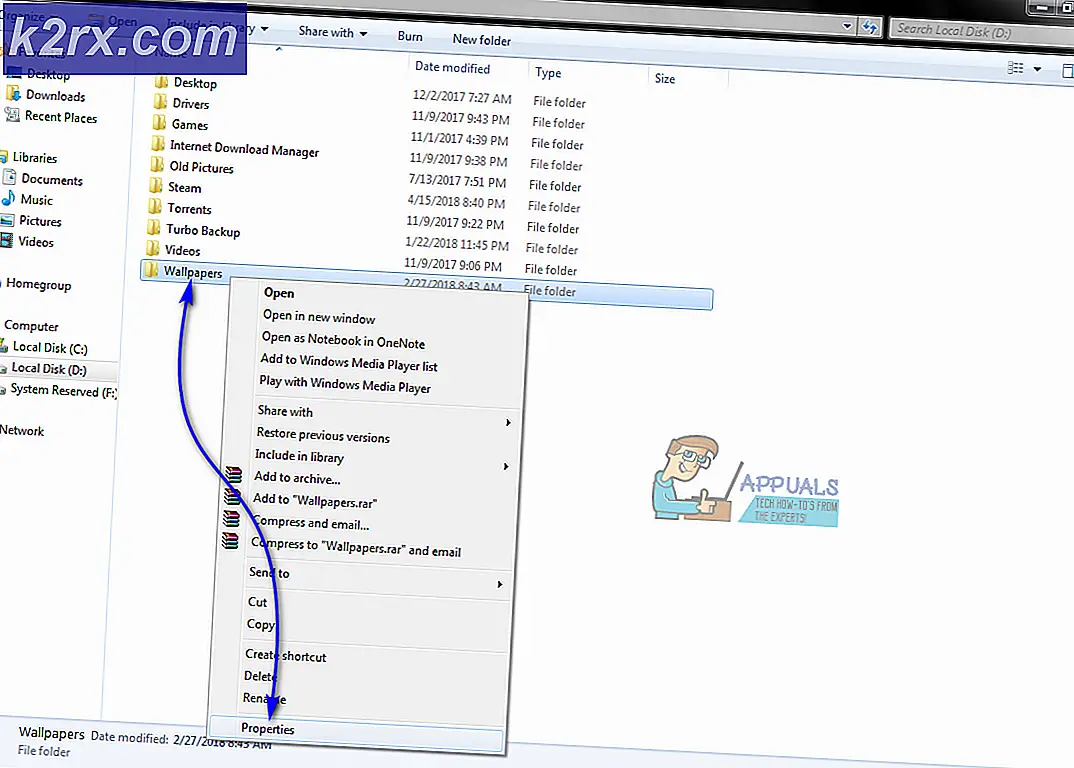วิธีการเลื่อนด้วยทัชแพด
คอมพิวเตอร์เดสก์ท็อปและแล็ปท็อปเป็นโลกที่แตกต่างกันในแง่ของการกำหนดค่าฮาร์ดแวร์ ในความแตกต่างระหว่างคอมพิวเตอร์เดสก์ท็อปและแล็ปท็อปมีอยู่จริงเนื่องจากผู้ใช้แล็ปท็อปใช้ทัชแพดแทนเมาส์เพื่อเลื่อนตัวชี้ที่เห็นบนหน้าจอ แน่นอนผู้ใช้แล็ปท็อปสามารถแนบเมาส์ภายนอกและใช้เป็นอุปกรณ์ป้อนข้อมูลสำหรับตัวชี้ แต่อุปกรณ์ป้อนข้อมูลพอยเตอร์เมาส์เริ่มต้นสำหรับผู้ใช้แล็ปท็อปทุกเครื่องคือทัชแพด ทัชแพดไม่ได้เป็นเทคโนโลยีทางโลกอื่น ๆ คุณสามารถเลื่อนนิ้วไปบนทัชแพดเพื่อเลื่อนตัวชี้บนหน้าจอไปได้และคุณจะใช้ปุ่มคลิกขวาและคลิกซ้ายของฮาร์ดแวร์เพื่อทำการคลิก (หรือคุณก็สามารถแตะที่ ทัชแพดส่วนใหญ่เพื่อทำการคลิก)
สิ่งที่หลายคนมีปัญหากับการใช้ทัชแพดเป็นอย่างไร คุณควรจะเลื่อนไปมาอย่างไรโดยใช้อุปกรณ์อินพุตที่ไม่มีล้อเลื่อน? ดีคุณสามารถใช้แป้นลูกศรบนแป้นพิมพ์แล็ปท็อปของคุณเพื่อเลื่อน หรือคุณสามารถคลิกที่ปุ่มลูกศรบนแถบเลื่อนแนวตั้งหรือแนวนอนภายในโปรแกรมหรือแอพพลิเคชันเพื่อเลื่อนและคุณยังสามารถคลิกที่แถบเลื่อนแนวตั้งหรือแนวนอนเพื่อเลือกและเลื่อนตัวชี้เมาส์ (ด้วยการคลิกค้างไว้ ) เพื่อลากแถบเลื่อนและเลื่อนไปในทิศทางที่ตองการ
อย่างไรก็ตามคำถามยังคงยืนอยู่ - คุณเลื่อนไปกับทัชแพดอย่างไร? โชคดีที่คุณสามารถเลื่อนใช้ทัชแพดและไม่มีอะไรอื่นในเกือบทุกยี่ห้อทัชแพดที่ต่างกันไปได้ หากทัชแพดบนแล็ปท็อปของคุณรองรับการเลื่อนแบบทัชแพดและเปิดใช้งานตัวเลือกนี้ในการตั้งค่า / ค่ากำหนดของทัชแพดต่อไปนี้เป็นวิธีทั่วไปที่สามารถใช้ในการเลื่อนบนทัชแพด:
วิธีที่ 1: เลื่อนนิ้วเดียว
วิธีนี้ได้รับการตรวจพบว่ามีประสิทธิภาพมากที่สุดในทัชแพดที่มีเส้นเลื่อนอยู่แล้ว (เส้นประหรือเส้นที่ไม่ได้วางไว้ทางด้านขวาและในบางกรณีด้านล่างของทัชแพด) จะมีลายนูนอยู่
แม้วิธีนี้จะทำงานได้บนทัชแพดบางตัวที่ไม่มีเส้นเลื่อนที่มองเห็นได้ในกรณีเช่นนี้คุณเพียงแค่เลื่อนนิ้วไปทั่วพื้นที่โดยทั่วไปเส้นเลื่อนจะอยู่ในทัชแพด ในการเลื่อนด้วยเพียงหนึ่งนิ้วคุณต้อง:
- วางนิ้วหนึ่งนิ้วบนแนวการเลื่อนแนวตั้งหรือแนวนอนบนทัชแพดของคุณ (หรือบริเวณทั่วไปที่เส้นเลื่อนจะปรากฏขึ้นหากทัชแพดของคุณมี)
- ลากนิ้วไปในทิศทางที่คุณต้องการเลื่อนและหน้าจอควรเลื่อนไปในทิศทางนั้น
วิธีที่ 2: เลื่อนนิ้วคู่
การเลื่อนแบบสองนิ้วเป็นที่รู้จักว่าได้รับการสนับสนุนโดยทั่วไปในทัชแพดที่ไม่มีเส้นเลื่อน ไม่จำเป็นต้องมีพื้นที่ที่ระบุบนทัชแพดสำหรับป้อนข้อมูลแบบเลื่อนเมื่อพูดถึงการเลื่อนนิ้วสองนิ้วเนื่องจากเป็นวิธีการป้อนข้อมูลที่แตกต่างและแตกต่างออกไปโดยสิ้นเชิงคุณใช้สองนิ้วแทนการใช้เพียงแป้นเดียวและทัชแพดสามารถจดจำได้อย่างง่ายดายเมื่อคุณพยายาม เพื่อเลื่อนไปตามที่คุณไม่จำเป็นต้องใช้สองนิ้วเพื่อป้อนข้อมูลรูปแบบอื่น ๆ ต่อไปนี้คือสิ่งที่คุณต้องทำเพื่อเลื่อนบนทัชแพดโดยใช้สองนิ้ว:
- วางนิ้วสองนิ้วไว้บนส่วนใดส่วนหนึ่งของทัชแพด (อย่าลืมปล่อยให้มีพื้นที่ว่างเพียงพอในทุกทิศทางเพื่อให้คุณเคลื่อนนิ้วมือ) ตรวจสอบให้แน่ใจว่าคุณปล่อยให้พื้นที่ว่างระหว่างสองนิ้วของคุณว่างไว้ - ปล่อยให้พื้นที่ว่างเหลือน้อยหรือไม่มีเลยและทัชแพดจะลงทะเบียนนิ้วมือสองนิ้วของคุณเป็นชุดเดียวและคุณจะเลื่อนตัวเลื่อนเมาส์ไปแทนที่จะเลื่อนลง
- เลื่อนนิ้วของคุณไปในทิศทางเดียวกับที่คุณต้องการเลื่อนไปคุณจะต้องเลื่อนนิ้วขึ้นและลงบนทัชแพดเพื่อเลื่อนในแนวตั้งและข้ามทัชแพดเพื่อเลื่อนไปตามแนวนอน
ทัชแพดส่วนใหญ่ที่สนับสนุนการเลื่อนแบบเสมือนจะเปิดใช้งานโดยค่าเริ่มต้น อย่างไรก็ตามในกรณีที่ปิดใช้งานการเลื่อนบนทัชแพดคุณจะต้องเปิดใช้งานก่อนจึงจะสามารถเลื่อนไปมาโดยใช้ทัชแพดได้ ต่อไปนี้คือวิธีที่คุณสามารถใช้การเลื่อนแบบเสมือนบนทัชแพดแล็ปท็อปที่เป็นที่นิยมมากที่สุด:
PRO TIP: หากปัญหาเกิดขึ้นกับคอมพิวเตอร์หรือแล็ปท็อป / โน้ตบุ๊คคุณควรลองใช้ซอฟต์แวร์ Reimage Plus ซึ่งสามารถสแกนที่เก็บข้อมูลและแทนที่ไฟล์ที่เสียหายได้ วิธีนี้ใช้ได้ผลในกรณีส่วนใหญ่เนื่องจากปัญหาเกิดจากความเสียหายของระบบ คุณสามารถดาวน์โหลด Reimage Plus โดยคลิกที่นี่บนทัชแพด Synaptics
- เปิด เมนู Start และคลิกที่ Control Panel หรือถ้าคุณกำลังใช้ Windows 8, 8.1 หรือ 10 ให้คลิกขวาที่ปุ่ม Start Menu เพื่อเปิด เมนู WinX และคลิกที่ Control Panel
- ด้วย แผงควบคุม ในมุมมอง ไอคอนขนาดใหญ่ ให้คลิก เมาส์
- ไปที่แท็บ การตั้งค่าอุปกรณ์
- คลิกที่ การตั้งค่า
- หากคุณใช้ Windows 7 ให้เลือกช่องทำเครื่องหมายถัดจากตัวเลือก เลื่อน และคลิกที่ ใช้ แล้ว คลิกตกลง หากคุณใช้ Windows 8, 8.1 หรือ 10 ให้ไปที่แท็บ Multi-Finger ให้ทำเครื่องหมายที่ช่องทำเครื่องหมายถัดจาก Enable vertical scroll และ Enable scrolling options แล้วคลิก OK
- คลิกที่ Apply จากนั้น คลิก OK
บนแผงควบคุม ALPS
- เปิด เมนู Start และคลิกที่ Control Panel หรือถ้าคุณกำลังใช้ Windows 8, 8.1 หรือ 10 ให้คลิกขวาที่ปุ่ม Start Menu เพื่อเปิด เมนู WinX และคลิกที่ Control Panel
- ด้วย แผงควบคุม ในมุมมอง ไอคอนขนาดใหญ่ ให้คลิก เมาส์
- ไปที่แท็บ Gestures
- เลือกช่องทำเครื่องหมายถัดจาก ใช้ฟังก์ชันเลื่อนแนวตั้ง และ ใช้ฟังก์ชันเลื่อนแนวนอน ตัวเลือกหรือตัวเลือกการ เลื่อนใช้ หรือสิ่งที่ใช้ได้
- คลิกที่ Apply จากนั้น คลิก OK
หากทัชแพดแล็ปท็อปของคุณมีความแตกต่างกันไปอย่ากลัวเลยคุณต้องทำตามขั้นตอนเพื่อตั้งค่าหรือการกำหนดค่าสำหรับทัชแพดของแล็ปท็อปและค้นหาและ เปิดใช้ งานตัวเลือกหรือคู่ของตัวเลือกสำหรับการเลื่อนแบบเสมือนจริง ในกรณีส่วนใหญ่ตัวเลือกนี้มีชื่อว่าบางอย่างตามเส้นของการเลื่อนหรือเลื่อนแบบเสมือนหรือมาในรูปแบบคู่ของตัวเลือกที่เรียกว่าการเลื่อนแนวนอนและการเลื่อนแนวตั้ง หากทัชแพดแล็ปท็อปของคุณสนับสนุนการเลื่อนแบบเสมือนจริงคุณเพียงแค่ต้องค้นหาคุณลักษณะการเลื่อนแบบเสมือนจริงของทัชแพดเฉพาะและ เปิดใช้งาน ได้และคุณจะสามารถเลื่อนผ่านทัชแพดได้โดยไม่ต้องมีอะไรอื่นอีก
PRO TIP: หากปัญหาเกิดขึ้นกับคอมพิวเตอร์หรือแล็ปท็อป / โน้ตบุ๊คคุณควรลองใช้ซอฟต์แวร์ Reimage Plus ซึ่งสามารถสแกนที่เก็บข้อมูลและแทนที่ไฟล์ที่เสียหายได้ วิธีนี้ใช้ได้ผลในกรณีส่วนใหญ่เนื่องจากปัญหาเกิดจากความเสียหายของระบบ คุณสามารถดาวน์โหลด Reimage Plus โดยคลิกที่นี่