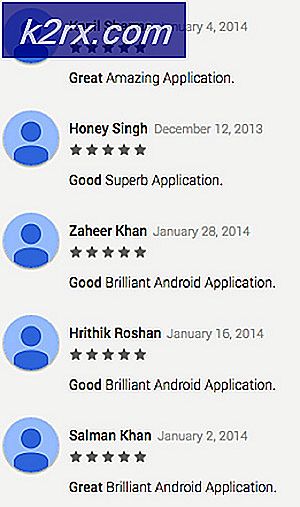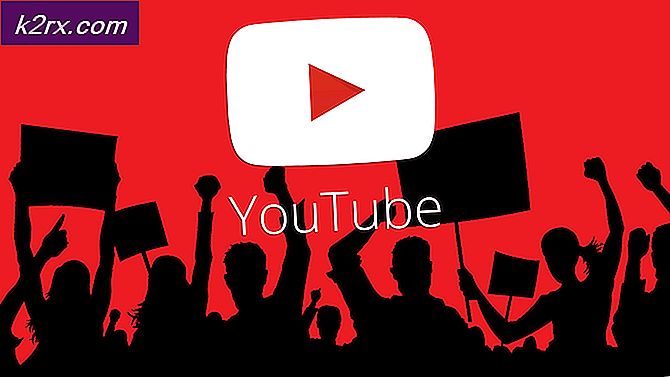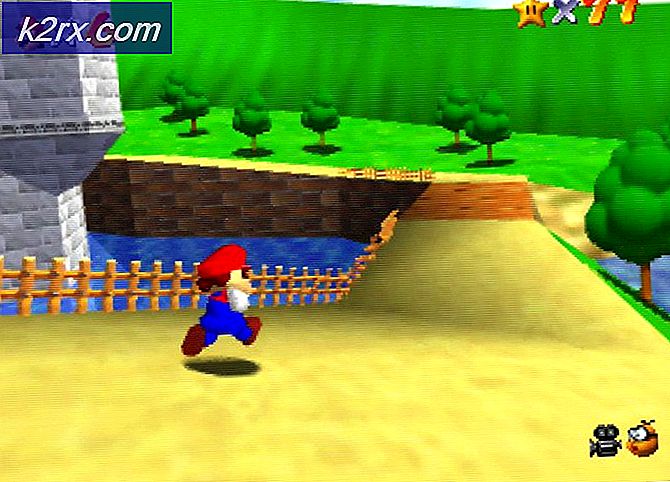Windows Update - KB5000802 หน้าจอสีน้ำเงินแห่งความตาย (BSOD)
Microsoft มีประวัติอันยาวนานในการปล่อยอัปเดตบั๊กกี้ ในกรณีเดียวกันกับการอัปเดต KB5000802 และข้อบกพร่องในการอัปเดตทำให้เกิดปัญหา BSOD (หน้าจอสีน้ำเงินแห่งความตาย)
ปัญหานี้เกิดขึ้น (หลังจากใช้การอัปเดต KB5000802) เมื่อผู้ใช้พยายามพิมพ์เอกสารแต่เผชิญกับ BSOD ด้วยข้อความประเภทต่อไปนี้:
APC_INDEX_MISMATCH สำหรับ win32kfull.sys
ปัญหา BSOD ไม่ได้ จำกัด เฉพาะผู้ผลิตเครื่องพิมพ์รายใดรายหนึ่งแม้ผู้ใช้บางรายรายงานว่า BSOD เกิดขึ้นแม้ในขณะที่ใช้เครื่องพิมพ์แบบอ่อน (เช่น Microsoft Print to PDF)
โซลูชันที่ 1: ติดตั้งการอัปเดตแบบไม่ใช้คลื่นความถี่
Microsoft ได้รับการร้องเรียนอย่างต่อเนื่องเกี่ยวกับ BSOD ที่เกิดจากการอัปเดต KB5000802 ดังนั้นยักษ์ใหญ่ Redmond จึงเปิดตัวการอัปเดตนอกวง ในกรณีนี้การติดตั้งโปรแกรมแก้ไขด่วนของ Microsoft อาจช่วยแก้ปัญหาได้ มีการกล่าวกันว่าการอัปเดตดังกล่าวล้มเหลวเมื่อใช้ผ่านช่อง Windows Update ในการตั้งค่า
- เปิดตัวไฟล์ เว็บเบราว์เซอร์ และนำทางไปยังเว็บไซต์ Windows Update Catalog
- ตอนนี้ในช่องค้นหา ค้นหา สำหรับ อัปเดต ตามเวอร์ชันระบบปฏิบัติการของคุณตามที่อธิบายไว้ด้านล่าง:
Windows 10 / Server Version 20H2 ค้นหา KB5001567 Windows 10 / Server Version 2004 ค้นหา KB5001567 Windows 10 / Server Version 1909 ค้นหา KB5001566 Windows 10 / Server Version 1809 ค้นหา KB5001568 Windows 10 Version 1803 ค้นหา KB5001565
- ตัวอย่างเช่นหากคุณใช้ไฟล์ Windows 10 เวอร์ชัน 20H2, ค้นหา KB5001567 แล้ว ดาวน์โหลด การอัปเดตที่กล่าวถึง
- จากนั้น เปิด การอัปเดตที่ดาวน์โหลดเป็น an ผู้ดูแลระบบ และ ติดตาม ข้อความแจ้งเพื่อดำเนินการให้เสร็จสิ้น
- ตอนนี้ รีบูต พีซีของคุณและตรวจสอบว่าปัญหา BSOD ได้รับการแก้ไขแล้วหรือไม่
โซลูชันที่ 2: ติดตั้งไดรเวอร์เครื่องพิมพ์ใหม่และกำหนดค่าพอร์ตเครื่องพิมพ์
ปัญหา BSOD อาจเกิดขึ้นหากไดรเวอร์เครื่องพิมพ์ของระบบของคุณเสียหายหรือเข้ากันไม่ได้กับการอัปเดต KB5000802 ในกรณีนี้การติดตั้งไดรเวอร์เครื่องพิมพ์ใหม่อาจช่วยแก้ปัญหาได้
- ประการแรก ตัดการเชื่อมต่อ พีซีของคุณจากไฟล์ เครื่องพิมพ์ (ถ้าติดโดยตรง) แล้ว ดาวน์โหลด ไดรเวอร์ล่าสุดสำหรับเครื่องพิมพ์ของคุณจากเว็บไซต์ OEM
- แล้ว คลิกขวา บนเมนูเริ่ม (หรือ Windows) และในเมนูการเข้าถึงด่วนให้เลือก ตัวจัดการอุปกรณ์.
- ตอนนี้ขยายไฟล์ เครื่องพิมพ์ option และ คลิกขวา บนของคุณ เครื่องพิมพ์.
- จากนั้นเลือก ถอนการติดตั้งอุปกรณ์ และในหน้าต่างผลลัพธ์ เครื่องหมายถูก ตัวเลือกของ ลบซอฟต์แวร์ไดรเวอร์ของอุปกรณ์นี้.
- ตอนนี้คลิกที่ไฟล์ ถอนการติดตั้ง และปล่อยให้การถอนการติดตั้งเครื่องพิมพ์เสร็จสมบูรณ์
- แล้ว รีบูต พีซีของคุณ (หากเครื่องพิมพ์ของคุณมาพร้อมกับซอฟต์แวร์เครื่องพิมพ์ให้ลบออกเช่นกันในการตั้งค่าแอพและคุณสมบัติ) และติดตั้งไดรเวอร์เครื่องพิมพ์อีกครั้งเพื่อตรวจสอบว่าการพิมพ์เป็นสาเหตุของปัญหา BSOD หรือไม่
- หากปัญหายังคงมีอยู่ ถอนการติดตั้ง ไดรเวอร์เครื่องพิมพ์ รีบูต ระบบของคุณและติดตั้งไฟล์ ไดรเวอร์ PCL6 ของเครื่องพิมพ์ของคุณ (คุณสมบัติบางอย่างของเครื่องพิมพ์ของคุณอาจใช้กับไดรเวอร์ PCL6 ไม่ได้) เพื่อตรวจสอบว่าปัญหา BSOD ได้รับการแก้ไขหรือไม่
หากปัญหายังคงมีอยู่แสดงว่าส่วนใหญ่อาจเป็นไฟล์ พอร์ตเครื่องพิมพ์ ในการตั้งค่า Windows ไม่ได้รับการกำหนดค่าอย่างเหมาะสมและการกำหนดค่าอย่างเหมาะสมอาจช่วยแก้ปัญหาได้
- กด Windows และในช่องค้นหาพิมพ์: Print Management จากนั้นเปิด การจัดการการพิมพ์.
- ตอนนี้ในบานหน้าต่างด้านซ้ายขยาย เซิร์ฟเวอร์การพิมพ์ และเลือกไฟล์ ระบบ.
- จากนั้นกระจายตัวเลือกของ เครื่องพิมพ์ และในบานหน้าต่างด้านขวา ดับเบิลคลิก เกี่ยวกับปัญหา เครื่องพิมพ์.
- ตอนนี้คัดท้ายไปที่ พอร์ต แท็บและตรวจสอบว่าพอร์ตเครื่องพิมพ์เป็น .หรือไม่ กำหนดค่าอย่างถูกต้อง (คุณสามารถเยี่ยมชมเว็บไซต์ OEM เพื่อดูการกำหนดค่าพอร์ตที่เหมาะสมของเครื่องพิมพ์ของคุณ) ตัวอย่างเช่นหากคุณใช้เครื่องพิมพ์เครือข่ายและพอร์ตของเครื่องพิมพ์เปลี่ยนเป็น IPP (Internet Printing Protocol ซึ่งเป็นพอร์ตเริ่มต้นของ Windows สำหรับอินเทอร์เน็ต) การเปลี่ยนเป็น TCP / IP อาจช่วยแก้ปัญหาได้
- หากกำหนดค่าพอร์ตไม่ถูกต้อง เพิ่ม / เปลี่ยนพอร์ต ตามเอกสาร / คู่มือของ OEM จากนั้นตรวจสอบว่าปัญหา BSOD ขณะพิมพ์ได้รับการแก้ไขหรือไม่
ถ้า การจัดการการพิมพ์ ตัวเลือกคือ ไม่สามารถใช้ได้ ในขั้นตอนที่ 1 จากนั้นคุณอาจ เพิ่ม ในการตั้งค่า> แอป> คุณสมบัติเสริม> เพิ่มคุณสมบัติ> ค้นหาและเพิ่ม คอนโซลการจัดการการพิมพ์.
โซลูชันที่ 3: ถอนการติดตั้งการอัปเดต KB5000802
ปัญหานี้รายงานว่าเกิดจากข้อผิดพลาดในการอัปเดต KB5000802 และไม่มีวิธีแก้ไขปัญหาใด ๆ ที่กล่าวถึงข้างต้นได้ทำเคล็ดลับให้คุณไม่มีทางเลือกเหลือนอกจากต้องลบการอัปเดต Buggy KB5000802 .
- กด Windows คีย์และเปิด การตั้งค่า.
- ตอนนี้เลือก อัปเดตและความปลอดภัย และในบานหน้าต่างด้านขวาให้เปิด ดูประวัติการอัปเดต.
- จากนั้นคลิกที่ไฟล์ ถอนการติดตั้งโปรแกรมปรับปรุง และเลือกไฟล์ KB5000802 ปรับปรุง.
- ตอนนี้คลิกที่ ถอนการติดตั้ง จากนั้นปล่อยให้การถอนการติดตั้งการอัปเดตเสร็จสมบูรณ์
- แล้ว รีบูต พีซีของคุณและตรวจสอบว่าระบบไม่มีข้อผิดพลาด BSOD หรือไม่
หากการอัปเดตแสดงในการอัปเดตคุณภาพ แต่ไม่สามารถถอนการติดตั้งผ่านวิธีการข้างต้น
จากนั้นคุณสามารถใช้ Command Prompt เพื่อถอนการติดตั้งการอัปเดต:
- กด Windows และในแถบค้นหา ให้พิมพ์: Command Prompt ตอนนี้ในรายการผลลัพธ์ คลิกขวา จากผลลัพธ์ของไฟล์ พร้อมรับคำสั่ง และเลือก เรียกใช้ในฐานะผู้ดูแลระบบ. คุณสามารถลองสิ่งเดียวกันนี้ได้ใน PowerShell (Admin)
- ตอนนี้ ดำเนินการ ต่อไปนี้:
wusa / ถอนการติดตั้ง / kb: 5000802
- ตอนนี้ อนุญาต การถอนการติดตั้งการอัปเดตแล้ว รีบูต พีซีของคุณ
- เมื่อรีบูตตรวจสอบว่าปัญหา BSOD ได้รับการแก้ไขหรือไม่
เมื่อการอัปเดตถูกลบออกคุณสามารถเลื่อนการอัปเดต KB8000502 ออกไปได้ ตรวจสอบให้แน่ใจว่าการเพิ่มประสิทธิภาพการจัดส่งในการตั้งค่าการอัปเดตและความปลอดภัยถูกปิดใช้งานดังนั้นจึงไม่สามารถดึงข้อมูลอัปเดตจากพีซีเครื่องอื่น
หากปัญหายังคงอยู่ คุณอาจลองกู้คืนระบบของคุณเป็นวันที่ก่อนหน้า (ก่อนที่การอัปเดตจะกระทบระบบของคุณ) แล้วบล็อกการอัปเดตนั้น ๆ
![[แก้ไขแล้ว] รหัสข้อผิดพลาด Wyze 90](http://k2rx.com/img/101143/fixed-wyze-error-code-90-101143.jpg)