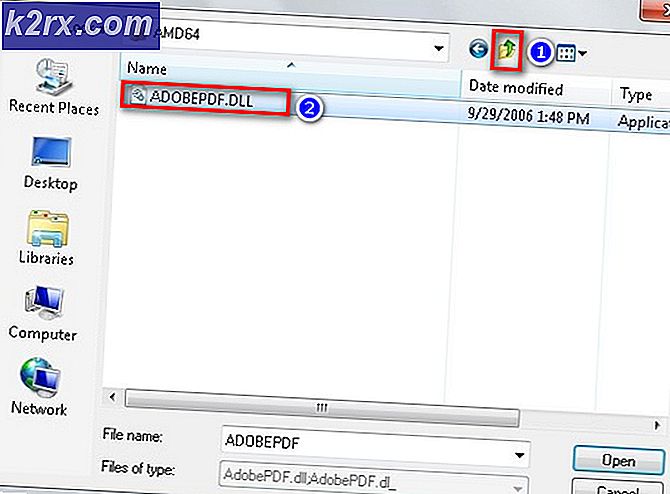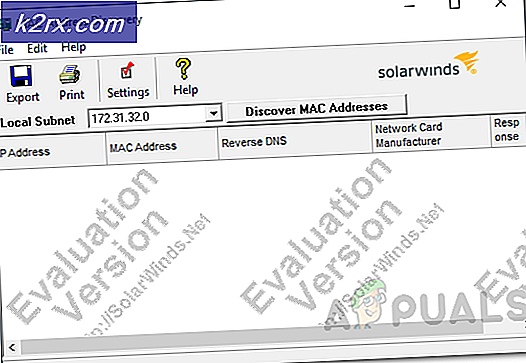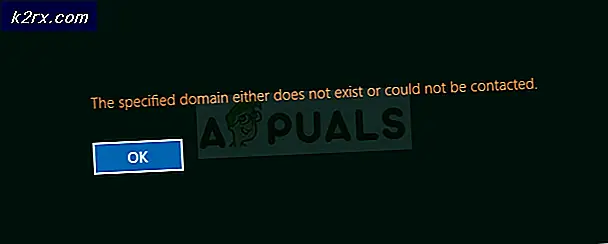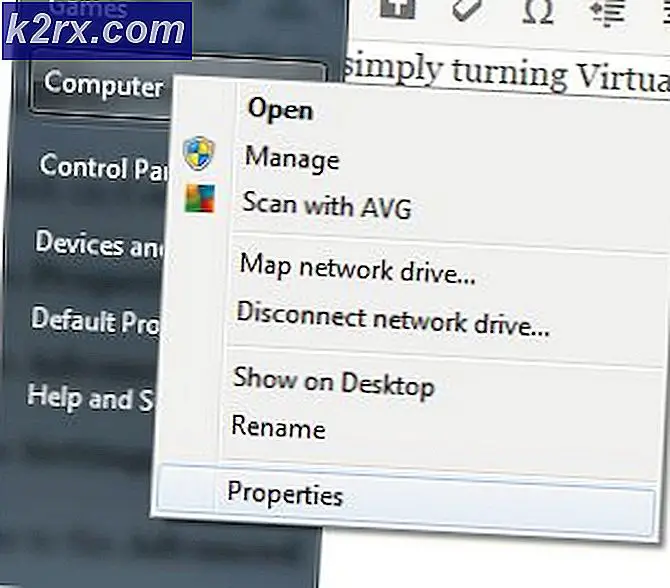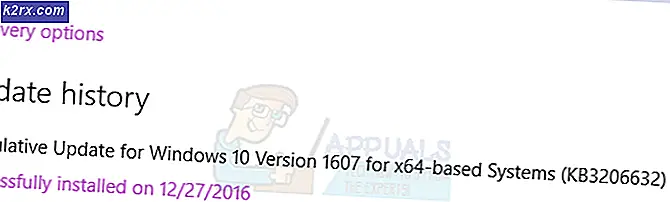วิธีการถอนการติดตั้งเครื่องทำความสะอาด Mac ขั้นสูงและปลอดภัยหรือไม่?
Mac OS X เป็นระบบปฏิบัติการที่ทำงานบนคอมพิวเตอร์ Mac และแล็ปท็อปที่ผลิตและออกแบบโดย Apple เท่านั้น คอมพิวเตอร์ของพวกเขาได้รับการปรับปรุงให้ดีและเห็นได้ชัดว่าระบบปฏิบัติการของพวกเขามีแนวโน้มที่จะไวรัสและข้อผิดพลาดน้อยลงเนื่องจากไวรัสส่วนใหญ่ได้รับการออกแบบให้ทำงานบน Windows
Mac OS X ค่อนข้างง่ายที่จะใช้ซึ่งทำให้เป็นทางเลือกที่ดีสำหรับนักธุรกิจที่จะใช้แล็ปท็อปในการทำงาน อย่างไรก็ตามยังไม่สมบูรณ์และคุณยังสามารถติดตั้งโปรแกรมที่ไม่พึงประสงค์ได้โดยไม่ตั้งใจนำไปสู่ข้อผิดพลาดและพฤติกรรมที่ไม่พึงประสงค์ ลองตรวจสอบปัญหานี้โดยเฉพาะ
วิธีการถอนการติดตั้งโปรแกรม Advanced Mac Cleaner บน Mac OS X?
Advanced Mac Cleaner ไม่สามารถใช้เป็นไวรัสเนื่องจากไม่ก่อให้เกิดลักษณะคล้ายไวรัสเช่นการคูณและคัดลอกตัวเองลงในคอมพิวเตอร์ของคุณและก่อให้เกิดความเสียหายที่ไม่สามารถย้อนกลับได้ โปรแกรมนี้เป็นโปรแกรม PUP (Potentially Unwanted Program) จะแสดงหน้าต่างป๊อปอัพที่น่ารำคาญและมักจะติดตั้งโดยไม่ได้ตั้งใจมาพร้อมกับโปรแกรมฟรีและ Shareware อื่น ๆ
ผู้ใช้กำลังดิ้นรนกับการถอนการติดตั้งโปรแกรมนี้ชั่วขณะหนึ่งและทำงานอยู่ในคอมพิวเตอร์ของคุณและจะปรากฏขึ้นในไม่ช้าหลังจากที่ผู้ใช้ปิดด้วยตนเอง มีวิธีที่จะกำจัดมันและไม่ควรเป็นสถานการณ์ที่อันตราย ลองหาวิธีทำ
แนวทางที่ 1: การกำจัดข้อมูลดังกล่าวตามปกติ
เนื่องจากโปรแกรมไม่ได้มาพร้อมกับวิซาร์ดการถอนการติดตั้งทำให้การลบออกอาจทำให้ผู้ใช้ลบออกจากคอมพิวเตอร์ได้ แอ็พพลิเคชันทั่วไปอื่น ๆ มักเป็นแพคเกจที่ไม่มีตัวตนและสามารถนำออกจากคอมพิวเตอร์ได้ง่ายๆโดยการลากแอพไปยังถังขยะ
- ลองย้ายแอปไปที่ถังขยะก่อนที่จะทำอะไรอื่น
- หากขั้นตอนแรกไม่ได้ผลลัพธ์ใด ๆ ให้ลองค้นหาตัวช่วยตั้งการตั้งค่าการติดตั้งหากมาพร้อมกับแอพและเรียกใช้
- บางครั้งโปรแกรมถอนการติดตั้งจะอยู่ในโปรแกรมติดตั้งดังนั้นลองเรียกใช้ตัวติดตั้งแอพฯ ถ้าคุณได้ติดตั้งไว้อย่างถูกต้องและพยายามค้นหาโดยคลิกที่ปุ่มกำหนดเอง
- ค้นหา / Home / Library / Applications Support / และตรวจสอบเพื่อดูว่า Advanced Mac Cleaner ได้สร้างโฟลเดอร์เพื่อตรวจสอบไฟล์หรือไม่
โซลูชันที่ 2: การลบส่วนประกอบด้วยตนเอง
ตั้งแต่การติดตั้ง Advanced Mac Cleaner อาจไม่มีความรู้ของผู้ใช้คุณอาจจะไม่สามารถหาปุ่มถอนการติดตั้งที่เหมาะสมซึ่งหมายความว่าคุณจะต้องกำจัดวิธีแฟชั่นเก่าโดยการลบเนื้อหาออก
- เปิดตำแหน่งนี้ในคอมพิวเตอร์ Mac ของคุณ:
~ / Library / LaunchAgents / com.pcv.hlpramc.plist
- ทันทีที่คุณเปิดและเลือกแล้วให้คลิกขวาที่ไฟล์แล้วเปิด Services >> Reveal in Finder (หรือ Reveal)
- กระบวนการนี้ควรเปิดโฟลเดอร์ที่มี Advanced Mac Cleaner ลบโฟลเดอร์นี้ทั้งหมดและรีบูตอุปกรณ์ของคุณ
- เปิดห้องสมุด >> การสนับสนุนแอ็พพลิเคชัน
- เมื่อคุณค้นหาไฟล์ amc ให้ลบออก รู้ว่าคุณจะต้องมีสิทธิ์ของผู้ดูแลระบบหากบัญชีของคุณไม่ใช่ผู้ดูแลระบบดังนั้นโปรดตรวจสอบว่าคุณลงชื่อเข้าใช้ด้วยบัญชีผู้ดูแลระบบหรือพิมพ์รหัสผ่านเมื่อคุณได้รับแจ้ง
- ค้นหาโฟลเดอร์ไลบรารีและค้นหา AdvancedMacCleaner ลบข้อมูลนี้ด้วย
- ขั้นตอนต่อไปคือการเปิดโฟลเดอร์ Applications และค้นหา Advanced Mac Cleaner อีกครั้ง เลื่อนไปที่ถังขยะด้วย
- คลิกไปที่ส่วนบนซ้ายของเดสก์ท็อปและเปิด Applications
- ลองค้นหาขั้นสูง Mac Cleaner คลิกขวาและเลือก Move to Trash
หลังจากที่คุณได้ดำเนินการเรียบร้อยแล้วคุณควรตรวจสอบเพื่อดูว่า Advanced Mac Cleaner อยู่ในเมนูเริ่มต้นของคุณหรือไม่
- เปิดการกำหนดลักษณะระบบซึ่งโดยปกติจะอยู่ใน Dock ที่ด้านล่างสุดของหน้าจอ
- หนึ่งที่เปิดขึ้นให้คลิกตัวเลือกผู้ใช้และกลุ่มและเปลี่ยนไปใช้แท็บรายการเข้าสู่ระบบ
- ถ้าคุณเห็นรายการชื่อ Advanced Mac Cleaner ให้เลือกและคลิกที่เครื่องหมายลบเพื่อลบออก
โซลูชันที่ 3: การล้างเครื่องคอมพิวเตอร์ทั้งหมดพร้อมกับเบราเซอร์ของคุณ
ดูเหมือนว่าเราได้กำจัดแอพพลิเคชันที่เป็นอันตรายแล้ว แต่มีไฟล์บางไฟล์ที่เหลืออยู่ ลองและกำจัดข้อมูลทั้งหมดในขณะที่ลบส่วนขยายที่ติดตั้งลงในเบราว์เซอร์ของเรา
- เปิดบรรทัดต่อไปนี้โดยคลิกไปที่ >> ไปที่โฟลเดอร์และวางข้อมูลต่อไปนี้:
/ Library / LaunchAgents
- มีหลายรายการที่คุณควรกำจัดทิ้งหากเห็นดังนั้นให้แน่ใจว่าคุณคลิกขวาที่แต่ละอันและเลือกย้ายไปที่ถังขยะ:
Advanced Mac Cleaner.update.plist
Advanced Mac Cleaner.AppRemoval.plist
ขั้นสูง Cleaner.download.plist
Advanced Mac Cleaner.ltvbit.plist
.com Advanced Mac Cleaner.agent.plist
.com.SoftwareUpdater.agent.plist
- ทำซ้ำขั้นตอนเดียวกันสำหรับโฟลเดอร์ต่อไปนี้ด้วยการทำซ้ำคำแนะนำจากขั้นตอนที่ 2:
~ / Library / LaunchAgents
~ / Library / Application Support
หลังจากที่คุณได้ล้างเครื่องคอมพิวเตอร์เรียบร้อยแล้วคุณจะต้องปิดใช้งานส่วนขยายของเครื่องขยายระบบขั้นสูงในเบราว์เซอร์ของคุณ การเปิดการตั้งค่าส่วนขยายแตกต่างจากเบราเซอร์ไปยังเบราเซอร์และเราจะครอบคลุมเบราว์เซอร์หลักสามแห่ง ได้แก่ Safari, Google Chrome และ Mozilla Firefox
Safari:
- เปิดเบราเซอร์ Safari และคลิกที่เมนู Safari
- คลิกที่ Preferences และไปที่แท็บ Extensions ซึ่งจะแสดงส่วนขยายทั้งหมดที่ติดตั้งในเบราเซอร์ของคุณ
- ค้นหานามสกุลของเครื่องขยายเสียงขั้นสูง Mac แต่โปรดระวังส่วนขยายที่น่าสงสัยทั้งหมดที่คุณอาจพบ
- ลบเครื่องหมายถูกที่อยู่ถัดจากช่องต่อ Enable Advanced Mac Cleaner เพื่อปิดใช้งาน แต่ควรถอนการติดตั้งโดยคลิกที่ตัวเลือกนั้น
Google Chrome:
- วิธีที่ง่ายที่สุดในการเปิดการตั้งค่าส่วนขยายใน Chrome คือการไปที่ลิงก์นี้:
chrome: // extensions
- ค้นหาส่วนขยายเครื่องทำความสะอาดขั้นสูงของ Mac และคลิกที่ไอคอนถังขยะที่ด้านข้างเพื่อนำออกจาก Chrome อย่างถาวร
- รีสตาร์ทเบราเซอร์ของคุณ
Mozilla Firefox:
- คัดลอกและวางลิงก์ต่อไปนี้ในแถบที่อยู่ของ Mozilla Firefox:
เกี่ยวกับ: addons
- ไปที่แผงส่วนขยายหรือรูปลักษณ์และลองค้นหาส่วนขยายขั้นสูงของ Mac Cleaner
- ลบออกโดยคลิกปุ่มลบและรีสตาร์ทเบราเซอร์หากได้รับพร้อมท์
โซลูชันที่ 4: การสแกนคอมพิวเตอร์ของคุณ
ไม่สามารถแน่ใจได้ว่าแอปพลิเคชันที่ไม่พึงประสงค์ถูกนำออกดังนั้นทางออกที่ดีที่สุดคือการใช้ Malwabytes: Anti-Malware for Mac และสแกนคอมพิวเตอร์ของคุณ
- ดาวน์โหลดเวอร์ชันฟรีจากเว็บไซต์อย่างเป็นทางการของพวกเขา
- ทำตามคำแนะนำบนหน้าจอเพื่อติดตั้ง
- คลิกที่ Scan (สแกน) และรอให้กระบวนการเสร็จสิ้น
ผู้ใช้จำนวนมากแนะนำให้ใช้ MBAM เนื่องจากมีประสิทธิภาพในการจัดการกับซอฟต์แวร์ที่คล้ายคลึงกันและแก้ไขปัญหาดังกล่าวให้กับพวกเขาอย่างแน่นอน
PRO TIP: หากปัญหาเกิดขึ้นกับคอมพิวเตอร์หรือแล็ปท็อป / โน้ตบุ๊คคุณควรลองใช้ซอฟต์แวร์ Reimage Plus ซึ่งสามารถสแกนที่เก็บข้อมูลและแทนที่ไฟล์ที่เสียหายได้ วิธีนี้ใช้ได้ผลในกรณีส่วนใหญ่เนื่องจากปัญหาเกิดจากความเสียหายของระบบ คุณสามารถดาวน์โหลด Reimage Plus โดยคลิกที่นี่