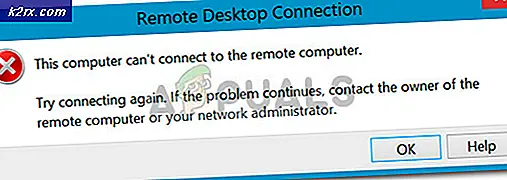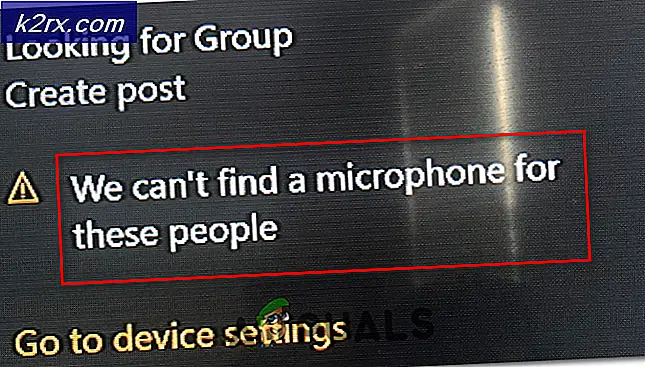แก้ไข: คุณต้องมีแอปพลิเคชันใหม่เพื่อเปิดเครื่องคิดเลขนี้
ผู้ใช้บางรายได้รับรายงานว่าได้รับ คุณต้องมีแอปพลิเคชันใหม่เพื่อเปิด ข้อผิดพลาดของ เครื่องคิดเลขนี้ เมื่อพยายามเปิดเครื่องคิดเลขของ Windows ใน Windows 10 โดยปกติเมื่อปัญหานี้ได้รับการแก้ไขข้อผิดพลาดเดียวกันจะปรากฏขึ้นเมื่อผู้ใช้พยายาม เปิด Windows Store
ปรากฏว่าปัญหานี้ดูเหมือนจะเกิดขึ้นเมื่อผู้ใช้อัพเกรดจาก Windows เวอร์ชันเก่าไปเป็น Windows 10 หรือเมื่อติดตั้ง Creators Update แม้ว่าเราจะไม่ค่อยมั่นใจในด้านเทคนิคที่อยู่เบื้องหลังปัญหานี้ แต่ดูเหมือนว่าการอัปเดตบางอย่างอาจทำให้ไฟล์ Microsoft Store เสียหายเมื่อไฟล์ถูกเขียนทับ
หากปัจจุบันคุณกำลังดิ้นรนกับปัญหานี้คุณสามารถแก้ปัญหาได้ด้วยการรวบรวมวิธีการด้านล่าง วิธีการทั้งหมดที่แนะนำด้านล่างได้รับการยืนยันโดยผู้ใช้เพื่อแก้ไขปัญหา โปรดปฏิบัติตามการแก้ไขที่อาจเกิดขึ้นตามลำดับจนกว่าคุณจะพบวิธีแก้ปัญหาที่เหมาะสมกับสถานการณ์ของคุณ เอาล่ะ!
วิธีที่ 1: ลงทะเบียนเครื่องคิดเลขใหม่ผ่าน Powershell
ลองเริ่มต้นด้วยการลองลงทะเบียนเครื่องคิดเลขที่มีอยู่แล้วโดยใช้ Windows PowerShell ที่ยกระดับ เคล็ดลับนี้ได้รับการยืนยันให้ทำงานกับผู้ใช้จำนวนมากและมีข้อได้เปรียบในการแก้ไขปัญหาโดยไม่ต้องติดตั้งแอพฯ เครื่องคิดเลข ใหม่ซึ่งหมายความว่าคุณจะไม่สูญเสียค่ากำหนดของผู้ใช้หรือค่าที่ตั้งล่วงหน้าที่กำหนดเอง ข้อเสียเพียงอย่างเดียวคือกระบวนการทั้งหมดจะใช้เวลาสักครู่หนึ่งเพื่อให้สมบูรณ์เนื่องจากจะมีการลงทะเบียนแอปพลิเคชัน Windows ในตัวใหม่ทั้งหมด
ทำตามคำแนะนำทีละขั้นตอนด้านล่างเพื่อลงทะเบียนเครื่องคิดเลขใหม่ผ่านหน้าต่าง PowerShell ที่มีการยกระดับ:
- คลิกแถบ Start ที่มุมล่างซ้ายและค้นหา cmd จากนั้นให้คลิกขวาที่ Command Prompt และเลือก Run as administrator เพื่อเปิด Command Prompt ขึ้น
หมายเหตุ: ขั้นตอนนี้มีความสำคัญมากเนื่องจากการเปิด Command Prompt ปกติจะไม่มีสิทธิ์การเข้าถึงเพื่อเรียกใช้คำสั่งที่จำเป็น - ใน Command Prompt ระดับสูงพิมพ์ powershell และกด Enter เพื่อเปลี่ยนไปใช้หน้าต่าง Powershell ที่ ยกระดับ
- วางคำสั่งต่อไปนี้ลงใน Powershell ยกระดับในขณะนี้แล้วกด Enter เพื่อเรียกใช้:
รับ - AppXPackage - AllUsers | Foreach {Add-AppxPackage -DisableDevelopmentMode -Register $ ($ _. InstallLocation) \ AppXManifest.xml}
หมายเหตุ: คุณอาจต้องเรียกใช้คำสั่งนี้อีกครั้งหลายครั้งหากติดค้างไว้เป็นเวลานาน ถ้าคุณเห็นว่าได้รับจมอยู่ที่อื่นเพียงวางคำสั่งใหม่และกด Enter อีกครั้ง - รอสักครู่จนกว่ากระบวนการจะเสร็จสมบูรณ์ ตอนนี้ Windows จะเริ่มต้นใช้งานแอปพลิเคชันภายในของ Microsoft แต่ละตัวดังนั้นคาดว่าจะใช้เวลามากกว่า 10 นาที
- เมื่อกระบวนการเสร็จสมบูรณ์แล้วให้เริ่มต้นระบบใหม่และดูว่าปัญหาได้รับการแก้ไขเมื่อเริ่มต้นระบบครั้งถัดไปหรือไม่ ถ้าคุณยังคงไม่สามารถเข้าถึงเครื่องคิดเลขในตัวให้ย้ายไปที่วิธีการด้านล่าง
วิธีที่ 2: การลบโฟลเดอร์ LocalCache ของเครื่องคำนวณ
แม้ว่าวิธีนี้จะไม่สง่างาม แต่ผู้ใช้ยืนยันว่ามีประสิทธิภาพ ซึ่งเกี่ยวข้องกับการลบข้อมูลแคชของ เครื่องคำนวณ (และ Windows Store ถ้าจำเป็น) ดังที่ได้กล่าวมาแล้วปัญหาเครื่องคิดเลขจะเชื่อมโยงกับ Windows Store ดังนั้นโซลูชันเดียวกันนี้จึงสามารถใช้งานได้สำเร็จหาก Windows Store ปฏิเสธที่จะเปิด
โชคดีที่สิ่งนี้จะไม่ลบค่ากำหนดของผู้ใช้เครื่องคิดเลขหรือข้อมูลเข้าสู่ระบบเกี่ยวกับ Windows Store ถ้าคุณได้รับข้อผิดพลาดเดียวกันในขณะเปิดร้าน Windows ให้ลบเนื้อหาของโฟลเดอร์ LocalCache สำหรับทั้งสอง
ทำตามขั้นตอนด้านล่างเพื่อลบโฟลเดอร์ LocalCache ของเครื่องคิดเลขและ Windows Store:
PRO TIP: หากปัญหาเกิดขึ้นกับคอมพิวเตอร์หรือแล็ปท็อป / โน้ตบุ๊คคุณควรลองใช้ซอฟต์แวร์ Reimage Plus ซึ่งสามารถสแกนที่เก็บข้อมูลและแทนที่ไฟล์ที่เสียหายได้ วิธีนี้ใช้ได้ผลในกรณีส่วนใหญ่เนื่องจากปัญหาเกิดจากความเสียหายของระบบ คุณสามารถดาวน์โหลด Reimage Plus โดยคลิกที่นี่- ไปที่ C: (OS drive)> ผู้ใช้> * ชื่อผู้ใช้ของคุณ>> ข้อมูลแอพพลิเคชัน> Local> Packages> Microsoft.Calculator_8wekyb3d8bbwe> LocalCache
หมายเหตุ: หากคุณไม่สามารถหาโฟลเดอร์ AppData หลังจากเข้าถึงโฟลเดอร์ผู้ใช้ของคุณได้เนื่องจากมีการกำหนดค่าให้ซ่อนโดยค่าเริ่มต้น หากต้องการเปิดใช้งานรายการที่ซ่อนอยู่ให้ไปที่แท็บ มุมมอง ในแถบด้านบนของ File Explorer และทำเครื่องหมายที่ช่องถัดจาก รายการที่ซ่อน - ลบเนื้อหาทั้งหมดของโฟลเดอร์ LocalCache (รวมทั้งไฟล์และโฟลเดอร์)
หมายเหตุ: หากคุณมีปัญหาเกี่ยวกับเครื่องคิดเลขในตัวเท่านั้นขั้นตอนข้างต้นควรมีเพียงพอ หากคุณมีปัญหาในการเข้าถึง Windows Store ให้ทำตามขั้นตอนต่อไปนี้เพื่อทำซ้ำขั้นตอนเดียวกันในโฟลเดอร์ LocalCache ของ Windows Store - ไปที่ C: (OS drive)> ผู้ใช้> * ชื่อผู้ใช้ของคุณ> ข้อมูลแอป> Local> Packages> Microsoft.WindowsStore_8wekyb3d8bbwe> LocalCache
- ลบเนื้อหาของโฟลเดอร์ LocalCache (ไฟล์และโฟลเดอร์ทั้งหมด)
- เริ่มต้นใหม่และดูว่าปัญหาได้รับการแก้ไขแล้วหรือไม่
หากคุณยังดิ้นรนกับปัญหาเดียวกันให้ย้ายไปที่วิธีการสุดท้าย
วิธีที่ 3: การตั้งค่าเครื่องคำนวณใหม่จากตัวเลือกขั้นสูง
หากโซลูชันสองตัวแรกไม่มีประสิทธิภาพให้ดำเนินการต่อโดยพยายามตั้ง เครื่องคำนวณ ในตัว วิธีนี้ได้รับการยืนยันให้ทำงานร่วมกับผู้ใช้จำนวนมาก แต่โปรดทราบว่าคุณจะสูญเสียข้อมูลใด ๆ ที่เกี่ยวข้องกับ เครื่องคิดเลข ซึ่งรวมถึงเนื้อหาใด ๆ ที่มีอยู่ในแท็บ ประวัติ ตลอดจนการตั้งค่ากำหนดเองที่คุณอาจตั้งไว้ก่อนหน้านี้
ต่อไปนี้เป็นคำแนะนำอย่างย่อเกี่ยวกับวิธีรีเซ็ตเครื่องคำนวณในตัวจากตัวเลือกขั้นสูง:
- กดปุ่ม Windows + R เพื่อเปิดหน้าต่าง Run พิมพ์ ms-settings: และกด Enter เพื่อเปิดเมนู Settings
- ในเมนู การตั้งค่า Windows คลิกที่ Apps
- เลือก แอปและคุณลักษณะ จากเมนูด้านซ้ายจากนั้นค้นหา เครื่องคิดเลข ในช่องค้นหาด้านบนรายการแอปที่ติดตั้งไว้ จากนั้นคลิกที่ เครื่องคำนวณ เพื่อขยายและเลือก ตัวเลือกขั้นสูง
- ในเมนู ขั้นสูง ของ เครื่องคิดเลข เพียงคลิกปุ่ม รีเซ็ต และรอให้แอปพลิเคชันเริ่มต้นใหม่
- เมื่อการรีเซ็ตเสร็จสิ้นให้รีบูตระบบของคุณและดูว่าคุณสามารถแก้ไขปัญหาได้หรือไม่
หากปัญหายังคงไม่ได้รับการแก้ไขคุณอาจคาดได้ว่าระบบของคุณกำลังประสบปัญหาการทุจริตบางอย่างอยู่ มีหลายวิธีที่จะดำเนินการเกี่ยวกับปัญหานี้ แต่เราขอแนะนำให้ดำเนินการ ซ่อมแซมติดตั้ง Windows 10 สำหรับข้อมูลเพิ่มเติมเกี่ยวกับขั้นตอนนี้ให้ทำตามบทความในเชิงลึกของเรา (ซ่อมแซมหน้าต่างการติดตั้ง 10)
PRO TIP: หากปัญหาเกิดขึ้นกับคอมพิวเตอร์หรือแล็ปท็อป / โน้ตบุ๊คคุณควรลองใช้ซอฟต์แวร์ Reimage Plus ซึ่งสามารถสแกนที่เก็บข้อมูลและแทนที่ไฟล์ที่เสียหายได้ วิธีนี้ใช้ได้ผลในกรณีส่วนใหญ่เนื่องจากปัญหาเกิดจากความเสียหายของระบบ คุณสามารถดาวน์โหลด Reimage Plus โดยคลิกที่นี่