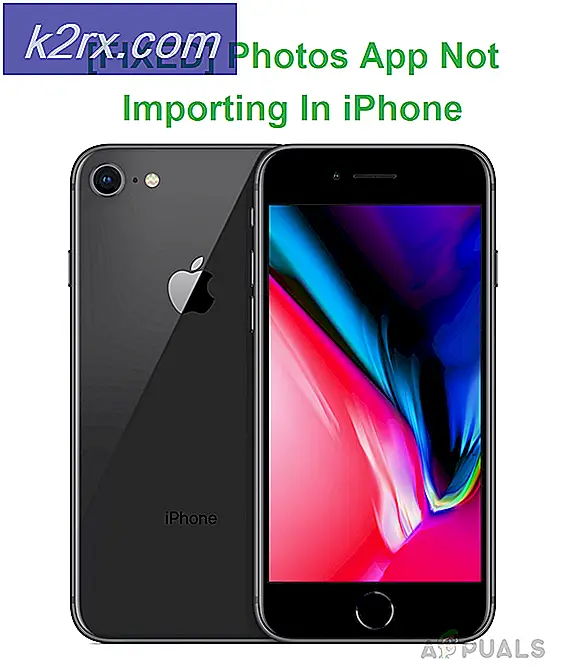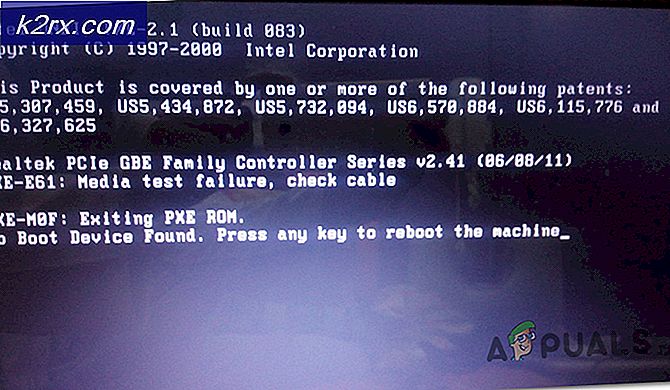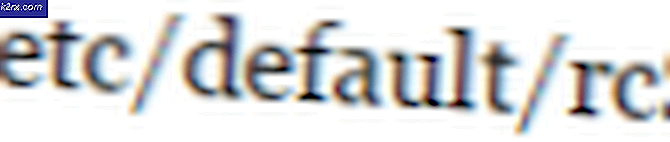วิธีแก้ไข 'หน้าจอสีดำและไม่ตอบสนอง' บน MacBook Pro
MacBook Pro เป็นคอมพิวเตอร์พกพาที่พัฒนาและจัดจำหน่ายโดย Apple พวกเขาเปิดตัวครั้งแรกในปี 2549 และได้รับความนิยมในทันทีเนื่องจากการออกแบบที่ทันสมัยและการพกพา เมื่อเร็วๆ นี้ มีการเปิดตัวรุ่นใหม่ล่าสุดในช่วงกลางปี 2019 อย่างไรก็ตาม มีผู้ประสบปัญหาว่าจอแสดงผลเป็นสีดำสนิทและไม่มีการตอบสนองต่อการกดปุ่มใดๆ
เนื่องจากหน้าจอไม่ตอบสนอง วิธีการแก้ไขปัญหาจึงมีจำกัด อย่างไรก็ตาม ในบทความนี้ เราจะพูดถึงวิธีการบางอย่างที่คุณสามารถปรับใช้เพื่อแก้ไขปัญหานี้ และยังให้ข้อมูลเชิงลึกแก่คุณเกี่ยวกับสาเหตุที่ทำให้เกิดข้อผิดพลาดนี้ ตรวจสอบให้แน่ใจว่าได้ปฏิบัติตามคำแนะนำอย่างถูกต้องและรอบคอบเพื่อหลีกเลี่ยงความขัดแย้ง
อะไรเป็นสาเหตุของปัญหา "หน้าจอดำและไม่ตอบสนอง" บน MacBook Pro
หลังจากได้รับรายงานจำนวนมากจากผู้ใช้หลายคน เราจึงตัดสินใจตรวจสอบปัญหาและคิดหาวิธีแก้ไขปัญหาทั้งหมด นอกจากนี้เรายังตรวจสอบสาเหตุที่ทำให้เกิดและแสดงรายการไว้ดังนี้
เมื่อคุณมีความเข้าใจพื้นฐานเกี่ยวกับธรรมชาติของปัญหาแล้ว เราจะดำเนินการแก้ไขต่อไป
โซลูชันที่ 1: การเปลี่ยนแหล่งที่มาของการแสดงผล
สาเหตุพื้นฐานที่สุดของปัญหาเกิดจากความผิดพลาดของจอแสดงผลหรือความเสียหายถาวร/ชั่วคราวต่อจอแสดงผล ดังนั้นขอแนะนำให้คุณเชื่อมต่อคอมพิวเตอร์กับไฟล์ โทรทัศน์ หรือรอง จอภาพ ด้วย an HDMI สายเคเบิล หากจอแสดงผลทำงานได้ดีกับทีวี เป็นไปได้ว่าปัญหาอยู่ที่ตัวจอแสดงผลเอง และจำเป็นต้องบำรุงรักษา อย่างไรก็ตาม หากจอแสดงผลไม่ทำงาน ให้ทำตามขั้นตอนด้านล่างเพื่อดำเนินการตามขั้นตอนการแก้ไขปัญหาเบื้องต้น
โซลูชันที่ 2: รีสตาร์ท MacBook
หากคอมพิวเตอร์มีปัญหาในการบู๊ตอย่างถูกต้อง ปัญหาอาจแก้ไขได้ด้วยการบังคับให้คอมพิวเตอร์รีสตาร์ท สำหรับการที่:
- กด และ ถือ อำนาจ คีย์เป็นเวลาอย่างน้อย 6 วินาที
- รอ เพื่อให้คอมพิวเตอร์ปิดตัวลงอย่างสมบูรณ์
- กด ปุ่มเปิด / ปิดอีกครั้งเพื่อเปิดและตรวจสอบว่าปัญหายังคงมีอยู่หรือไม่
โซลูชันที่ 3: การรีเซ็ตการตั้งค่า NVRAM
NVRAM จะจัดเก็บการตั้งค่าพื้นฐานสำหรับหน้าจอ ลำโพง และฮาร์ดไดรฟ์ การตั้งค่าเหล่านี้อาจได้รับความเสียหายเนื่องจากปัญหาที่เกิดขึ้น ดังนั้น ในขั้นตอนนี้ เราจะรีเซ็ตการตั้งค่าเหล่านี้เพื่อแก้ไขปัญหาอย่างสมบูรณ์ สำหรับการที่:
- กด ค้างไว้ อำนาจ คีย์เป็นเวลา 6 วินาทีเพื่อปิดคอมพิวเตอร์
- กด พลัง คีย์เพื่อเริ่มต้นการเริ่มต้นคอมพิวเตอร์
- รอ เพื่อให้ Mac เริ่มโหลด
- รอเสียงเริ่มต้น กดปุ่ม “cmd” + “ตัวเลือก” + “ร” + “พี” ปุ่ม
- ปล่อย ปุ่มต่างๆ เมื่อคุณได้ยินเสียงเริ่มต้นครั้งที่สอง
- ตรวจสอบ เพื่อดูว่าปัญหายังคงมีอยู่หรือไม่
โซลูชันที่ 4: การรีเซ็ตการกำหนดค่า SMC
เป็นไปได้ว่าการตั้งค่า SMC อาจเสียหาย ดังนั้นในขั้นตอนนี้เราจะรีเซ็ตการตั้งค่าตัวควบคุมการจัดการระบบ สำหรับการที่:
- เปิด MacBook Pro ปิด.
- เชื่อมต่อ คอมพิวเตอร์ไปชาร์จ
- กดปุ่ม“กะ” + “Ctrl” + “ตัวเลือก” + “พลัง” ในขณะที่ MacBook ยังปิดอยู่
- ปล่อยกุญแจและเปิดคอมพิวเตอร์
- ตรวจสอบ เพื่อดูว่าปัญหายังคงมีอยู่หรือไม่
บันทึก:หากปัญหายังคงอยู่ ให้เชื่อมต่อกับจอภาพรองและรีเซ็ตให้สมบูรณ์ หากปัญหายังไม่หายไป ให้รีเซ็ตคอมพิวเตอร์โดยสมบูรณ์ หากปัญหายังคงอยู่ ให้นำคอมพิวเตอร์เข้ารับบริการ