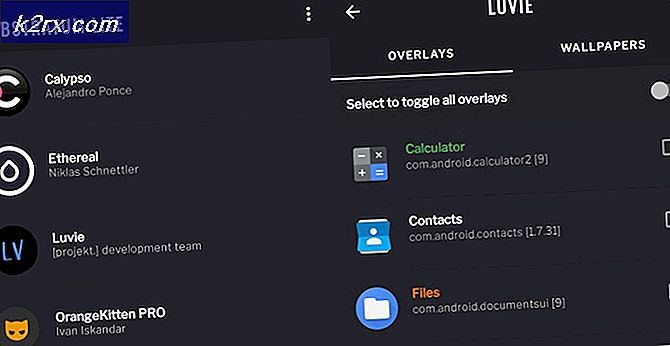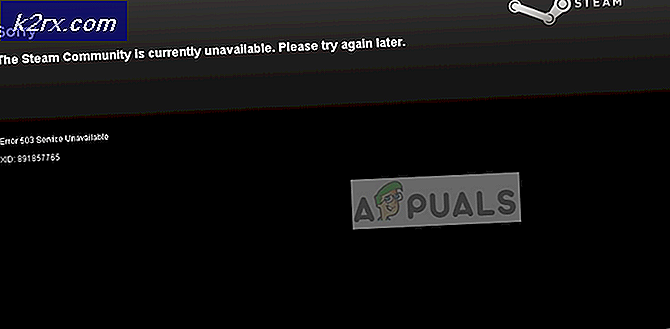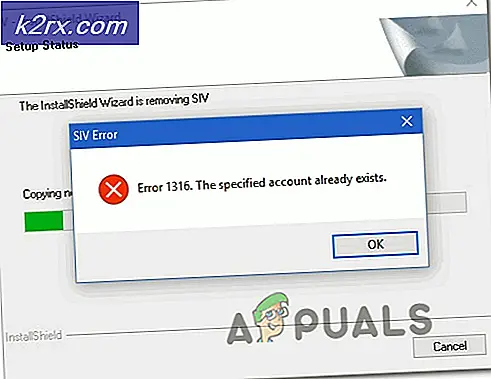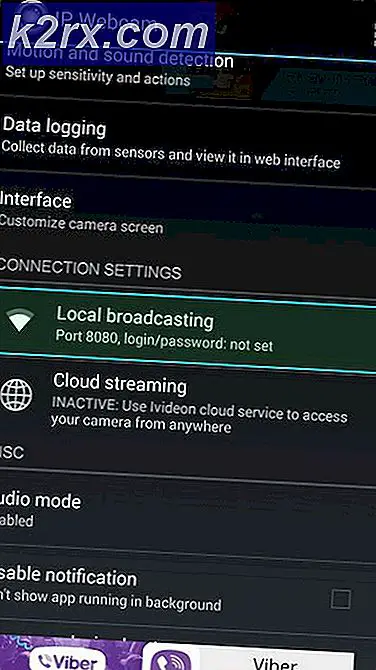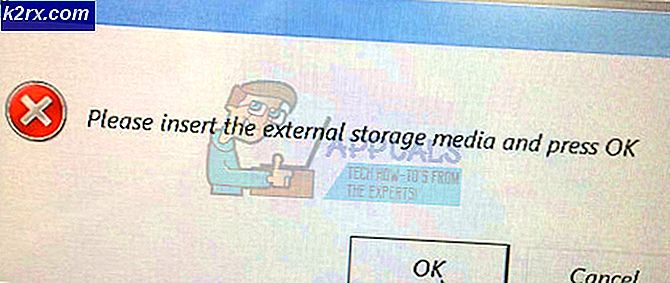แก้ไข: โคลน SSD ไม่สามารถบู๊ตได้
ผู้ใช้บางรายติดต่อเราด้วยคำถามหลังจากที่ SSD ที่โคลนของพวกเขาไม่สามารถบู๊ตได้ ปัญหานี้มักมีรายงานว่าจะเกิดขึ้นหากผู้ใช้ใช้ Acronis True Image หรือ Macrium Reflect เพื่อโคลน HDD แบบเดิมเพื่อหลีกเลี่ยงการสูญเสียข้อมูลใดๆ ระหว่างกระบวนการย้ายข้อมูล แต่ปัญหาคือระบบไม่รู้จัก SSD ที่โคลนว่าเป็นตัวเลือกการบูทที่ทำงานได้ ดังนั้นผู้ใช้จึงไม่มีทางทำลำดับการเริ่มต้นให้เสร็จได้ ผู้ใช้ที่ได้รับผลกระทบบางรายพบข้อความแสดงข้อผิดพลาด (แตกต่างจากผู้ผลิตแต่ละราย) ในขณะที่ผู้ใช้รายอื่นๆ รายงานว่าพวกเขาเห็นเพียงหน้าจอสีดำเท่านั้น
อะไรเป็นสาเหตุให้ SSD ที่ลอกแบบมาล้มเหลวในลำดับการบูท
เราตรวจสอบปัญหาเฉพาะนี้โดยดูจากรายงานผู้ใช้ที่หลากหลายและกลยุทธ์การซ่อมแซมที่ผู้ใช้ที่ได้รับผลกระทบส่วนใหญ่ปรับใช้เพื่อแก้ไขปัญหา จากการสืบสวนของเรา มีผู้กระทำผิดหลายคนที่ทราบกันดีว่าเป็นสาเหตุของข้อความแสดงข้อผิดพลาดนี้:
หากคุณกำลังดิ้นรนเพื่อแก้ไขข้อความแสดงข้อผิดพลาดนี้ บทความนี้จะให้คำแนะนำในการแก้ไขปัญหาหลายประการที่ผู้ใช้รายอื่นในสถานการณ์เดียวกันได้ใช้เพื่อบังคับให้ SSD ที่โคลนให้บู๊ตตามปกติได้สำเร็จ
พึงระลึกไว้เสมอว่าไม่ใช่ทุกวิธีแก้ไขที่เป็นไปได้จะใช้ได้กับสถานการณ์ปัจจุบันของคุณ ด้วยเหตุนี้เราจึงแนะนำให้คุณทำตามวิธีการด้านล่างตามลำดับที่นำเสนอ หนึ่งในนั้นจำเป็นต้องแก้ไขปัญหาในสถานการณ์เฉพาะของคุณ
วิธีที่ 1: การตั้งค่าไดรฟ์ที่ถูกต้องเพื่อบูตจาก
สาเหตุที่พบบ่อยที่สุดประการหนึ่งที่ทำให้ไม่สามารถบูต SSD ที่โคลนได้คือความจริงที่ว่าผู้ใช้ลืมตั้งค่าไดรฟ์ที่ถูกต้องเพื่อบู๊ต หากสถานการณ์นี้ใช้ได้ การเดินทางไปยังการตั้งค่า BIOS / UEFI และเปลี่ยนลำดับความสำคัญในการบูตตามนั้นควรแก้ไขปัญหาทันที
คำแนะนำโดยย่อเกี่ยวกับวิธีดำเนินการดังต่อไปนี้:
- รีสตาร์ทเครื่องคอมพิวเตอร์ของคุณ
- ระหว่างหน้าจอเริ่มต้น ให้เริ่มกด ติดตั้ง คีย์เพื่อเข้าสู่การตั้งค่า BIOS / UEFI รหัสการตั้งค่าเฉพาะควรมองเห็นได้บนหน้าจอเริ่มต้น แต่ในกรณีที่คุณมองไม่เห็น คุณสามารถค้นหาคีย์การตั้งค่าทางออนไลน์ตามผู้ผลิตเมนบอร์ดของคุณ
- เมื่อคุณเข้าไปในหน้าจอการตั้งค่าแล้ว ให้มองหาแท็บ Boot และตรวจสอบให้แน่ใจว่า SSD ที่โคลนมีลำดับความสำคัญ
- บันทึกการเปลี่ยนแปลง ออกจากหน้าจอการตั้งค่า และดูว่าปัญหาได้รับการแก้ไขในการเริ่มต้นครั้งถัดไปหรือไม่
หากคุณยังไม่สามารถบูตจาก SSD ที่โคลน ให้เลื่อนลงไปที่วิธีถัดไปด้านล่าง
วิธีที่ 2: การเปลี่ยนสาย SATA ที่ใช้เชื่อมต่อ SSD ที่โคลน (ถ้ามี)
เราได้เห็นรายงานที่ได้รับการยืนยันหลายฉบับซึ่งปัญหานี้เกิดขึ้นเนื่องจากสายเคเบิล SATA ผิดพลาดหรือพอร์ต SATA ผิดพลาด หากคุณสงสัยว่าปัญหาอาจเกิดจากปัญหาการเชื่อมต่อ ขอแนะนำให้ลองเปลี่ยนสาย SATA และพอร์ต SATA (ถ้ามี) และดูว่าปัญหายังคงเกิดขึ้นหรือไม่
และเนื่องจากคุณจะเปิดเคส คุณควรถอดสายไฟที่ไม่จำเป็นออกจากแหล่งจ่ายไฟเพื่อให้แน่ใจว่าแหล่งจ่ายไฟให้ SSD เพียงพอ
วิธีที่ 3: ถอด / ล้างไดรฟ์ก่อนหน้า
ยูทิลิตี้โคลนหลายตัวรวมถึง Samsun's Magician จะคัดลอก ID เฉพาะของไดรฟ์ซึ่งทำให้ระบบสับสน เนื่องจากไม่รู้ว่าจะบูตจากที่ใด จึงมีแนวโน้มว่าจะทำให้ไดรฟ์เดียวเท่านั้นที่ใช้งานได้
โชคดีที่คุณสามารถแก้ไขปัญหานี้ได้โดยเพียงแค่ลบดิสก์ต้นทาง (ดิสก์ที่คุณโคลนไว้) หากระบบของคุณสามารถบูตจาก SSD ที่โคลนได้ คุณจะต้องล้างข้อมูลไดรฟ์เดิมหากคุณต้องการใช้ทั้งสองอย่างในการกำหนดค่าพีซีเครื่องเดียวกัน
วิธีที่ 4: ปิดการใช้งาน Secure Boot
Secure boot เป็นมาตรฐานความปลอดภัยที่พัฒนาโดยสมาชิกของอุตสาหกรรมพีซี เพื่อให้แน่ใจว่าพีซีจะบู๊ตด้วยซอฟต์แวร์ที่ผู้ผลิตอุปกรณ์ดั้งเดิม (OEM) เชื่อถือเท่านั้น อย่างที่คุณคิด การทำเช่นนี้อาจสร้างปัญหากับ SSD ที่ลอกแบบมา เนื่องจากซอฟต์แวร์การย้ายข้อมูลที่คุณใช้อาจคัดลอกทับ ID เฉพาะบางตัว ซึ่งอาจถือได้ว่าเป็นการละเมิดความปลอดภัยโดยฟีเจอร์การบูตแบบปลอดภัย
ในกรณีนี้คุณมีทางเลือกเพียงเล็กน้อย แต่ต้องปิดการใช้งานการบูตแบบปลอดภัย คำแนะนำโดยย่อเกี่ยวกับวิธีดำเนินการดังต่อไปนี้:
- เริ่มคอมพิวเตอร์ของคุณและกด press ติดตั้ง คีย์ระหว่างหน้าจอเริ่มต้น รหัสการตั้งค่าเฉพาะของคุณควรมองเห็นได้บนหน้าจอเริ่มต้น แต่ในกรณีที่ไม่ปรากฏ ให้ค้นหาทางออนไลน์ตามผู้ผลิตเมนบอร์ดของคุณ
- เมื่อคุณเข้าไปในการตั้งค่า BIOS / UEFI ของคุณแล้วให้ไปที่ไฟล์ ความปลอดภัย แท็บและตั้งค่า Secure Boot ถึง พิการ.
บันทึก:เมนู BIOS / UEFI แตกต่างกันมากจากผู้ผลิตรายหนึ่งไปยังอีกรายหนึ่ง ภายใต้การกำหนดค่าบางอย่าง คุณจะสามารถปิดการใช้งาน การบูตที่ปลอดภัย จาก การกำหนดค่าระบบ, การตรวจสอบสิทธิ์หรือ บูต แท็บ
วิธีที่ 5: การเปลี่ยนโหมดบูต BIOS BIOS
หากคุณโคลน GPT HHD เป็น MBR SSD หรือ MBR HDD เป็น GPT SSD โปรดจำไว้ว่าจำเป็นต้องเปลี่ยนโหมดการบู๊ตจาก UEFI เป็น Legacy หรือในทางกลับกันด้วยเพื่อให้ลำดับการบู๊ตประสบความสำเร็จ มิฉะนั้น ไดรฟ์ SSD จะไม่บู๊ตหลังจากกระบวนการโคลนเสร็จสิ้น
หากใช้สถานการณ์เฉพาะนี้ คุณสามารถแก้ไขปัญหาได้โดยการเปลี่ยนโหมดการบู๊ต คำแนะนำโดยย่อเกี่ยวกับวิธีดำเนินการดังต่อไปนี้:
- เปิดเครื่องคอมพิวเตอร์ของคุณและกดปุ่มบูตเฉพาะ (ติดตั้ง คีย์) ระหว่างลำดับการเริ่มต้นเริ่มต้น โดยทั่วไปแล้ว คีย์การตั้งค่าจะเป็นหนึ่งใน แป้น F (F2, F4, F6, F8, F10, F12), the เดลคีย์ (บนคอมพิวเตอร์เดล) หรือ เอสค สำคัญ.
- เมื่อคุณเข้าไปข้างในของคุณ ไบออส หน้าจอการตั้งค่า ไปที่แท็บ Boot และเปลี่ยน Boot Mode หากตั้งค่าเป็น มรดก เปลี่ยนเป็น UEFI และในทางกลับกัน.
บันทึก: โปรดทราบว่าเมนูนี้อาจดูแตกต่างออกไปมากบนหน้าจอของคุณ ทั้งนี้ขึ้นอยู่กับผู้ผลิตเมนบอร์ดของคุณ
- บันทึกการกำหนดค่า BIOS ปัจจุบันและรีสตาร์ทคอมพิวเตอร์เพื่อดูว่าคุณสามารถบูตจากไดรฟ์ SSD ที่โคลนได้หรือไม่
วิธีที่ 6: การเรียกใช้ยูทิลิตี้ Windows Recovery Environment
Windows Recovery Environment (WinRE) สามารถแก้ไขสถานการณ์ทั่วไปจำนวนมากที่ทำให้ไดรฟ์ไม่สามารถบู๊ตได้ ผู้ใช้ที่ได้รับผลกระทบหลายคนรายงานว่าพวกเขาสามารถบู๊ตได้ตามปกติหลังจากซ่อมแซมการติดตั้ง Windows จาก SSD ที่โคลนโดยใช้ WinRe
แต่พึงระลึกไว้เสมอว่าในการทำตามขั้นตอนนี้ คุณจะต้องถือสื่อการติดตั้ง Windows ที่มีเวอร์ชันระบบปฏิบัติการของคุณ สามารถติดตามบทความนี้ (ที่นี่) สำหรับ Windows 7 หรืออันนี้ (ที่นี่) สำหรับ Windows 10 เพื่อสร้างสื่อการติดตั้งหากคุณไม่มี
ต่อไปนี้คือคำแนะนำโดยย่อเกี่ยวกับวิธีการเรียกใช้ยูทิลิตี้การซ่อมแซมอัตโนมัติ:
- ใส่สื่อการติดตั้งและรีสตาร์ทคอมพิวเตอร์ของคุณ ในช่วงเริ่มต้นของลำดับการเริ่มต้นระบบ ให้กดปุ่มใดก็ได้เพื่อบู๊ตจากสื่อการติดตั้ง Windows
- เมื่อโหลดการติดตั้ง Windows แล้ว ให้คลิกที่ ซ่อมคอมพิวเตอร์ของคุณ (มุมล่างซ้ายของหน้าจอ
- เมื่อไปถึงเมนูถัดไปแล้ว ให้ไปที่ แก้ไขปัญหา จากนั้นคลิกที่ ตัวเลือกขั้นสูง. ต่อไปจาก ตัวเลือกขั้นสูง เลือกเมนู การเริ่มต้นการซ่อมแซม.
- รอให้ยูทิลิตี้เปิดขึ้นมา จากนั้นคลิก ดำเนินการต่อ เพื่อเข้าสู่ขั้นตอนการวินิจฉัย หากคุณมีรหัสผ่าน คุณจะถูกขอให้ระบุ
- รอจนกว่ายูทิลิตี้ WinRE จะทำการสแกนและแก้ไขปัญหาการบู๊ตที่เกี่ยวข้องกับไดรฟ์ที่โคลนของคุณเสร็จ
- เมื่อกระบวนการเสร็จสิ้น คอมพิวเตอร์ของคุณจะรีสตาร์ท ในการเริ่มต้นครั้งถัดไป ให้ตรวจสอบว่าปัญหายังคงเกิดขึ้นหรือไม่
หากคุณยังไม่สามารถบูตจากไดรฟ์ SSD ที่โคลน ให้ย้ายไปที่วิธีถัดไปด้านล่าง
วิธีที่ 7: การเรียกใช้ยูทิลิตี้ Bootrec.exe
หาก WinRE ไม่สามารถแก้ไขลำดับการบูตของไดรฟ์ SSD ที่โคลน คุณอาจสามารถทำได้ด้วยตนเองโดยใช้ Bootrec.exe ผ่าน Command Prompt ยูทิลิตี้ Microsoft ในตัวนี้สามารถแก้ไขมาสเตอร์บูตเรคคอร์ด บูตเซกเตอร์ และข้อมูลการกำหนดค่าการบูต ทั้งสามรายการนี้อาจได้รับผลกระทบในระหว่างกระบวนการย้ายข้อมูล
บันทึก: คล้ายกับ วิธีที่ 6คุณจะต้องใช้สื่อการติดตั้ง Windows กับเวอร์ชันระบบปฏิบัติการของคุณ สามารถติดตามบทความนี้ (ที่นี่) สำหรับ Windows 7 หรืออันนี้ (ที่นี่) สำหรับ Windows 10 เพื่อสร้างสื่อการติดตั้งหากคุณไม่มี หากคุณไม่มี คุณสามารถบังคับ การกู้คืนการเริ่มต้น เมนูให้ปรากฏขึ้นโดยบังคับให้มีการหยุดชะงักของการเริ่มต้นระบบติดต่อกันสามครั้ง
นี่คือคำแนะนำโดยย่อเกี่ยวกับการเรียกใช้ on Bootrec.exe ยูทิลิตี้:
- ใส่สื่อการติดตั้ง Windows และกดปุ่มใดก็ได้เมื่อได้รับแจ้งให้บูตจากสื่อดังกล่าว เมื่อคุณเห็นหน้าต่างการติดตั้ง Windows เริ่มต้น ให้คลิกที่ ซ่อมคอมพิวเตอร์ของคุณ.
- เมื่อคุณไปถึง ตัวเลือกขั้นสูง เมนูไปที่ แก้ไขปัญหา จากนั้นเลือก พร้อมรับคำสั่ง.
- เมื่อเปิดพรอมต์คำสั่งแล้ว ให้พิมพ์คำสั่งต่อไปนี้ตามลำดับที่เขียนและกด ป้อน หลังจากแต่ละอันเพื่อสร้างข้อมูลคอนฟิกูเรชันบิลด์ใหม่ทั้งหมด:
bootrec.exebootrec.exe /fixmbr bootrec.exe /fixboot bootrec.exe /scanos bootrec.exe /rebuildbcd
- เมื่อป้อนและประมวลผลคำสั่งทั้งหมดเรียบร้อยแล้ว ให้รีสตาร์ทคอมพิวเตอร์และดูว่าคุณสามารถบูตจากไดรฟ์ SSD ที่โคลนไว้ได้หรือไม่