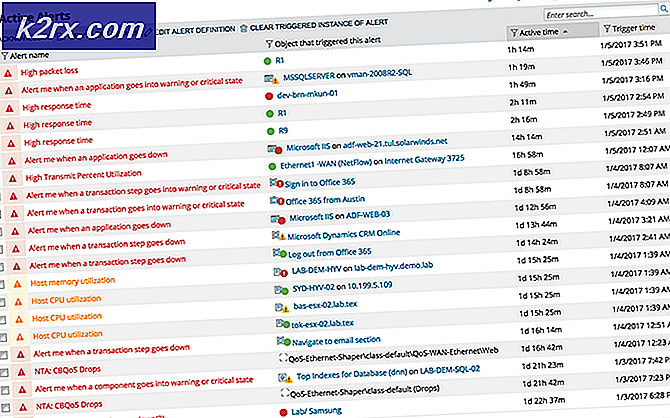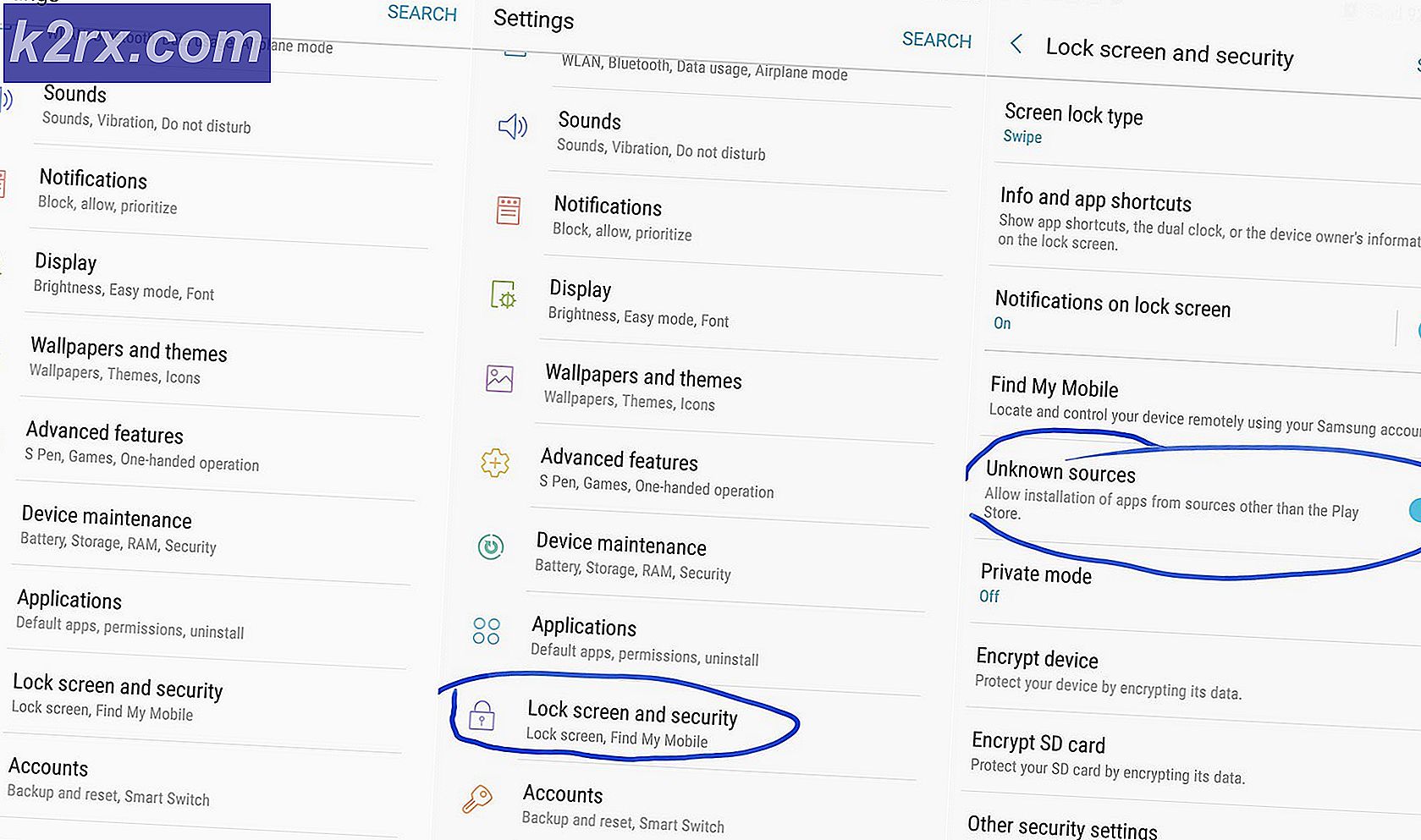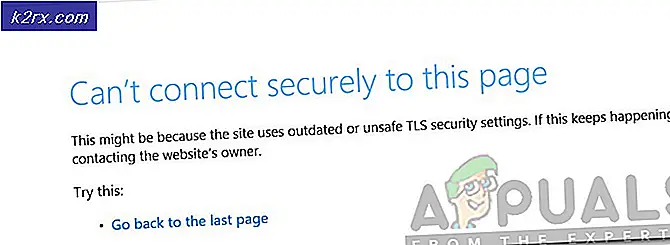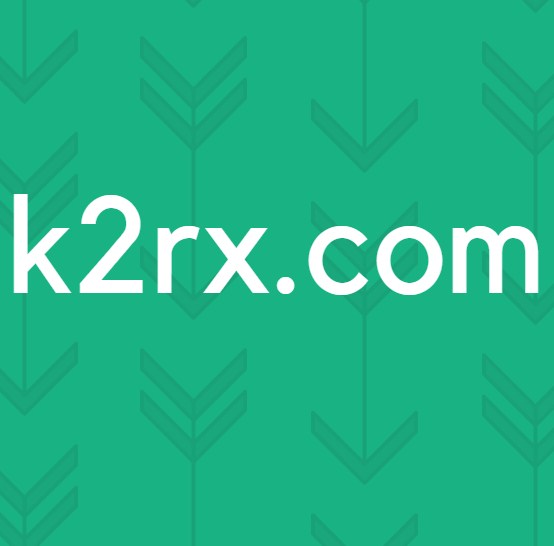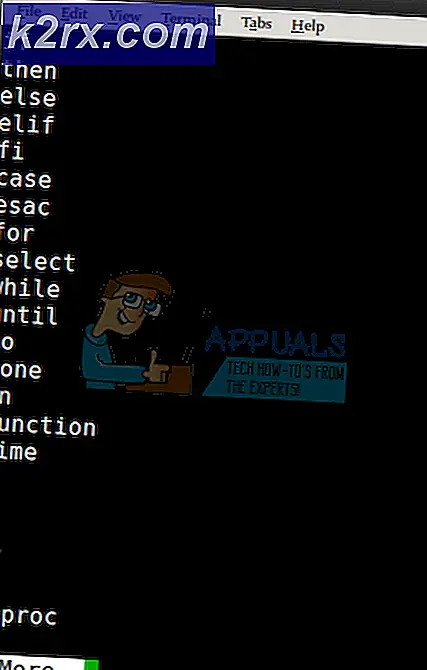แก้ไข: หน้าจอหลังจากอัพเดต Windows 10
ผู้ใช้บางรายรายงานปัญหาหลังจากติดตั้ง Windows Update แล้วรีบูตเครื่องหลังจากนั้น แทนที่จะสามารถเข้าสู่ระบบบัญชีผู้ใช้เหล่านั้นผู้ใช้นั่งอยู่หน้าสแปลชสเปซเป็นเวลานาน แต่น่าเสียดายที่พฤติกรรมนี้ไม่มีอะไรที่ไม่คุ้นเคยกับคนจำนวนมากที่ใช้ Microsoft Windows 10 ในกรณีส่วนใหญ่การติดตั้งที่หน้าจอ Splash เกิดจากการอัปเดต Windows ผิดพลาด การปรับปรุงเหล่านี้อาจเสียหายไม่ได้ติดตั้งอย่างสมบูรณ์หรือถูกต้องหรือเพียงแค่ปิดใช้งานหรือเปิดใช้งานบางฟังก์ชันบนคอมพิวเตอร์ที่สามารถหยุดเครื่องจากการทำงาน มีหลายวิธีในการดูแลปัญหาดังกล่าวและในคู่มือนี้ฉันจะแสดงวิธีต่างๆในการแก้ปัญหา โปรดทำตามขั้นตอนแต่ละอย่างอย่างระมัดระวังและรีสตาร์ทคอมพิวเตอร์หลังจากนั้น ในกรณีที่ปัญหายังคงมีอยู่ให้ลองทำตามขั้นตอนถัดไปเพื่อแก้ปัญหา
แนวทางที่ 1: อดทน
คำแนะนำนี้อาจฟังดูโง่ ๆ แต่ Windows Updates มีขนาดใหญ่และแม้ว่าคุณจะไม่สังเกตเห็นอะไรก็ตาม แต่การเปลี่ยนแปลงเหล่านี้จะเปลี่ยนหรือแทนที่ได้ค่อนข้างมากในเบื้องหลัง เพื่อแทนที่การทำงานของระบบที่สำคัญแม้ว่าจะมีความจำเป็นต้องติดตั้งการปรับปรุงในขณะที่ฟังก์ชันเหล่านั้นไม่ได้ใช้งานอยู่ Windows มักจะทำแทนในขณะที่คุณกำลังดู Splash Screen สรุปได้ว่านั่นหมายความว่าคุณควร รอ อย่างน้อย 30 นาที ที่หน้าจอ Splash Screen โดยไม่ต้องรีสตาร์ทหรือปิดเครื่องคอมพิวเตอร์
PRO TIP: หากปัญหาเกิดขึ้นกับคอมพิวเตอร์หรือแล็ปท็อป / โน้ตบุ๊คคุณควรลองใช้ซอฟต์แวร์ Reimage Plus ซึ่งสามารถสแกนที่เก็บข้อมูลและแทนที่ไฟล์ที่เสียหายได้ วิธีนี้ใช้ได้ผลในกรณีส่วนใหญ่เนื่องจากปัญหาเกิดจากความเสียหายของระบบ คุณสามารถดาวน์โหลด Reimage Plus โดยคลิกที่นี่โซลูชันที่ 2: ปิดเครื่อง
ในกรณีที่ไม่มีอะไรเกิดขึ้นหลังจาก 30 นาทีและคุณยังคงนั่งอยู่หน้าหน้าจอ Splash Screen คุณสามารถลอง ปิด เครื่องได้อย่างสมบูรณ์และเริ่มต้นใหม่หลังจากนั้น หากคุณอยู่หน้าเครื่องพีซีหรือโน้ตบุ๊คไม่สำคัญ ขั้นตอนจะเหมือนกันสำหรับทั้งสองประเภทของเครื่องจักร กด ปุ่มเปิด / ปิด บนอุปกรณ์เป็นเวลาอย่างน้อย 4 วินาที หลังจาก 4 วินาทีอุปกรณ์ของคุณควรปิดเอง หลังจากนั้นให้ กด ปุ่มเปิด / ปิด อีกครั้งและเริ่มต้นใช้งานอุปกรณ์ของคุณ ตรวจสอบว่าคุณสามารถผ่านหน้าจอ Splash ในครั้งนี้ได้หรือไม่ ในกรณีที่คุณยังติดค้างอยู่ที่หน้าจอ Splash Screen ให้ใช้แนวทางถัดไป
โซลูชันที่ 3: การซ่อมแซมอัตโนมัติ
Windows มาพร้อมกับการซ่อมแซมอัตโนมัติสำหรับปัญหาทุกประเภท หากต้องการเริ่มต้นการซ่อมอัตโนมัติให้ ปิด เครื่องคอมพิวเตอร์อีกครั้ง (โซลูชัน 2) และรอจนกระทั่งคอมพิวเตอร์ปิดเครื่อง ตอนนี้ กด Shift บนแป้นพิมพ์และเปิด เครื่อง อีกครั้ง ทันทีที่คุณเห็น Recovery ที่ด้านบนของหน้าจอคุณสามารถหยุดการ กด Shift ได้ ตอนนี้ คลิก ที่ ดูตัวเลือกการซ่อมแซมขั้นสูง แล้วคลิก แก้ไข และ เลือกตัวเลือกขั้นสูง จากนั้นเลือก Start-up Repair และทำตามคำแนะนำบนหน้าจอ
หากยังพบหน้าจอเริ่มต้นให้ลองใช้วิธีแก้ปัญหาที่นี่ -> หน้าจอสีดำใน Windows 10 ทำตามขั้นตอน (ที่นี่)
PRO TIP: หากปัญหาเกิดขึ้นกับคอมพิวเตอร์หรือแล็ปท็อป / โน้ตบุ๊คคุณควรลองใช้ซอฟต์แวร์ Reimage Plus ซึ่งสามารถสแกนที่เก็บข้อมูลและแทนที่ไฟล์ที่เสียหายได้ วิธีนี้ใช้ได้ผลในกรณีส่วนใหญ่เนื่องจากปัญหาเกิดจากความเสียหายของระบบ คุณสามารถดาวน์โหลด Reimage Plus โดยคลิกที่นี่