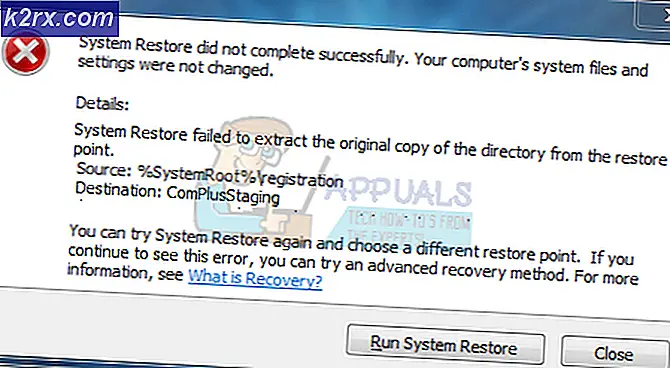วิธีการแก้ไขเวลาที่ไม่ถูกต้องบนนาฬิกาใน Windows 10
บางครั้งคุณอาจเห็นเวลาบน Windows ผิดอย่างสมบูรณ์ ในกรณีส่วนใหญ่วันที่ยังคงถูกต้องและเป็นเพียงเวลาที่มีการเปลี่ยนแปลง มันสามารถเกิดขึ้นได้ตลอดเวลา คุณสามารถกำหนดเวลาได้และจะทำงานได้ดีจนกว่าจะรีบูตเครื่องครั้งต่อไป เวลาจะผิดพลาดในการเริ่มต้นทุกครั้งซึ่งอาจเป็นเพียงเล็กน้อยที่น่ารำคาญโดยเฉพาะอย่างยิ่งถ้าคุณใช้เครื่องคอมพิวเตอร์ของคุณในแต่ละวัน
ปัญหาอาจเกิดจากหลายสิ่งหลายอย่างและนั่นคือเหตุผลที่มีโซลูชันอยู่มากมาย ปัญหาอาจเกิดจากข้อบกพร่องในการปรับปรุง Windows ล่าสุด ปัญหาอาจเกิดขึ้นจากแบตเตอรี่ CMOS ที่ชำรุดหรือตายไป เวลาของคุณสามารถ messed up ถ้าคุณมีระบบปฏิบัติการแบบ dual บนเครื่อง สุดท้ายอาจเกิดจากปัญหาการซิงโครไนส์หรืออาจเกี่ยวข้องกับบริการ Windows Time ของคุณ
เนื่องจากมีหลายสิ่งที่อาจเป็นปลอกนี้มีหลายวิธีที่ระบุไว้ด้านล่าง ลองทุกคนจนกว่าปัญหาจะได้รับการแก้ไข
ปลาย
ปัญหาอาจเกิดจากระบบปฏิบัติการที่ขัดแย้งกันหากคุณมีระบบปฏิบัติการ Ubuntu หรือ Linux ที่ทำงานบนเครื่องเดียวกัน เป็นปัญหาที่ทราบว่าระบบปฏิบัติการหลายระบบเลอะเวลา โดยทั่วไป Windows ของคุณใช้ Local Time ในขณะที่ Linux หรือ Ubuntu ใช้ UTC ลองเปลี่ยนเวลาในระบบปฏิบัติการอื่นและตรวจดูให้แน่ใจว่าระบบปฏิบัติการอื่นเช่น Linux ไม่ใช้ UTC (ตั้ง UTC = no)
ใน Linux คุณสามารถไปที่ และเปลี่ยนการตั้งค่า UTC
วิธีที่ 1: การซิงโครไนซ์กับ Internet Time
การซิงโครไนซ์เวลากับ Internet Time Server เป็นวิธีที่ดีมากในการอัพเดตและปรับปรุงเวลาของคุณ ทำตามขั้นตอนด้านล่างเพื่อซิงโครไนซ์เวลาของคุณ
- กด ปุ่ม Windows ค้างไว้และกด R
- พิมพ์ แผงควบคุม และกด Enter
- เลือก ไอคอนขนาดใหญ่ จากเมนูแบบเลื่อนลงใต้ ดูด้วย
- เลือก วันที่และเวลา
- เลือกแท็บ อินเทอร์เน็ต และคลิก เปลี่ยนการตั้งค่า
- เลือกตัวเลือก ซิงโครไนซ์กับเซิร์ฟเวอร์เวลาอินเทอร์เน็ต
- เลือก nist.gov จากเมนูแบบเลื่อนลงใน เซิร์ฟเวอร์
- คลิก อัปเดตเดี๋ยวนี้
- กดปุ่ม อัปเดตเดี๋ยวนี้ อีกครั้งหากคุณเห็นและข้อผิดพลาด
- เลือก ตกลง
- เลือกแท็บ วันที่และเวลา
- เลือก Change Time Zone
- เลือกเขตเวลาของคุณ
- คลิก ตกลง และ ตกลง เพื่อบันทึกทั้งหมด
ควรปรับเวลาและซิงโครไนซ์กับเวลาอินเทอร์เน็ต คุณควรจะดีไปตอนนี้
วิธีที่ 2: Windows Time Service
บางครั้งปัญหาอาจเนื่องมาจาก Windows Time Service ของคุณถูกหยุดทำงานหรือไม่ได้ตั้งค่าให้เป็นการเริ่มต้นโดยอัตโนมัติ การเริ่มต้นบริการเวลาของ Windows ช่วยแก้ปัญหานี้หากเกิดจากบริการเฉพาะนี้
- กด ปุ่ม Windows ค้างไว้และกด R
- ประเภท บริการ msc และกด Enter
- ค้นหา Windows Time ของบริการ
- ดับเบิลคลิกที่บริการ Windows Time
- เลือก Automatic จากเมนูแบบเลื่อนลงใน Startup Type
- คลิก เริ่ม หากสถานะการให้บริการหยุดทำงาน
- คลิก ใช้ แล้วคลิก ตกลง
ตอนนี้เวลาของคุณควรปรับและถูกต้อง
วิธีที่ 3: การเปลี่ยนแปลงการตั้งค่าการเข้าสู่ระบบ
การเปลี่ยนการตั้งค่าของเข้าสู่ระบบจากบัญชีนี้ไปยังระบบภายในจะช่วยแก้ปัญหานี้ได้ มีผู้ใช้จำนวนมากที่แก้ไขปัญหาเกี่ยวกับเวลาที่ไม่ถูกต้องด้วยวิธีนี้
- กด ปุ่ม Windows ค้างไว้และกด R
- ประเภท บริการ msc และกด Enter
- ค้นหา Windows Time ของบริการ
- คลิกสอง ครั้งที่ บริการ Windows Time
- เลือกแท็บ เข้าสู่ระบบ
- เลือกตัวเลือก Local System Account
- เลือกตัวเลือก อนุญาตใช้บริการเพื่อโต้ตอบกับเดสก์ท็อป
- คลิก Apply แล้ว ตกลง
ขณะนี้เวลาของคุณควรแก้ไขตัวเองทันที
วิธีที่ 4: การลงทะเบียน RealTimeIsUniversal
เพิ่ม RealTimeIsUniversal ในรีจิสทรีของคุณและการตั้งค่าเป็น 1 แก้ปัญหาโดยเฉพาะอย่างยิ่งถ้าคุณมีเครื่องระบบปฏิบัติการแบบคู่ แต่แม้ว่าคุณจะมีระบบปฏิบัติการเดียวลองใช้วิธีนี้เพราะใช้เวลาเพียงไม่กี่นาทีเท่านั้น
PRO TIP: หากปัญหาเกิดขึ้นกับคอมพิวเตอร์หรือแล็ปท็อป / โน้ตบุ๊คคุณควรลองใช้ซอฟต์แวร์ Reimage Plus ซึ่งสามารถสแกนที่เก็บข้อมูลและแทนที่ไฟล์ที่เสียหายได้ วิธีนี้ใช้ได้ผลในกรณีส่วนใหญ่เนื่องจากปัญหาเกิดจากความเสียหายของระบบ คุณสามารถดาวน์โหลด Reimage Plus โดยคลิกที่นี่- กด ปุ่ม Windows ค้างไว้และกด R
- พิมพ์ regedit exe และกด Enter
- ไปที่ที่อยู่นี้ HKEY_LOCAL_MACHINE \ SYSTEM \ CurrentControlSet \ Control \ TimeZoneInformation \ หากคุณไม่ทราบวิธีนำทางไปยังที่อยู่นี้แล้วทำตามคำแนะนำด้านล่าง
- ดับเบิลคลิกที่ HKEY_LOCAL_MACHINE จากบานหน้าต่างด้านซ้าย
- ดับเบิลคลิกที่ SYSTEM จากบานหน้าต่างด้านซ้าย
- คลิกสองครั้ง CurrentControlSet จากบานหน้าต่างด้านซ้าย
- ดับเบิลคลิก Control จากบานหน้าต่างด้านซ้าย
- คลิก TimeZoneInformation จากบานหน้าต่างด้านขวา
- คลิกขวาที่พื้นที่ว่าง (ในบานหน้าต่างด้านขวา) และเลือก ใหม่
- เลือก ค่า DWORD (32 บิต) ถ้าคุณมีระบบ 32 บิตหรือเลือกค่า QWORD (64 บิต) ถ้าคุณมีระบบ 64 บิต
- เขียน RealTimeIsUniversal ตามชื่อและกด Enter
- คลิกขวาที่รายการที่สร้างขึ้นใหม่ (RealTimeIsUniversal) และเลือก ปรับเปลี่ยน
- ป้อน 1 เป็นค่าและกด Enter
- กด ปุ่ม Windows ค้างไว้และกด R
- พิมพ์ แผงควบคุม และกด Enter
- เลือก ไอคอนขนาดใหญ่ จากเมนูแบบเลื่อนลงใต้ ดูด้วย
- เลือก วันที่และเวลา
- เลือกแท็บ วันที่และเวลา
- เลือก Change Time Zone
- เลือกเขตเวลาของคุณ
- คลิก ตกลง และ ตกลง เพื่อบันทึกทั้งหมด
- รีบูต เครื่องคอมพิวเตอร์
เมื่อระบบของคุณถูกรีบูตแล้วเวลาของคุณควรได้รับการแก้ไขและซิงโครไนซ์
วิธีที่ 5: ลงทะเบียนใหม่ผ่านทาง PowerShell
คุณสามารถใช้ Windows PowerShell เพื่อซิงค์เวลาใหม่ได้ วิธีนี้จะช่วยแก้ปัญหาได้หากปัญหาเกิดจากปัญหาการซิงค์
- กดปุ่ม Windows หนึ่งครั้ง
- พิมพ์ PowerShell ในช่อง เริ่มการค้นหา
- คลิกขวาที่ PowerShell จากผลการค้นหาแล้วเลือก Run as administrator
- พิมพ์ w32tm / resync และกด Enter (ถ้าคุณเข้าสู่ระบบในฐานะผู้ดูแล) พิมพ์ net time / domain แล้วกด Enter
วิธีที่ 6: ลงทะเบียนใหม่ W32Time
คุณสามารถยกเลิกการลงทะเบียนและลงทะเบียน W32Time ใหม่ใน Windows ของคุณได้ ขั้นตอนการยกเลิกการลงทะเบียนและลงทะเบียน W32Time ใหม่จะได้รับด้านล่าง
- กดปุ่ม Windows หนึ่งครั้ง
- พิมพ์ command prompt ในช่อง Start Search
- คลิกขวาที่ Command Prompt จากผลการค้นหาแล้วเลือก Run as administrator
- พิมพ์ w32tm / debug / disable และกด Enter
- พิมพ์ w32tm / unregister แล้วกด Enter
- คุณจะเห็นข้อความ W32Time ที่ยังไม่ได้ลงทะเบียน บนหน้าจอในขณะนี้
- พิมพ์ w32tm / register แล้วกด Enter
- คุณจะเห็นข้อความที่ ลงทะเบียนเรียบร้อยแล้ว บนหน้าจอ W32Time
- พิมพ์ net start w32time และกด Enter
- กด ปุ่ม Windows ค้างไว้และกด R
- ประเภท บริการ msc และกด Enter
- ค้นหา Windows Time ของบริการ
- ดับเบิลคลิกที่บริการ Windows Time
- เลือก Automatic จากเมนูแบบเลื่อนลงใน Startup Type
- คลิก เริ่ม หากสถานะการให้บริการหยุดทำงาน หากคุณได้รับข้อผิดพลาดให้ลองอีกครั้งจนกว่าบริการจะตั้งค่าเป็นอัตโนมัติและเริ่มทำงาน
- คลิก ใช้ แล้วคลิก ตกลง
วิธีที่ 7: แบตเตอรี่ CMOS
ถ้าไม่มีอะไรอื่นทำงานแล้วถึงเวลาที่จะตรวจสอบแบตเตอรี่ CMOS ของคุณ เนื่องจากแบตเตอรี่ CMOS ใช้เพื่อให้นาฬิการะบบของคุณทำงานเมื่อระบบของคุณปิดอยู่มีโอกาสสูงที่แบตเตอรี่ CMOS อาจก่อให้เกิดปัญหานี้ แบตเตอรี่ CMOS เป็นแบตเตอรี่ขนาดเล็กที่คุณสามารถจดจำได้ง่ายบนเมนบอร์ด แบตเตอรี่อาจตายเนื่องจากอายุถ้าคอมพิวเตอร์ของคุณเก่าหรือไฟกระชาก
เนื่องจากเรารู้ว่าปัญหาส่วนใหญ่เกิดจากแบตเตอรี่ CMOS วิธีแรกควรตรวจสอบแบตเตอรี่หรือเปลี่ยนแบตเตอรี่ใหม่ แต่ก่อนที่คุณจะซื้อแบตเตอรี่ใหม่เพื่อทดแทนแบตเตอรี่เก่าคุณควรตรวจสอบเวลาของคุณจาก BIOS เนื่องจากจะยืนยันปัญหานี้ ถ้าเวลาไม่ถูกต้องใน BIOS ของคุณแบตเตอรี่ CMOS เป็นปัญหายืนยัน
บางครั้งปัญหาจะได้รับการแก้ไขถ้าคุณแก้ไขเวลาจาก BIOS และเลือกการตั้งค่าที่ระบุว่า Restore BIOS to Default นี่เป็นขั้นตอนในการแก้ไขปัญหาเวลาของคุณจาก BIOS
- เปิดคอมพิวเตอร์ของคุณ
- เมื่อข้อผิดพลาดปรากฏกด F1 หรือ Del หรือ F10 นอกจากนี้คุณยังจะเห็นปุ่มที่กล่าวถึงบนหน้าจออีกด้วย ปุ่มที่คุณกดเพื่อเปิด BIOS ขึ้นอยู่กับผู้ผลิตของคุณดังนั้นจึงแตกต่างกันออกไปจากผู้ผลิตถึงผู้ผลิต
- เมื่อคุณอยู่ใน BIOS ให้ค้นหาการ ตั้งค่าวันที่และเวลา อีกครั้งขึ้นอยู่กับผู้ผลิตของคุณการตั้งค่าเหล่านี้สามารถทำได้ทุกที่ ใช้คีย์ลูกศรเพื่อเลื่อนดูเมนูต่างๆและค้นหา Time Settings
- ตรวจดูว่า Time and Date ถูกต้องหรือไม่ หากไม่เป็นเช่นนั้นคุณจำเป็นต้องเปลี่ยนแบตเตอรี่ CMOS
ตอนนี้ถึงเวลาที่ต้องเปลี่ยนแบตเตอรี่ CMOS ของคุณแล้ว
- คุณจะได้รับ แบตเตอรี่ CMOS จากร้านคอมพิวเตอร์ใด ๆ (พวกเขาจะไม่แพงที่)
- เปิด ปลั๊กของคอมพิวเตอร์ และคุณจะสามารถมองเห็น แบตเตอรี่ CMOS ขนาดเล็กบนเมนบอร์ดได้ ควรมีลักษณะเหมือนนาฬิกาข้อมือแบบกลมที่พอดีกับผนังกลมรอบ ๆ
- ถอด แบตเตอรี่ CMOS เก่าออกและ แทนที่ ด้วยแบตเตอรี่ CMOS ใหม่และเปิดเครื่องคอมพิวเตอร์ของคุณ ปัญหาควรได้รับการแก้ไขในขณะนี้
หากคุณไม่มั่นใจพอที่จะทำด้วยตัวคุณเองคุณสามารถนำคอมพิวเตอร์ของคุณไปหาช่างเทคนิคและเขา / เธอจะสามารถเปลี่ยนแบตเตอรี่ CMOS ได้
หมายเหตุ: หากคุณไม่ทราบว่าแบตเตอรี CMOS อยู่ที่ใดให้อ้างอิงจากคู่มือของรุ่นของคุณ คุณสามารถหาคู่มือรูปแบบเฉพาะของคุณได้จากเว็บไซต์ของผู้ผลิต
วิธีที่ 8: เครื่องมือ NetTime
ถ้าไม่มีอะไรทำงานอื่นตัวเลือกสุดท้ายสำหรับคุณคือการใช้เครื่องมือการซิงค์เวลาของบุคคลที่ 3 ไป ที่นี่ และดาวน์โหลดโปรแกรมติดตั้งสำหรับ Windows ของคุณ คุณสามารถใช้เครื่องมือนี้เพื่อซิงค์เวลาจนกว่าจะมีการแก้ไขปัญหาใหม่สำหรับปัญหานี้
PRO TIP: หากปัญหาเกิดขึ้นกับคอมพิวเตอร์หรือแล็ปท็อป / โน้ตบุ๊คคุณควรลองใช้ซอฟต์แวร์ Reimage Plus ซึ่งสามารถสแกนที่เก็บข้อมูลและแทนที่ไฟล์ที่เสียหายได้ วิธีนี้ใช้ได้ผลในกรณีส่วนใหญ่เนื่องจากปัญหาเกิดจากความเสียหายของระบบ คุณสามารถดาวน์โหลด Reimage Plus โดยคลิกที่นี่