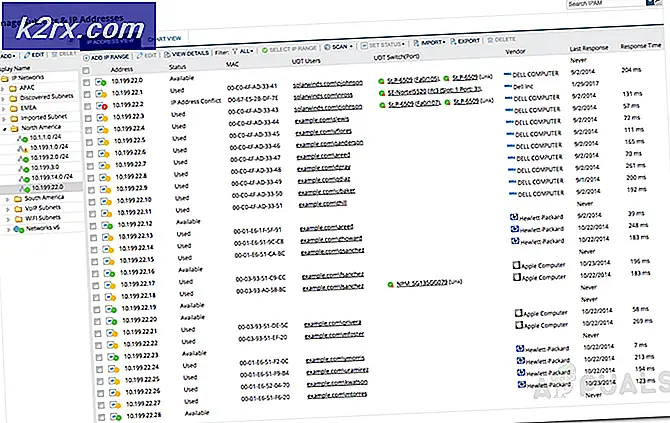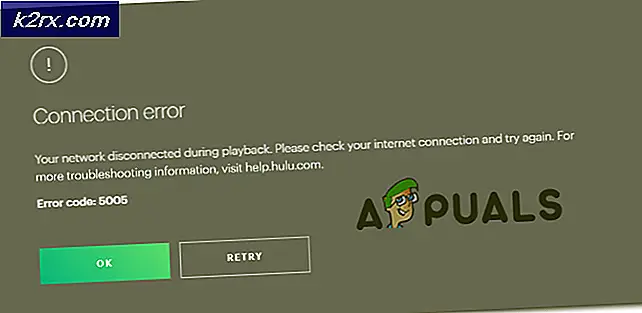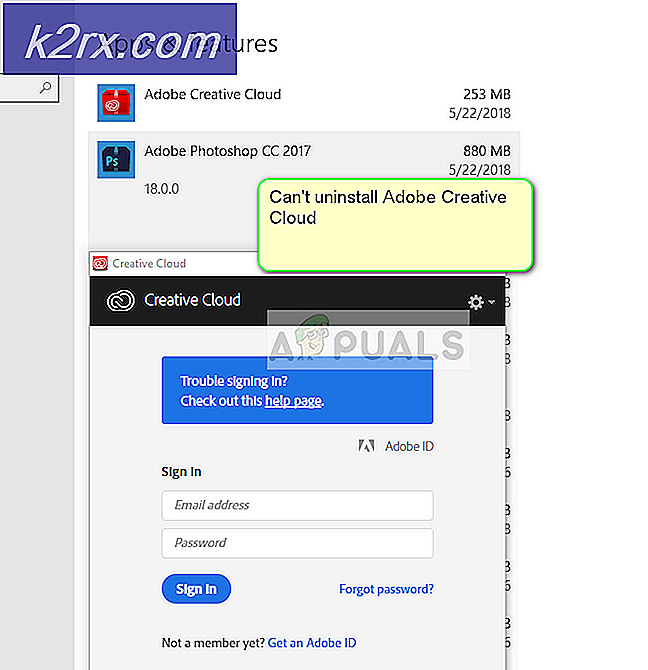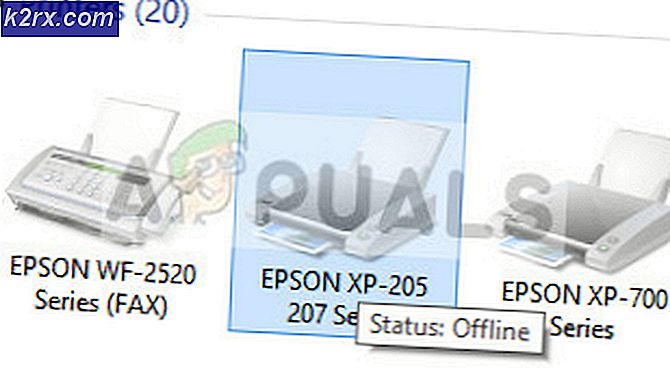วิธีปิดการใช้งาน Hyper-V ใน Windows 10
Hyper-V เป็นการแทนที่ Windows Virtual PC เป็นส่วนประกอบการจำลองเสมือนสำหรับฮาร์ดแวร์สำหรับคอมพิวเตอร์ที่ใช้ Windows 8 หรือใหม่กว่า สามารถใช้เพื่อแสดงเครื่องเสมือนกับเครือข่ายหนึ่งเครือข่ายขึ้นไป เครื่องมือ Hyper-V ไม่ได้ถูกใช้โดยผู้บริโภคทั่วไป และส่วนใหญ่มีประโยชน์สำหรับผู้เชี่ยวชาญที่รู้วิธีหลีกเลี่ยงความซับซ้อนของบรรทัดคำสั่ง
ในบางกรณี พบว่าบางแอพพลิเคชั่นจำเป็นต้องปิดการใช้งาน Hyper-V จึงจะสามารถทำงานได้ ในบทความนี้ เราจะสอนวิธีที่ง่ายที่สุดในการปิดการใช้งาน Hyper-V ใน Windows 10 อย่าลืมทำตามขั้นตอนอย่างระมัดระวังเพื่อหลีกเลี่ยงปัญหาที่ตามมา
วิธีปิดการใช้งาน Hyper-V ใน Windows 10
มีหลายวิธีในการปิดใช้งานแอปพลิเคชันใน Windows 10 บางโปรแกรมมีเฉพาะสำหรับแต่ละโปรแกรมในขณะที่บางโปรแกรมสามารถนำไปใช้กับโปรแกรมทั้งหมดได้ ด้านล่างนี้เป็นสองวิธีที่ง่ายที่สุดในการปิดใช้งาน Hyper-V บนคอมพิวเตอร์ของคุณ
วิธีที่ 1: การใช้คำสั่ง DISM
Command Prompt สามารถใช้ดำเนินการคำสั่งได้ไม่จำกัดจำนวน ซึ่งจะทำให้กระบวนการสั้นลงและช่วยให้ดำเนินการฟังก์ชันเฉพาะได้อย่างสะดวก ดังนั้น ในขั้นตอนนี้ เราจะใช้ Command Prompt เพื่อปิดการใช้งาน Hyper-V บน Windows 10 โดยทำดังนี้
- กด “Windows” + “ร” พร้อมกันเพื่อเปิดพรอมต์เรียกใช้
- พิมพ์ ใน “cmd” และกด “กะ” + “Ctrl” + “ป้อน” พร้อมกัน
- คลิก บน "ใช่'ในพรอมต์เพื่อ ให้ ธุรการ สิทธิพิเศษ
- พิมพ์ ในคำสั่งต่อไปนี้เพื่อ ปิดใช้งาน Hyper–วี และกด “ป้อน”
dism.exe /Online /Disable-Feature:Microsoft-Hyper-V - การดำเนินการนี้จะปิดใช้งาน Hyper-V จนกว่าจะเปิดใช้งานอีกครั้ง
- ดำเนินการ คำสั่งต่อไปนี้เพื่อ อีกครั้ง–เปิดใช้งาน มัน
dism.exe /Online /Enable-Feature:Microsoft-Hyper-V /Al
วิธีที่ 2: การใช้คำสั่ง BCDEDIT
วิธีการข้างต้นปิดใช้งาน Hyper-V แต่ต้องมีการรีบูตหลายครั้งและถึงแม้จะได้ผล แต่ก็เป็นกระบวนการที่ใช้เวลานาน ดังนั้น ในขั้นตอนนี้ เราจะใช้วิธีที่สะดวกกว่าในการปิดใช้งาน Hyper-V โดยใช้ชุดคำสั่งอื่น เพื่อทำสิ่งนั้น:
- กด “Windows” + “ร” พร้อมกันเพื่อเปิดพรอมต์เรียกใช้
- พิมพ์ ใน “cmd” และกด “กะ” + “Ctrl” + “ป้อน” พร้อมกัน
- คลิก บน "ใช่'ในพรอมต์เพื่อ ให้ ธุรการ สิทธิพิเศษ
- พิมพ์คำสั่งต่อไปนี้เพื่อปิดการใช้งาน Hyper-V และกด "Enter"
bcdedit /set hypervisorlaunchtype ปิด - การดำเนินการนี้จะปิดใช้งาน Hyper-V จนกว่าจะเปิดใช้งานอีกครั้ง
- ในการเปิดใช้งาน Hyper-V อีกครั้ง ให้พิมพ์คำสั่งต่อไปนี้แล้วกด "Enter"
bcdedit /set hypervisorlaunchtype auto