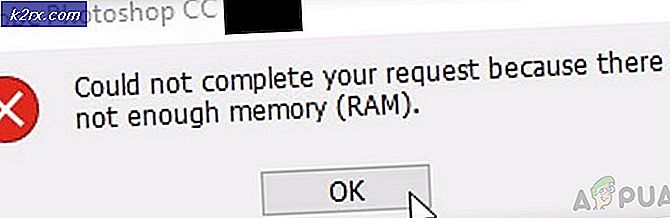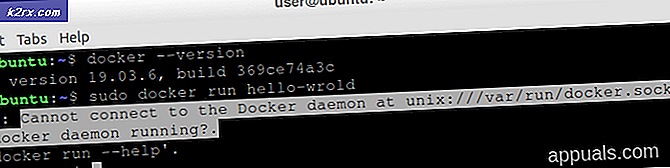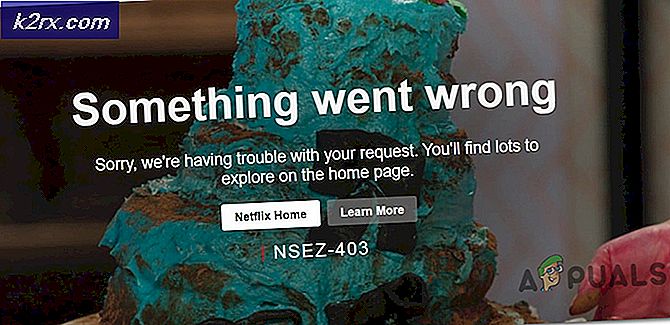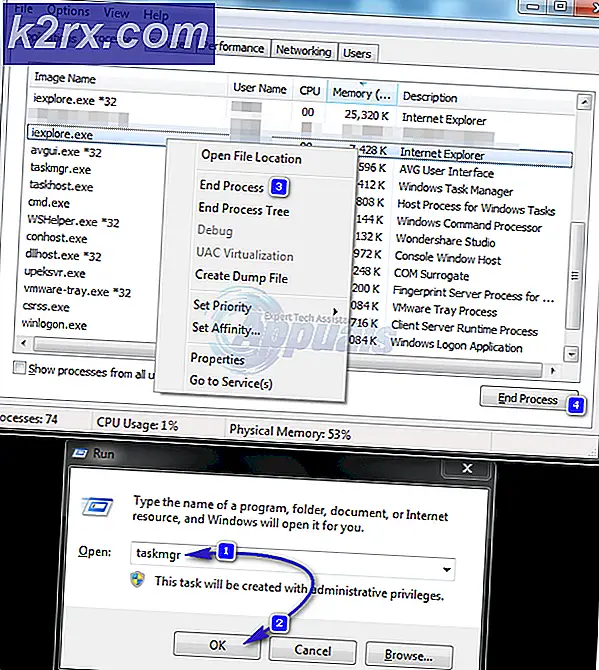วิธีแก้ไขข้อผิดพลาดร้ายแรง PCIe 928?
ก่อนอื่นมาเริ่มต้นด้วยการทำความเข้าใจว่า PCIe คืออะไร PCIe (หรือ PCI Express) เป็นมาตรฐานการ์ดเอ็กซ์แพนชันคอมพิวเตอร์สำหรับเชื่อมต่อส่วนประกอบความเร็วสูง หากคุณมีคอมพิวเตอร์เดสก์ท็อปมาเธอร์บอร์ดก็น่าจะมีสล็อต PCIe สองช่องขึ้นไป สล็อต PCIe เหล่านี้มีช่องทางสำหรับการเชื่อมต่อซึ่งช่วยในการถ่ายโอนข้อมูลไปยังระบบของคุณ คุณสามารถใช้สล็อตเหล่านี้เพื่อเชื่อมต่อส่วนประกอบต่างๆ คุณสามารถเพิ่มการ์ด Wi-Fi, GPU หรือการ์ดเสริม SSD ที่สำคัญที่สุด นอกจากนี้ยังสามารถเพิ่มการ์ด PCI ในสล็อตเหล่านี้ได้หากคุณต้องการเพิ่มการเชื่อมต่อ I / O
ตอนนี้เนื่องจากเรารู้ว่าสล็อต PCIe ใช้สำหรับอะไรให้กลับมาที่ข้อผิดพลาด ผู้ใช้หลายคนรายงานข้อผิดพลาดที่แสดงบนหน้าจอซึ่งเกี่ยวข้องกับ PCIe ข้อผิดพลาดนี้เกิดขึ้นในเวิร์กสเตชันของ HP มากขึ้นและอาจเกิดขึ้นได้ในหลายสถานการณ์ สำหรับบางคนจะเกิดขึ้นหลังจากวางส่วนประกอบฮาร์ดแวร์ใหม่ในสล็อตสำหรับบางส่วนจะเกิดขึ้นหลังจากใช้ซอฟต์แวร์ GPU ที่ครอบคลุม คำสั่งข้อผิดพลาดสามารถดูได้ด้านล่าง:
928- ข้อผิดพลาด PCIe ร้ายแรง ตรวจพบข้อผิดพลาด PCIe
ข้อผิดพลาดอาจมีการเขียนข้อมูลเพิ่มเติมขึ้นอยู่กับความล้มเหลวที่เกิดขึ้น มาตรวจสอบสาเหตุที่เป็นไปได้บางประการของข้อผิดพลาดนี้
สาเหตุ
วิธีที่ 1: อัพเดต BIOS และไดรเวอร์
วิธีแก้ปัญหาแรกที่ชัดเจนคือการอัพเดต BIOS และไดรเวอร์ของคุณ เป็นขั้นตอนที่จำเป็นและสามารถแก้ไขปัญหาต่างๆที่เกี่ยวข้องกับส่วนประกอบฮาร์ดแวร์ของระบบของคุณได้ เราจะไม่อธิบายว่าคุณสามารถอัปเดต BIOS ของคุณได้อย่างไรเนื่องจากมีบทความหลายบทความที่เขียนเกี่ยวกับเรื่องนี้แล้ว คุณสามารถคลิกที่นี่เพื่อเรียนรู้เพิ่มเติมเกี่ยวกับการอัปเดต BIOS ของคุณ
วิธีที่ 2: เปลี่ยนการตั้งค่าสล็อต PCIe
- เข้าไปในไฟล์ ไบออส
- คลิก เมนูขั้นสูง.
- หลังจากนั้นให้เลือก การตั้งค่าสล็อต.
- จะมีการตั้งค่าชื่อ PCI SERR # เจนเนอเรชั่น. สิ่งนี้ควบคุมการสร้าง PCI SERR # สำหรับการ์ดเพิ่มเติม PCI ที่มีพฤติกรรมไม่เหมาะสม
- เปลี่ยนจาก "เปิดใช้" เป็น "ปิดการใช้งาน‘.
- บันทึก และออก
- ตอนนี้ รีบูต ระบบและตรวจสอบว่าข้อผิดพลาดยังคงมีอยู่หรือไม่
วิธีที่ 3: ถอดและใส่การ์ด
ดังที่ระบุไว้ในสาเหตุข้อผิดพลาดนี้อาจเกิดขึ้นได้หากส่วนประกอบฮาร์ดแวร์ไม่ได้ติดตั้งอย่างถูกต้องในสล็อต PCIe ตัวอย่างเช่นพิจารณาส่วนประกอบที่แนบมาคือการ์ด PCIe ถือว่าทำงานได้อย่างถูกต้อง อย่างไรก็ตามหากใส่เข้าไปในช่องไม่ถูกต้องการ์ดอาจไม่สามารถสื่อสารกลับไปที่แชสซีได้อย่างถูกต้อง ส่งผลให้เกิดข้อผิดพลาด หากเป็นกรณีนี้การแก้ไขนั้นค่อนข้างง่าย คุณสามารถลองทำสิ่งต่อไปนี้
- หมดแรง คอมพิวเตอร์เดสก์ท็อปของคุณ
- เปิด เคส / กรอบ CPU
- เมื่อคุณเปิดเคสแผงวงจรขนาดใหญ่ที่คุณเห็นทุกอย่างที่ตรึงไว้คือเมนบอร์ด คุณต้องเข้าถึงไฟล์ เมนบอร์ด เนื่องจากมีสล็อต PCIe ทั้งหมด
- ในการเข้าถึงสล็อต PCIe คุณอาจต้องการ ถอดชิ้นส่วน ทุกส่วนใน CPU ของคุณ อย่างไรก็ตามขึ้นอยู่กับการสร้างพีซีของคุณ
- หากคุณสามารถเข้าถึงสล็อต PCIe ได้โดยตรงให้ลอง การลบ การ์ดจากสล็อต PCIe หมายเลข X X คือหมายเลขสล็อต (1, 2, 3 ฯลฯ ) ซึ่งคุณอาจเห็นเขียนไว้ในข้อความแสดงข้อผิดพลาด
- ลบและ แทรก การ์ดอีกครั้งเพื่อให้แน่ใจว่าติดตั้งอย่างถูกต้อง
- แล้ว เปิดเครื่อง เดสก์ท็อปของคุณ
- ถ้า ข้อผิดพลาด ยังคงปรากฏอยู่ ย้ายไปที่วิธีที่ 4
วิธีที่ 4: เปลี่ยนการ์ดไปยังช่องอื่น
บางครั้งการเปลี่ยนการ์ดไปยังสล็อต PCIe อื่นสามารถแก้ไขปัญหาได้ แต่มีบางสิ่งที่คุณต้องคำนึงถึงเมื่อทำตามวิธีนี้ ทำตามคำแนะนำด้านล่าง:
- ประการแรกทำตามขั้นตอน 1 ถึง 5 จากวิธีที่ 3.
- หลังจากถอดการ์ดออกแล้วคุณต้องรู้อะไรบ้าง ชนิด ของการ์ดมันคือ ชื่อการ์ดจะเป็น PCIe x4 หรือ PCIe x8 กล่าวง่ายๆคือตัวเลขหลัง "x" หมายถึงประเภทของช่องเสียบการ์ดที่ใส่เข้าไปได้
- หลังจากทราบหมายเลขบัตรแล้วคุณจะต้อง แยกแยะ สล็อต PCIe สำรองที่คุณสามารถใส่การ์ดได้
- สล็อต PCIe มีหลายขนาดและมีรูปแบบการตั้งชื่อที่คล้ายกัน: x1, x4, x8, x16
- เพื่อให้พอดีกับการ์ดในช่องใดช่องหนึ่งคุณต้องคำนึงถึงสิ่งหนึ่ง สล็อต PCIe สามารถใส่ได้เฉพาะในการ์ดที่ การจับคู่ หมายเลขหรือสามารถใส่ในการ์ดที่มีหมายเลข เล็กกว่า มากกว่าหมายเลขสล็อต PCIe
- ตัวอย่างเช่นหากเป็นการ์ด PCIe 4x ก็สามารถใส่ในสล็อต PCIe 4x, 8x และอื่น ๆ ได้ ไม่สามารถใส่ลงในสล็อต PCIe 1x ได้ ในความเป็นจริงมันสามารถใส่ได้ แต่การ์ดจะทำงานไม่เต็มประสิทธิภาพ โดยเฉพาะอย่างยิ่งหากการ์ดเป็น GPU คุณต้องการให้การ์ดทำงานได้อย่างเหมาะสมที่สุด
- ตอนนี้พอดีกับการ์ดในไฟล์ สำรอง สล็อต PCIe
- บูตเครื่อง คอมพิวเตอร์และตรวจสอบว่าข้อผิดพลาดได้รับการแก้ไขหรือไม่
วิธีที่ 5: การทดสอบระบบอย่างครอบคลุม
วิธีนี้ใช้เฉพาะกับเวิร์กสเตชันของ HP เนื่องจากใช้เครื่องมือที่เรียกว่า HP PC Hardware Diagnostics UEFI. คุณสามารถทำการทดสอบฮาร์ดแวร์ประเภทต่างๆได้โดยใช้เครื่องมือนี้ แต่เราจะลองทำการทดสอบ System Extensive Test การทดสอบอาจใช้เวลาถึงสองชั่วโมงและเหมาะสำหรับกรณีที่ Windows ไม่เริ่มทำงาน
คลิกที่นี่เพื่อทราบข้อมูลเพิ่มเติมเกี่ยวกับการทดสอบวินิจฉัยนี้และการทดสอบอื่น ๆ ของ HP