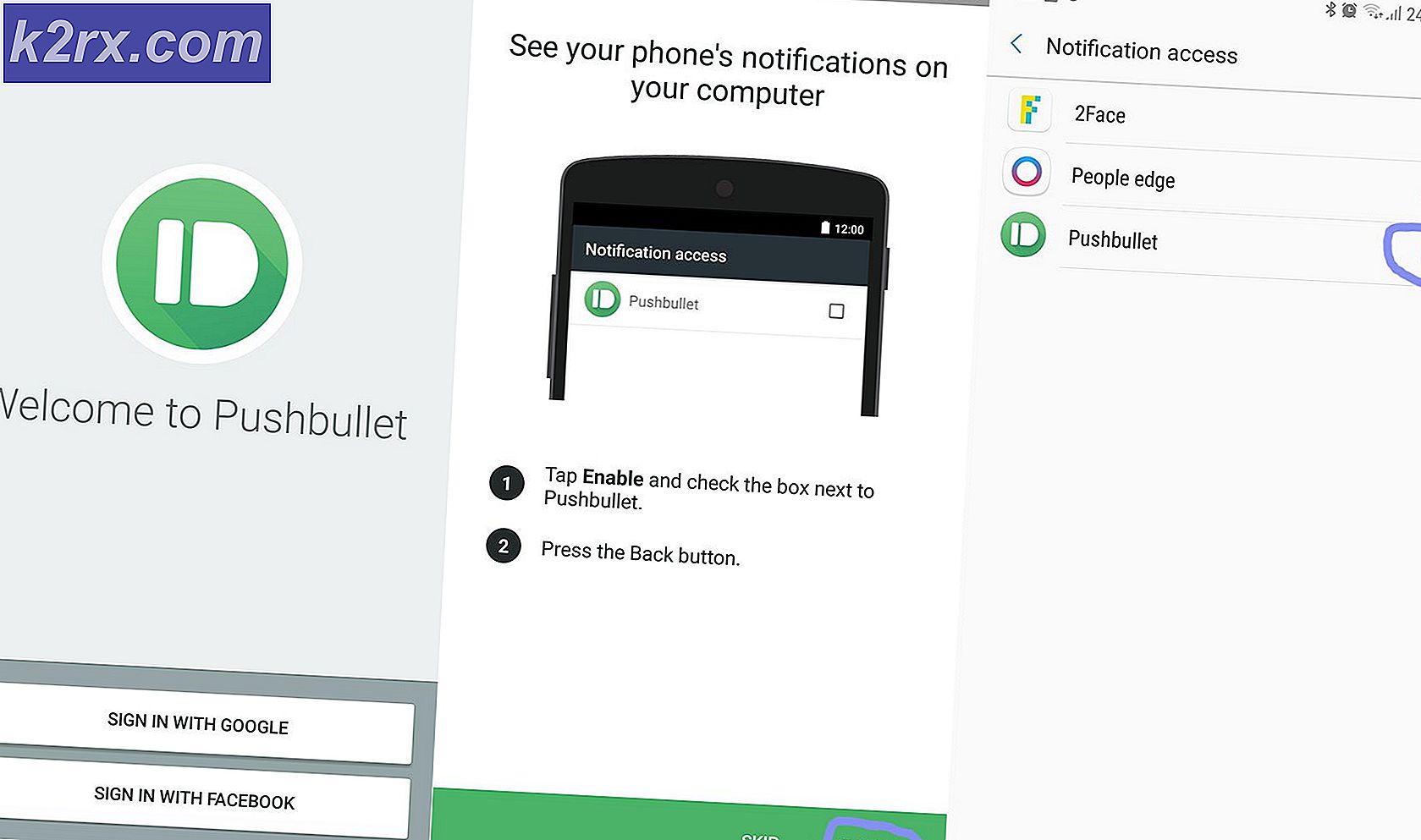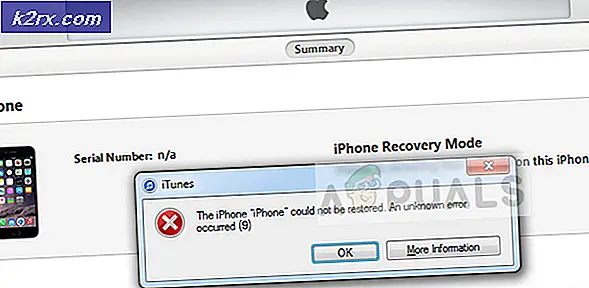แก้ปัญหา: หยุด Windows 7 จากอัปเกรดเป็น Windows 10
Windows 10 - ล่าสุดและยิ่งใหญ่ที่สุดในระบบปฏิบัติการวินโดวส์ที่ยาวนาน - ไม่ใช่ทุกถ้วยของผู้ใช้ Windows ผู้ใช้ Windows ส่วนใหญ่ยังไม่พร้อมสำหรับทุกอย่างที่ Windows 10 นำเสนอและนำมาใช้และโดยเฉพาะอย่างยิ่งกับผู้ใช้ Windows 7 เพียงเพราะไมโครซอฟท์เสนอผู้ใช้ Windows ทุกคนที่เป็นเจ้าของ Windows 7, 8 หรือ 8.1 ที่ถูกต้องตามกฎหมายแล้วการอัพเกรดเป็น Windows 10 ฟรีไม่ได้หมายความว่าผู้ใช้ Windows ทุกคนถูกต้องตามกฎหมายควรจะกระโดดข้ามไปที่กลุ่มของ Windows 10 ทันที
หากคุณเป็นหนึ่งในผู้ใช้ Windows จำนวนมากที่ยังไม่พร้อมสำหรับ Windows 10 และรู้ดีว่าคุณควรอัปเกรด Windows 10 ให้ดีขึ้นไอคอน Get Windows 10 ในถาดระบบของคอมพิวเตอร์ของคุณจะเป็นอย่างแน่นอน รำคาญกับคุณ ไอคอนรับ Windows 10 เป็นไอคอนที่คุณสามารถใช้เพื่อสำรอง / อัพเกรดคอมพิวเตอร์ของคุณให้เป็น Windows 10 ได้ แต่ถ้าคุณไม่ได้วางแผนที่จะอัพเกรดเป็น Windows 10 ได้ทุกเมื่อในอนาคตอันใกล้คุณสามารถลบไอคอนถาดระบบไร้ประโยชน์นี้ได้ ใช้ คู่มือ นี้
การปิดใช้งานไอคอนรับ Windows 10 ทำได้ง่าย แต่คุณต้องทำอย่างไรหากคุณมีสิทธิ์ / สงวนสิทธิ์การอัปเกรด Windows 10 สำหรับคอมพิวเตอร์ของคุณและคอมพิวเตอร์ของคุณพยายามดาวน์โหลดและ Windows 10 อย่างต่อเนื่อง แต่คุณไม่ต้องการใช้งาน Windows 10 อีกต่อไป ? แม้ว่าการอัปเกรด Windows 10 สำหรับคอมพิวเตอร์ของคุณเป็นเรื่องปกติหรือการสำรองข้อมูล Windows 10 สำหรับคอมพิวเตอร์ของคุณจะไม่ซับซ้อนสักเท่าไรคุณยังคงสามารถหยุดคอมพิวเตอร์ Windows 7 จากการอัปเกรดเป็น Windows 10 ได้และคุณสามารถทำได้โดยการเล่นคอมพิวเตอร์กับรีจีสตรี หรือใช้โปรแกรมที่ทุ่มเทเพื่อป้องกันคอมพิวเตอร์ Windows 7 จากการอัพเกรดเป็น Windows 10 เท่านั้น
ตัวเลือกที่ 1: ป้องกันการอัปเกรด Windows 10 โดยการปรับแต่ง Registry ของคอมพิวเตอร์ของคุณ
ตัวเลือกแรกที่คุณมีเมื่อต้องการป้องกันคอมพิวเตอร์ Windows 7 จากการอัปเกรดเป็น Windows 10 ทำได้โดยการเล่นและปรับแต่งบางส่วนของ Registry ของคอมพิวเตอร์ของคุณ เพื่อที่จะใช้ตัวเลือกนี้เพื่อให้แน่ใจว่าคอมพิวเตอร์ Windows 7 ของคุณไม่ได้อัปเกรดเป็น Windows 10 แม้ว่าคุณจะได้สำรองไว้แล้วก็ตาม แต่คุณต้อง:
กดปุ่ม โลโก้ Windows + R เพื่อเปิด Run
พิมพ์ regedit ในกล่องโต้ตอบ Run และกด Enter เพื่อเปิด Registry Editor
ในบานหน้าต่างด้านซ้ายของ ตัวแก้ไขรีจิสทรี นำทางไปยังไดเรกทอรีต่อไปนี้:
HKEY_LOCAL_MACHINE > SOFTWARE > Microsoft > Windows > CurrentVersion > WindowsUpdate
คลิกที่โฟลเดอร์ OSUpgrade ในบานหน้าต่างด้านซ้ายเพื่อให้เนื้อหาแสดงในบานหน้าต่างด้านขวา
ในบานหน้าต่างด้านขวาให้ค้นหาและคลิกขวาที่ค่ารีจิสทรีที่ชื่อ KickoffDownload คลิกที่ Delete ในเมนูตามบริบทจากนั้นคลิกที่ Yes ในป๊อปอัปที่เกิดขึ้น
ในบานหน้าต่างด้านขวาค้นหาและคลิกขวาที่ค่ารีจิสทรี KickoffSource คลิก ลบ ในเมนูตามบริบทแล้วคลิก ใช่ ในป๊อปอัปที่เกิดขึ้น
คลิกที่โฟลเดอร์ สถานะ ใต้ OSUpgrade ในบานหน้าต่างด้านซ้ายเพื่อให้เนื้อหาปรากฏในบานหน้าต่างด้านขวา
ในบานหน้าต่างด้านขวาค้นหาและคลิกสองครั้งที่ค่ารีจิสทรีชื่อ OSUpgradeState เพื่อแก้ไข
แทนที่สิ่งที่อยู่ในฟิลด์ ข้อมูลค่า Value ของ OSUpgradeState ด้วย 00000001 จากนั้นคลิก OK
ในบานหน้าต่างด้านขวาค้นหาและคลิกสองครั้งที่ค่ารีจิสทรีชื่อ OSUpgradeStateTimeStamp เพื่อแก้ไข
PRO TIP: หากปัญหาเกิดขึ้นกับคอมพิวเตอร์หรือแล็ปท็อป / โน้ตบุ๊คคุณควรลองใช้ซอฟต์แวร์ Reimage Plus ซึ่งสามารถสแกนที่เก็บข้อมูลและแทนที่ไฟล์ที่เสียหายได้ วิธีนี้ใช้ได้ผลในกรณีส่วนใหญ่เนื่องจากปัญหาเกิดจากความเสียหายของระบบ คุณสามารถดาวน์โหลด Reimage Plus โดยคลิกที่นี่แทนที่สิ่งที่อยู่ในฟิลด์ ข้อมูลค่า ของ ค่า ด้วย 2015-07-28 10:09:55 แล้วคลิก ตกลง
ในบานหน้าต่างด้านขวาค้นหาและคลิกขวาที่ค่ารีจิสทรีชื่อ OSUpgradePhase คลิก ลบ ในเมนูตามบริบทและคลิก ใช่ ในป๊อปอัปที่เกิดขึ้น
ปิด ตัวแก้ไขรีจิสทรี และ รีสตาร์ท เครื่องคอมพิวเตอร์ของคุณ คอมพิวเตอร์ของคุณไม่ควรพยายามอัพเกรดเป็น Windows 10 โดยไม่คำนึงถึงว่าคุณได้สำรองหรืออัปเกรด Windows 10 สำหรับคอมพิวเตอร์ของคุณแล้วหรือไม่
ตัวเลือกที่ 2: ป้องกันการอัปเกรด Windows 10 โดยใช้ Never10
เห็นว่าผู้ใช้ Windows 7, 8 และ 8.1 จำนวนมากต้องการให้แน่ใจว่าคอมพิวเตอร์ของตนจะไม่ได้รับการอัพเกรดฟรีไปเป็น Windows 10 จนกระทั่งหรือจนกว่าพวกเขาจะพร้อมสำหรับนักพัฒนาซอฟต์แวร์หลายคนเริ่มต้นสร้างโปรแกรมที่ออกแบบมาเพื่อวัตถุประสงค์เพียงอย่างเดียวในการป้องกัน คอมพิวเตอร์ Windows จากการอัปเกรดเป็น Windows 10 โปรแกรมที่ดีที่สุดในบรรดาโปรแกรมเหล่านี้คือ Never10 ซึ่งเป็นโปรแกรมที่ออกแบบโดย GRC ( Gibson Research Corporation ) การพูดถึงประสิทธิภาพประสิทธิผลและความเป็นเลิศโดยรวมของ Never10 คือข้อเท็จจริงที่ว่ามีผู้ใช้กว่า 1 ล้านคนดาวน์โหลดโปรแกรมเพื่อป้องกันไม่ให้คอมพิวเตอร์ของตนอัปเกรดเป็น Windows 10
หากต้องการหยุดคอมพิวเตอร์ Windows 7 จากการอัพเกรดเป็น Windows 10 โดยใช้ตัวเลือกนี้คุณต้อง:
คลิก ที่นี่ เพื่อดาวน์โหลด Never10
เมื่อได้รับการดาวน์โหลด Never10 เพียงแค่ไปที่ไดเร็กทอรีที่ดาวน์โหลดมาและดับเบิลคลิกเพื่อ เริ่มต้น หากพบกับพรอมต์ให้คลิกที่ Run หรือ Yes (แล้วแต่กรณี)
Never 10 สามารถป้องกันไม่ให้คอมพิวเตอร์ของคุณอัปเกรดเป็น Windows 10 ได้หากอินสแตนซ์ของ Windows 7 ของคุณมีการอัปเดตสำคัญเพียงครั้งเดียวที่พร้อมใช้งานสำหรับการติดตั้ง หากคอมพิวเตอร์ของคุณขาดการอัพเดตที่สำคัญอย่างใดอย่างหนึ่งหรือมากกว่านั้น Never10 จะแจ้งให้คุณทราบและคุณสามารถคลิกที่ Install Update เพื่อติดตั้ง Windows Updates ที่หายไปทั้งหมดสำหรับ Windows 7 คุณสามารถดำเนินการต่อเมื่อมีการดาวน์โหลดและติดตั้งการปรับปรุงทั้งหมดที่มีอยู่แล้ว
คลิกที่ ปิดการใช้งาน Win10 Upgrade และ voila - ทำเสร็จแล้ว!
คุณสามารถปิดและถอนการติดตั้ง Never 10 ได้ทันที แต่ควรสังเกตว่าคุณจะต้องใช้ Never 10 เพื่อเปิดใช้งานการอัปเกรด Windows 10 อีกครั้งเพื่อให้เป็นประโยชน์ในอนาคต
Pro Tip: ทันทีที่คุณโอ้อวด / ขอสงวนสิทธิ์การอัพเกรด Windows 10 สำหรับคอมพิวเตอร์ของคุณคอมพิวเตอร์ของคุณจะดาวน์โหลดไฟล์การติดตั้งสำหรับ Windows 10 ไฟล์ที่เก็บไว้เป็น ไฟล์ติดตั้ง Windows ชั่วคราว และสามารถใช้พื้นที่ดิสก์ได้มากกว่า 5 กิกะไบท์ ถ้าคุณแน่ใจว่าคุณจะไม่ได้อัพเกรดเป็น Windows 10 ในอนาคตอันใกล้นี้จะเป็นประโยชน์อย่างมากในการกำจัดไฟล์การติดตั้งเหล่านี้และเรียกร้องพื้นที่ดิสก์ที่มีค่ามาก วิธีที่สะดวกที่สุดในการลบไฟล์ติดตั้ง Windows 10 เหล่านี้ขึ้นอยู่กับตัวเลือกที่คุณใช้เพื่อป้องกันคอมพิวเตอร์ Windows 7 ของคุณจากการอัพเกรดเป็น Windows 10 แม้ว่าคุณจะสามารถใช้วิธีการทั้งสองแบบนี้ได้เนื่องจากทั้งสองมีผลลัพธ์ที่เหมือนกัน
ถ้าคุณใช้ตัวเลือกที่ 1:
เปิด เมนู Start
ค้นหาการ ล้างข้อมูลบนดิสก์
คลิกที่ผลการค้นหา Disk Cleanup
คลิกที่ ตกลง เพื่อเริ่มต้นการ ล้างข้อมูลบนดิสก์
อนุญาตให้ Disk Cleanup รวบรวมรายการไฟล์ที่ใช้จ่ายทั้งหมดในพาร์ติชันหลักของฮาร์ดดิสก์ / SSD ของคอมพิวเตอร์ของคุณ
เมื่อการ ล้างข้อมูลบนดิสก์ เสร็จสิ้นการสร้างรายการตรวจดูให้แน่ใจว่าได้หา ไฟล์การติดตั้ง Windows ชั่วคราว และเลือกโดยทำเครื่องหมายในช่องทำเครื่องหมายข้างตัวเลือกสำหรับไฟล์เหล่านั้น นอกจากนี้เพื่อประโยชน์ในการเพิ่มพื้นที่ว่างบนดิสก์ให้เล็กลงให้เลือกไฟล์ประเภทอื่น ๆ ทั้งหมดในรายการเช่นกัน
คลิกที่ OK
ในป๊อปอัปที่เป็นผลลัพธ์คลิกที่ Delete Files
รอไฟล์ทั้งหมดที่จะถูกลบออกและเมื่อ ไฟล์เหล่า นั้น ไฟล์ติดตั้ง Windows ชั่วคราว พร้อมด้วยเศษขยะอื่น ๆ จะหายไป
ถ้าคุณใช้ตัวเลือกที่ 2:
เปิด Never10
คลิกที่ Remove Win10 Files
รอให้ลบไฟล์ติดตั้ง Windows 10 ทั้งหมด เมื่อขั้นตอนนี้เสร็จสมบูรณ์ Never10 จะรายงานว่ามีการใช้ไบต์ 0 โดยไฟล์การติดตั้ง Windows 10
PRO TIP: หากปัญหาเกิดขึ้นกับคอมพิวเตอร์หรือแล็ปท็อป / โน้ตบุ๊คคุณควรลองใช้ซอฟต์แวร์ Reimage Plus ซึ่งสามารถสแกนที่เก็บข้อมูลและแทนที่ไฟล์ที่เสียหายได้ วิธีนี้ใช้ได้ผลในกรณีส่วนใหญ่เนื่องจากปัญหาเกิดจากความเสียหายของระบบ คุณสามารถดาวน์โหลด Reimage Plus โดยคลิกที่นี่