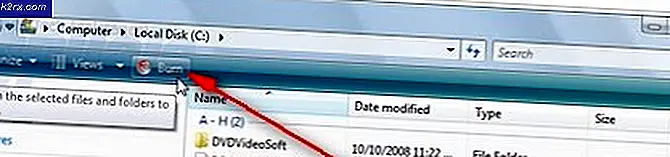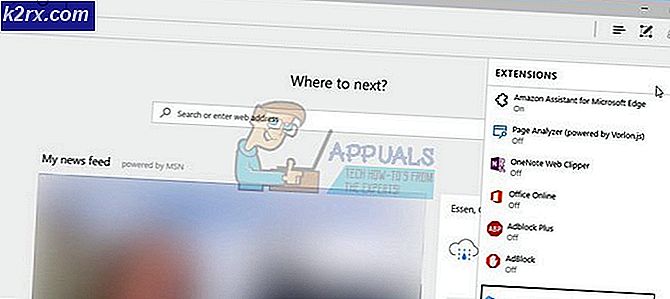วิธีหยุด Microsoft Teams จากการเปิดตัวเมื่อเริ่มต้น
Microsoft Teams เป็นแอปพลิเคชันที่ธุรกิจหลายแห่งใช้เพื่อประโยชน์ในการสื่อสาร มีการประชุมทางวิดีโอคุณภาพสูงพร้อมกับคุณสมบัติอื่น ๆ เช่นการจัดเก็บไฟล์และการรวมแอปพลิเคชัน แอปพลิเคชันอย่าง Microsoft Teams เพิ่งได้รับความนิยมเนื่องจากมีการแพร่ระบาดอย่างต่อเนื่องเนื่องจากผู้คนเริ่มทำงานและเรียนจากที่บ้าน Microsoft Teams กลายเป็นส่วนหนึ่งของ Office 365 ในช่วงปลายปี 2019 แม้ว่าแอปพลิเคชันจะมีฟีเจอร์ของตัวเองที่ใช้กันอย่างแพร่หลาย แต่หนึ่งในคุณสมบัติที่ผู้ใช้บางคนพบว่าน่ารำคาญคือการเริ่มทำงานโดยอัตโนมัติเมื่อเครื่อง Windows ของคุณเริ่มทำงาน
ในตอนนี้ สิ่งนี้มีประโยชน์สำหรับผู้ใช้บางคน ในขณะที่คนอื่นๆ อาจไม่ชอบมันแม้ว่าจะใช้งานก็ตาม อย่างไรก็ตามคุณสามารถปิดใช้งานสิ่งนี้เพื่อไม่ให้ Microsoft Teams เปิดขึ้นเมื่อระบบปฏิบัติการเริ่มทำงาน มีหลายวิธีที่คุณสามารถทำได้ คุณสามารถทำได้ผ่านการตั้งค่าของไอคอนแอปพลิเคชัน Teams บนแถบงาน นอกจากนี้ผลลัพธ์เดียวกันนี้สามารถทำได้จากตัวจัดการงานหรือหน้าต่างการตั้งค่าเริ่มต้นของ Windows เราจะดำเนินการตามตัวเลือกเหล่านี้ทั้งหมดเพื่อให้คุณสามารถเลือกสิ่งที่คุณคิดว่าง่ายและรวดเร็ว
มีบางกรณีที่คุณไม่สามารถป้องกันไม่ให้เปิดใช้งานเมื่อเริ่มต้น เนื่องจากมีคีย์รีจิสทรีที่สร้างขึ้นสำหรับ Microsoft ทีม โดยนักพัฒนาที่ควบคุมคุณลักษณะนี้ ดังนั้นเพื่อที่จะเอาชนะสิ่งนั้นคุณจะต้องลบคีย์เฉพาะนั้นในหน้าต่าง Windows Registry จากที่กล่าวมาให้เราเริ่มต้นด้วยวิธีการต่างๆที่คุณสามารถใช้ได้
วิธีที่ 1: จากถาดระบบ
วิธีแรกและง่ายที่สุดที่คุณสามารถหยุด Microsoft Teams จากการเปิดใช้งานเมื่อเริ่มต้นระบบคือผ่านไอคอน Microsoft Teams บนซิสเต็มเทรย์ เมื่อแอปพลิเคชันเปิดขึ้นไอคอนของแอปพลิเคชันจะปรากฏบนแถบงาน สิ่งนี้สามารถเห็นได้หากคุณมีแอปพลิเคชันทำงานอยู่ในขณะนี้ ดังนั้นคุณสามารถผ่านตัวเลือกการตั้งค่าที่ปรากฏขึ้นเมื่อคุณคลิกขวาที่ไอคอนและปิดใช้งานตัวเลือกที่เริ่มต้นเมื่อบูตเครื่อง ทำตามคำแนะนำทีละขั้นตอนด้านล่างเพื่อทำสิ่งนี้:
- บนซิสเต็มเทรย์ของคุณค้นหาไอคอน Microsoft Teams
- จากนั้น คลิกขวา บนไอคอนและเมนูจะปรากฏขึ้น
- ในเมนูที่โผล่ขึ้นมาให้ไปที่ การตั้งค่า จากนั้นเลือกไฟล์ อย่าเริ่มทีมโดยอัตโนมัติ ตัวเลือก
- ซึ่งจะป้องกันไม่ให้เปิดใช้งานเมื่อเริ่มต้น
วิธีที่ 2: จากตัวจัดการงาน
อีกวิธีหนึ่งที่คุณสามารถหยุดไม่ให้แอปพลิเคชัน Teams เปิดใช้งานเมื่อเริ่มต้นระบบคือจากตัวจัดการงาน ตัวจัดการงานมีแท็บเริ่มต้นที่ช่วยให้คุณเห็นว่าแอปพลิเคชันใดจะเปิดขึ้นในระหว่างการเริ่มต้น คุณสามารถปิดการใช้งานแอปพลิเคชันที่คุณต้องการรวมทั้งเปลี่ยนผลกระทบของแอปพลิเคชันนั้นเมื่อเริ่มต้น ทำตามคำแนะนำด้านล่างเพื่อปิดใช้งาน Microsoft Teams เมื่อเริ่มต้น:
- ก่อนอื่นให้คลิกขวาที่ทาสก์บาร์ของคุณแล้วเลือก ผู้จัดการงาน จากเมนูป๊อปอัป หรือคุณสามารถกดปุ่มลัดเช่น Ctrl + Shift + Esc. ที่จะเปิดตัวจัดการงานเช่นกัน
- เมื่อหน้าต่างตัวจัดการงานเปิดขึ้นให้เปลี่ยนเป็นไฟล์ เริ่มต้น แท็บ
- คุณจะสามารถเห็นแอปพลิเคชันทั้งหมดที่เปิดขึ้นเมื่อเริ่มต้น
- ค้นหา Microsoft Teams และเลือก
- จากนั้นคลิกไฟล์ ปิดการใช้งาน ปุ่ม.
วิธีที่ 3: จากการตั้งค่า Windows
ปรากฎว่าคุณสามารถเปลี่ยนแอปพลิเคชันเริ่มต้นผ่าน Windows ได้เช่นกัน การตั้งค่า หน้าต่าง. สิ่งนี้ทำได้ค่อนข้างง่ายและต้องคลิกเพียงไม่กี่ครั้ง การตั้งค่า Windows มีตัวเลือกแยกต่างหากสำหรับแอพที่ให้คุณจัดการแอพพลิเคชั่นต่างๆบนเครื่องของคุณ ในการเปลี่ยนแอพเริ่มต้นให้ทำตามคำแนะนำด้านล่าง:
- ก่อนอื่นให้เปิดไฟล์ เมนูเริ่มต้น แล้วคลิกที่ ไอคอนการตั้งค่า ทางด้านซ้ายเพื่อเปิดหน้าต่างการตั้งค่า คุณยังสามารถกดปุ่ม คีย์ Windows + I เพื่อเปิดหน้าต่างการตั้งค่า
- จากนั้นคลิกที่ไฟล์ แอป ตัวเลือก
- บนหน้าจอแอพไปที่ไฟล์ เริ่มต้น ทางด้านซ้ายมือ
- ที่นั่นค้นหา Microsoft Teams แล้วคลิกสวิตช์เพื่อปิด
วิธีที่ 4: การลบคีย์รีจิสทรี
ในบางกรณี คุณไม่สามารถปิดใช้งาน Microsoft Teams โดยใช้ขั้นตอนปกติที่คุณจะทำเพื่อป้องกันไม่ให้แอปพลิเคชันอื่นเริ่มทำงานเมื่อเริ่มต้นระบบ เนื่องจาก Microsoft Teams มีคีย์รีจิสทรีที่ควบคุมพฤติกรรมการเริ่มต้นของแอปพลิเคชัน ดังนั้นในการปิดใช้งานคุณสมบัติการเริ่มต้นของแอปพลิเคชันคุณจะต้องลบคีย์รีจิสทรีใน Windows Registry โปรดตรวจสอบให้แน่ใจว่าคุณทำเช่นนี้หากวิธีการข้างต้นไม่บรรลุผลตามที่คุณต้องการ เนื่องจากไม่แนะนำให้ยุ่งกับ Windows Registry หากคุณไม่รู้ว่ากำลังทำอะไรอยู่ หากคุณกำลังจะดำเนินการต่อโปรดตรวจสอบให้แน่ใจว่าคุณปฏิบัติตามแต่ละขั้นตอนอย่างรอบคอบ จากที่กล่าวมาให้เราเริ่ม:
- ก่อนอื่นให้เปิดไฟล์ วิ่ง กล่องโต้ตอบโดยการกดปุ่ม คีย์ Windows + R.
- จากนั้นในกล่องโต้ตอบ Run ให้พิมพ์ regedit แล้วกดปุ่ม ป้อน สำคัญ.
- สิ่งนี้จะเปิดไฟล์ Windows Registry หน้าต่าง.
- ตอนนี้คุณต้องไปที่เส้นทางต่อไปนี้:
คอมพิวเตอร์ \ HKEY_CURRENT_USER \ Software \ Microsoft \ Windows \ CurrentVersion \ Run
- ทางด้านขวามือให้ลบไฟล์ com.squirrel.Teams.Teams รายการ.
- ในการดำเนินการนี้เพียงคลิกขวาที่คีย์แล้วเลือกไฟล์ ลบ ตัวเลือก
- หลังจากนั้นให้ปิดหน้าต่าง Windows Registry และรีบูตเครื่องของคุณ
- Microsoft Teams ไม่ควรเริ่มต้นในระหว่างการบู๊ตตอนนี้