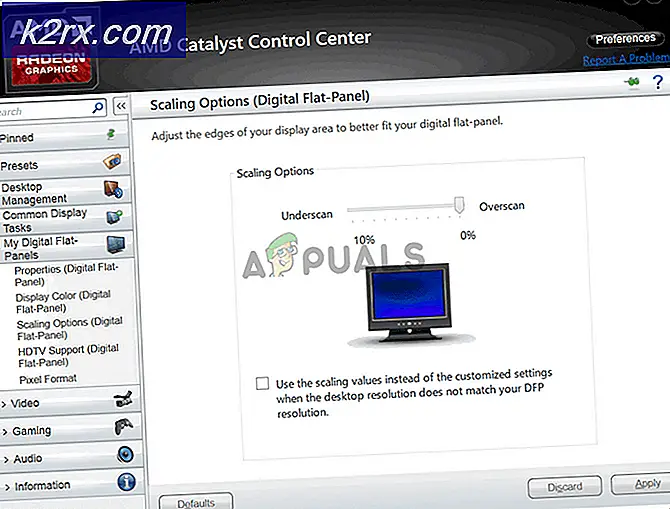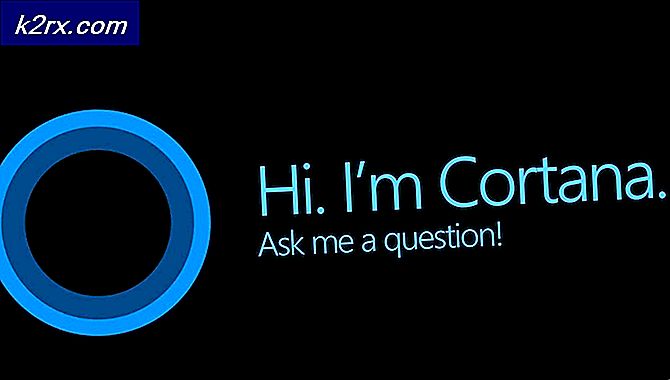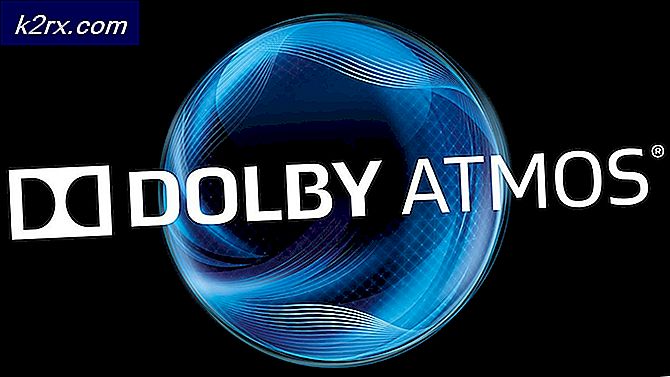วิธีแก้ไขข้อผิดพลาด Netflix NSEZ-403 บน Windows
ผู้ใช้บางคนกำลังเผชิญกับ ข้อผิดพลาด NSEZ-403 (ขออภัย เรามีปัญหากับคำขอของคุณ) เมื่อพยายามเริ่มเล่นวิดีโอบน Netflix ผู้ใช้ที่ได้รับผลกระทบส่วนใหญ่รายงานว่าปัญหานี้เกิดขึ้นกับบางเรื่องที่มีอยู่ใน Netflix เท่านั้น ปัญหาได้รับการรายงานว่าปรากฏบน Windows, macOS, iOS, Android และระบบปฏิบัติการบางระบบที่มีอยู่ใน Smart TV
หลังจากตรวจสอบปัญหานี้แล้วปรากฎว่ามีปัญหาพื้นฐานหลายประการที่อาจเป็นสาเหตุของข้อผิดพลาดนี้ นี่คือรายการสถานการณ์ที่อาจเกิดขึ้นซึ่งอาจเป็นสาเหตุของรหัสข้อผิดพลาดของ Netflix:
เมื่อคุณคุ้นเคยกับทุกสถานการณ์ที่อาจเรียกรหัสข้อผิดพลาดนี้แล้ว ต่อไปนี้คือรายการของวิธีการที่ผู้ใช้ที่ได้รับผลกระทบรายอื่นได้ใช้เพื่อแก้ไข ข้อผิดพลาด NSEZ-403 บน Netflix:
ปิดใช้งาน VPN หรือพร็อกซีเซิร์ฟเวอร์
ตามผู้ใช้ที่ได้รับผลกระทบจำนวนมากปัญหาประเภทนี้มักเกิดจากโซลูชัน VPN ที่ถู Netflix ผิดวิธีและกำหนดให้บล็อกการเชื่อมต่อกับอุปกรณ์ที่จัดการการเล่น
ปรากฎว่า Netflix มีนิสัยปฏิเสธการเชื่อมต่อผ่านแอพที่ไม่เปิดเผยตัวตนโดยเฉพาะใน Windows
ในกรณีนี้ คุณควรจะสามารถแก้ไขปัญหาได้โดยการปิดใช้งานหรือถอนการติดตั้ง VPN หรือพร็อกซีเซิร์ฟเวอร์ของคุณ วิธีนี้ได้รับการยืนยันว่าได้ผลโดยผู้ใช้จำนวนมากที่มีปัญหากับการเล่น Netflix
หากคุณใช้ไฟล์ ไคลเอนต์ VPN หรือพร็อกซีเซิร์ฟเวอร์ ทำตามขั้นตอนด้านล่างเพื่อถอนการติดตั้งหรือปิดใช้งานโซลูชันที่ไม่เปิดเผยตัวตนทั้งสองนี้ เพื่อป้องกันความขัดแย้งกับแอป Netflix:
A. การปิดใช้งานพร็อกซีเซิร์ฟเวอร์
- เปิดไฟล์ วิ่ง กล่องโต้ตอบโดยการกด ปุ่ม Windows + R. ถัดไปพิมพ์ "inetcpl.cpl"ภายในกล่องข้อความแล้วกด ป้อน เพื่อเปิดไฟล์ คุณสมบัติอินเทอร์เน็ต แท็บ
- เมื่อคุณอยู่ใน คุณสมบัติ เข้าถึงแท็บ การเชื่อมต่อ แท็บ (จากเมนูด้านบน) จากนั้นคลิกที่ การตั้งค่า LAN (ภายใต้ การตั้งค่า LAN เครือข่ายท้องถิ่น).
- ใน การตั้งค่า เมนูของเครือข่ายท้องถิ่น (LAN), ไปข้างหน้าและคลิกที่ไฟล์ พร็อกซีเซิร์ฟเวอร์แล้วยกเลิกการเลือกช่องที่เกี่ยวข้องกับใช้พร็อกซีเซิร์ฟเวอร์สำหรับ LAN ของคุณ
- เมื่อคุณปิดใช้งานไฟล์ พร็อกซี เซิร์ฟเวอร์รีบูตเครื่องคอมพิวเตอร์ของคุณและดูว่าปัญหาได้รับการแก้ไขหรือไม่เมื่อเริ่มต้นระบบครั้งถัดไป
B. การถอนการติดตั้งไคลเอนต์ VPN
- กด ปุ่ม Windows + R เพื่อเปิด a วิ่ง กล่องโต้ตอบ ถัดไปในพรอมต์ที่เพิ่งปรากฏขึ้นให้พิมพ์ 'appwiz.cpl' ภายในกล่องข้อความแล้วกด ป้อน เพื่อเปิดไฟล์ โปรแกรมและคุณสมบัติ หน้าจอ
- ข้างใน โปรแกรมและคุณสมบัติ เมนูเลื่อนลงไปตามรายการโปรแกรมที่ติดตั้งและค้นหา VPN ระดับระบบที่คุณคิดว่าอาจขัดแย้งกับ Netflix
- เมื่อคุณจัดการเพื่อค้นหาไคลเอนต์ VPN ที่คุณสงสัยว่าอาจรบกวนให้คลิกขวาที่มันแล้วเลือก ถอนการติดตั้ง จากเมนูบริบทที่เพิ่งปรากฏ
- เมื่อคุณอยู่ในหน้าจอการถอนการติดตั้งให้ทำตามคำแนะนำเพื่อทำการถอนการติดตั้งให้เสร็จสิ้นจากนั้นรีสตาร์ทคอมพิวเตอร์และดูว่าคุณสามารถใช้เนื้อหาไอน้ำจาก Netflix ได้หรือไม่โดยไม่เห็นข้อผิดพลาด NSEZ 403 เดียวกัน
หากยังคงเกิดข้อผิดพลาดเดิมให้เลื่อนลงไปที่การแก้ไขที่เป็นไปได้ถัดไปด้านล่าง
การลบโปรไฟล์ Netflix ที่มีปัญหา
เมื่อปรากฎสิ่งนี้ ข้อผิดพลาด NSEZ-403 ปัญหาอาจเกี่ยวข้องกับข้อมูลที่ไม่สอดคล้องกันบางประเภทที่เกี่ยวข้องกับโปรไฟล์ Netflix ที่เสียหายโดยเฉพาะ ในกรณีนี้ ปัญหาอยู่นอกเหนือการควบคุมของคุณ แต่กลับกลายเป็นว่าคุณสามารถทำอะไรบางอย่างเพื่อให้มันหายไปได้
ผู้ใช้ที่ได้รับผลกระทบหลายรายยืนยันว่าพวกเขาสามารถแก้ไขปัญหาได้โดยการลบโปรไฟล์ (ไม่ใช่บัญชี) และสร้างโปรไฟล์ใหม่เพื่อใช้แทน
บันทึก: แม้ว่าจะมีโอกาสสูงที่จะช่วยให้คุณแก้ไขปัญหานี้ได้ แต่ก็มีข้อเสียเปรียบที่สำคัญคือข้อมูลที่บันทึกไว้เกี่ยวกับค่ากำหนดของโปรไฟล์นั้นจะหายไปเมื่อสิ้นสุดขั้นตอนนี้
หากคุณต้องการดำเนินการตามนี้ ให้ทำตามคำแนะนำด้านล่างเพื่อลบโปรไฟล์ Netflix ที่มีปัญหา และแทนที่ด้วยโปรไฟล์ใหม่ที่เทียบเท่าซึ่งไม่มีปัญหาเดียวกัน:
- สิ่งแรกก่อน เข้าถึง Netflix จากพีซีของคุณ (เบราว์เซอร์ใดก็ได้ ไม่สำคัญ) และลงชื่อเข้าใช้ด้วยบัญชีที่เรียกใช้รหัสข้อผิดพลาด NSEZ-403
- คลิกที่ เข้าสู่ระบบ (ขวาบน) ของหน้าจอจากนั้นพิมพ์ข้อมูลรับรอง Netflix ของคุณเพื่อลงชื่อเข้าใช้สำเร็จ
- เมื่อคุณลงชื่อเข้าใช้เรียบร้อยแล้วให้คลิกที่ไอคอนโปรไฟล์ที่ใช้งานอยู่ (มุมขวาบนของหน้าจอ) จากนั้นคลิกที่ จัดการโปรไฟล์ จากรายการตัวเลือกที่มีอยู่ในเมนูแบบเลื่อนลง
- จาก จัดการโปรไฟล์ เมนู คลิกที่โปรไฟล์ที่ทำให้เกิดข้อผิดพลาด
- เมื่อคุณอยู่ในเมนูการตั้งค่าของโปรไฟล์ที่มีปัญหา ให้คลิกที่ ลบโปรไฟล์ ที่ด้านล่างของหน้าจอ
- ยืนยันการดำเนินการที่ข้อความยืนยันและรอจนกว่ากระบวนการจะถูกลบอย่างสมบูรณ์
- เมื่อการดำเนินการเสร็จสมบูรณ์ในที่สุดให้สร้างโปรไฟล์ใหม่ตั้งแต่ต้นลงชื่อเข้าใช้และดูว่าคุณยังคงเห็นรหัสข้อผิดพลาดเดิมหรือไม่เมื่อพยายามเล่นบางชื่อ
หากปัญหายังคงไม่ได้รับการแก้ไขให้เลื่อนลงไปที่การแก้ไขที่เป็นไปได้ถัดไปด้านล่าง
การล้างคุกกี้ Netflix
ปรากฎว่าหนึ่งในอินสแตนซ์ที่พบบ่อยที่สุดที่จะทำให้เกิดข้อผิดพลาดนี้คือคุกกี้ที่เสียหายบางส่วนหรือข้อมูลคุกกี้ที่บันทึกไว้ไม่ดีซึ่งบังคับให้ Netflix ยุติการเชื่อมต่อ
หากนี่เป็นสาเหตุหลักที่อยู่เบื้องหลังปัญหาคุณสามารถปรับใช้การแก้ไขที่เป็นไปได้ 2 วิธีที่แตกต่างกัน:
- คุณสามารถล้างข้อมูลทั้งหมดเพื่อล้างโฟลเดอร์แคชทั้งหมดบนเบราว์เซอร์ของคุณ และลบคุกกี้ปัจจุบันที่เบราว์เซอร์ของคุณใช้ด้วย
- คุณสามารถลบคุกกี้และเค้กที่เป็นของ Netflix ได้เท่านั้น
บันทึก: หากคุณตัดสินใจที่จะใช้แนวทางที่มุ่งเน้นคุณควรลบเฉพาะคุกกี้ที่เชื่อมโยงกับ Netflix เท่านั้น แต่หากคุณกำลังจัดการกับการรบกวนบางอย่างที่เกิดจากคุกกี้ที่อยู่นอกขอบเขตของ Netflix แนวทางที่ดีที่สุดคือการล้างข้อมูลคุกกี้และแคชแบบเต็ม
แต่ไม่ว่าคุณต้องการใช้ตัวเลือกใดเราได้รวบรวมคำแนะนำแยกกัน 2 ข้อซึ่งจะนำคุณไปสู่กระบวนการของบอท:
A. การทำความสะอาดคุกกี้และแคชของ Netflix
- เปิดเบราว์เซอร์ที่คุณพบข้อผิดพลาด NSEZ-403 ข้อผิดพลาดโปรดไปที่ไฟล์ หน้าคุกกี้ชัดเจนของ Netflix โดยเฉพาะ
บันทึก: หน้านี้มีสคริปต์อัตโนมัติที่พัฒนาโดย Netflix ซึ่งจะล้างคุกกี้เฉพาะที่ Netflix เก็บไว้ในเบราว์เซอร์ยอดนิยมโดยอัตโนมัติซึ่งจะใช้งานได้กับเบราว์เซอร์ของบุคคลที่สามส่วนใหญ่รวมทั้งบน Internet Explorer และ Edge - เมื่อคุณเยี่ยมชมหน้าด้านบนสำเร็จคุณจะออกจากระบบบัญชี Netflix ของคุณโดยอัตโนมัติ กลับไปที่หน้า Netflix อีกครั้งและลงชื่อเข้าใช้ด้วยบัญชีของคุณอีกครั้งโดยใส่ข้อมูลรับรองของคุณอีกครั้ง
- เมื่อคุณลงชื่อเข้าใช้ด้วยบัญชี Netflix ของคุณอีกครั้งให้ลองสตรีมเนื้อหาอีกครั้งและดูว่าปัญหาได้รับการแก้ไขแล้วหรือไม่
B. การล้างคุกกี้และแคชของเบราว์เซอร์ทั้งหมดของคุณ
ในกรณีที่คุณล้างคุกกี้ Netflix ไม่เพียงพอหรือคุณกำลังใช้เบราว์เซอร์ที่สคริปต์ล้างข้อมูล Netflix ไม่รองรับการล้างคุกกี้และแคชของเบราว์เซอร์อาจจะดีกว่า
เพื่อให้ง่ายขึ้นเราได้รวบรวมชุดคู่มือย่อยที่จะแนะนำคุณตลอดกระบวนการ ทำความสะอาดคุกกี้และแคชของคุณจากเบราว์เซอร์หลักทุกตัวบน Windows.
หลังจากที่คุณพบคำแนะนำที่เข้ากันได้กับเบราว์เซอร์ของคุณแล้วให้ทำตามคำแนะนำที่เกี่ยวข้อง
บันทึก: หากคุณใช้ไฟล์ เบราว์เซอร์ที่ใช้โครเมียม ที่ไม่ได้กล่าวถึงในคำแนะนำของคุณคุณสามารถทำตามคำแนะนำสำหรับ Google Chrome
หากคุณได้ลองล้างคุกกี้และแคชแล้วและยังพบข้อผิดพลาด NSEZ-403 เดิมให้เลื่อนลงไปที่การแก้ไขที่เป็นไปได้ถัดไปด้านล่าง
เปิดเบราว์เซอร์ของคุณโดยไม่มีส่วนขยายหรือส่วนเสริม
ผู้ใช้หลายคนที่พบกับไฟล์ ข้อผิดพลาด NSEZ-403 เมื่อพยายามสตรีมเนื้อหาจาก Netflix ได้ระบุว่าเป็นส่วนขยายที่มีปัญหาบน Google Chrome หรือส่วนเสริมที่มีปัญหาบน Firefox
หากคุณเห็นเฉพาะข้อผิดพลาดนี้ขณะสตรีมเนื้อหา Netflix จากเบราว์เซอร์ Firefox หรือ Google Chrome คุณจะสามารถแก้ไขปัญหาได้โดยตรวจสอบให้แน่ใจว่าพวกเขาเปิดเบราว์เซอร์ในเซฟโหมด (โดยไม่มีส่วนขยายหรือส่วนเสริมที่อนุญาต)
ขึ้นอยู่กับเบราว์เซอร์ที่คุณเลือก (Mozilla Firefox หรือ Google Chrome) ให้ทำตามคำแนะนำด้านล่างเพื่อให้แน่ใจว่าไม่อนุญาตให้เรียกใช้ส่วนขยายหรือส่วนเสริม
A. การปิดใช้งานโปรแกรมเสริมใน Firefox
หากคุณใช้ Firefox วิธีที่เร็วที่สุดในการแก้ไขปัญหานี้คือเริ่ม Firefox ใน Safe Mode
Safe Mode จะเริ่ม Firefox โดยไม่ต้องติดตั้งโปรแกรมเสริม (ส่วนขยายหรือธีม) หากปัญหาไม่เกิดขึ้นอีกต่อไปในขณะที่ส่วนเสริมถูกปิดใช้งานคุณสามารถสรุปได้ว่าหนึ่งในนั้นเป็นสาเหตุของปัญหาในขณะที่ Firefox ทำงานในโหมดปกติ
วิธีตรวจสอบว่าเป็นจริงมีดังนี้
- เริ่มต้นด้วยการเปิด Firefox และพิมพ์“เกี่ยวกับ: การสนับสนุน” ภายในแถบนำทาง ถัดไป กด ป้อน เพื่อลงจอดในไฟล์ ข้อมูลการแก้ไขปัญหา เมนู.
- เมื่อคุณอยู่ใน ข้อมูลการแก้ไขปัญหา คลิกที่เมนู เริ่มต้นใหม่ด้วย Add-ons Disabled (ภายใต้ ลองใช้ Safe Mode). เมื่อได้รับแจ้งจากหน้าต่างยืนยัน ให้คลิก เริ่มต้นใหม่ อีกครั้ง.
- ในหน้าต่างยืนยัน Firefox Safe Mode ถัดไปให้คลิกที่ เริ่มในเซฟโหมด เพื่อเริ่มการรีสตาร์ทในที่สุด
- จากนั้นรอจนกว่าเบราว์เซอร์ของคุณจะรีสตาร์ทในเซฟโหมดก่อนที่จะตรวจสอบว่าปัญหายังคงเกิดขึ้นหรือไม่โดยพยายามสตรีมเนื้อหาจาก Netflix
- หากปัญหาเดิมไม่เกิดขึ้นอีกต่อไปให้รีสตาร์ทเบราว์เซอร์ของคุณเพื่อกลับสู่โหมดปกติ
- จากนั้นพิมพ์“เกี่ยวกับ: addons” ภายในแถบนำทางแล้วกด ป้อน
- เมื่อคุณไปถึงเมนูส่วนขยายอย่างเป็นระบบ ปิดการใช้งาน ทุกส่วนขยายที่ติดตั้งจนกว่าคุณจะค้นพบผู้ร้ายของคุณ
- หลังจากที่คุณทราบแล้วว่าส่วนขยายใดที่คุณติดตั้งไว้ทำให้เกิดปัญหา ลบ และรีสตาร์ทเบราว์เซอร์ของคุณ
- สุดท้ายกลับไปที่ Netflix และดูว่าปัญหาได้รับการแก้ไขแล้วหรือไม่
B. การปิดใช้งานส่วนขยายภายใน Google Chrome
- เริ่มต้นด้วยการเปิด Google Chrome และพิมพ์“chrome: // ส่วนขยาย /” ภายในแถบนำทางก่อนกด ป้อน เพื่อเปิดไฟล์ ส่วนขยาย แท็บ
- เมื่อคุณไปที่หน้าต่างที่ถูกต้องแล้ว ตรวจสอบให้แน่ใจว่าทุกปุ่มสลับที่เป็นของส่วนขยายที่ติดตั้งแต่ละตัวถูกตั้งค่าเป็น ปิดการใช้งาน
- ทุกครั้งหลัง ส่วนขยาย ถูกปิดใช้งานรีสตาร์ทเบราว์เซอร์ Chrome ของคุณและดูว่าปัญหา Netflix ได้รับการแก้ไขหรือไม่
- หากปัญหาไม่เกิดขึ้นให้กลับไปที่เมนูส่วนขยายและเปิดใช้งานส่วนขยายทั้งหมดที่คุณปิดใช้งานก่อนหน้านี้อย่างเป็นระบบและทดสอบการเล่นวิดีโอภายใน Netflix เพื่อดูว่าส่วนขยายใดเป็นสาเหตุของปัญหา
ในกรณีที่การแก้ไขนี้ไม่สามารถแก้ไขข้อผิดพลาด NSEZ-403 ใน Netflix ให้เลื่อนลงไปที่การแก้ไขที่เป็นไปได้ถัดไปด้านล่าง
ปิดใช้งานการเร่งฮาร์ดแวร์
การเร่งฮาร์ดแวร์อาจเป็นสาเหตุพื้นฐานที่อาจทำให้เกิดข้อผิดพลาดในการสตรีมกับ Netflix
คุณลักษณะนี้จะเปิดใช้งานโดยค่าเริ่มต้นทั้งบน Google Chrome และ Mozilla Firefox และเป็นที่ทราบกันดีว่าก่อให้เกิดปัญหากับบริการสตรีมบนเครื่องพีซีที่มีคุณสมบัติต่ำ
ผู้ใช้บางรายที่มีปัญหากับข้อผิดพลาด NSEZ-403 ได้จัดการเพื่อแก้ไขปัญหาหลังจากปิดใช้งานการเร่งฮาร์ดแวร์จากการตั้งค่าเบราว์เซอร์
สำคัญ: การปรับเปลี่ยนเหล่านี้อาจทำให้เกิดการสะดุดในการสตรีม (ล่าช้าและไม่รู้สึกตัว) แต่ก็ยังดีกว่าไม่สามารถสตรีมเนื้อหาจาก Netflix ได้เลย
เพื่อให้ง่ายขึ้นสำหรับคุณเราได้จัดทำคู่มือย่อย 2 รายการแยกกันซึ่งจะแนะนำคุณตลอดขั้นตอนการปิดใช้งานการเร่งฮาร์ดแวร์บน Mozilla Firefox และ Google Chrome:
ก. การปิดใช้งานการเร่งฮาร์ดแวร์บน Google Chrome
- เปิดเบราว์เซอร์ Google Chrome ของคุณและคลิกที่ปุ่มการดำเนินการ (มุมขวาบนของหน้าจอ)
- ถัดไป จากเมนูบริบทที่ปรากฏใหม่ ให้คลิกที่ การตั้งค่า.
- ข้างใน การตั้งค่า ใช้เมนู การตั้งค่าการค้นหา ที่ด้านบนของหน้าจอเพื่อค้นหาคำว่า "การเร่งความเร็วด้วยฮาร์ดแวร์‘.
- จากรายการผลลัพธ์ปิดใช้งานการสลับที่เกี่ยวข้องกับ ใช้การเร่งฮาร์ดแวร์เมื่อพร้อมใช้งาน
- เมื่อคุณทำการแก้ไขแล้วให้รีสตาร์ทเบราว์เซอร์ของคุณและลองสตรีมมิ่งใน Netflix อีกครั้งเมื่อเริ่มต้นเบราว์เซอร์ครั้งถัดไป
B. ปิดการใช้งาน Hardware Acceleration บน Mozilla Firefox
- เปิดเบราว์เซอร์ Mozilla Firefox และคลิกที่ปุ่มดำเนินการ (มุมขวาบนของหน้าจอ)
- จากเมนูบริบทที่เพิ่งปรากฏขึ้นให้คลิกที่ การตั้งค่า จากนั้นเข้าถึงไฟล์ ทั่วไป บานหน้าต่างจากเมนูถัดไป
- ข้างใน ทั่วไป เลื่อนลงไปที่แท็บ ประสิทธิภาพ หมวดหมู่และยกเลิกการเลือกใช้การตั้งค่าประสิทธิภาพที่แนะนำเมื่อทำเช่นนี้คุณจะพบตัวเลือกเพิ่มเติม
- เมื่อเปิดเผยการตั้งค่าเพิ่มเติมแล้วให้ดำเนินการต่อและยกเลิกการเลือกช่องที่เกี่ยวข้องกับใช้การเร่งฮาร์ดแวร์เมื่อพร้อมใช้งาน
- รีสตาร์ทเบราว์เซอร์ของคุณและดูว่าปัญหาได้รับการแก้ไขแล้วหรือไม่
หากปัญหาเดิมยังคงเกิดขึ้นเมื่อคุณพยายามสตรีมเนื้อหาจาก Netflix ให้เลื่อนลงไปที่วิธีสุดท้ายด้านล่าง
ติดต่อฝ่ายสนับสนุนของ Netflix
หากไม่มีวิธีใดข้างต้นที่พิสูจน์แล้วว่าใช้ได้ผลในกรณีของคุณทางเลือกสุดท้ายของคุณคือติดต่อตัวแทนสนับสนุน LIVE Netflix และขอให้พวกเขาตรวจสอบสถานการณ์เฉพาะของคุณ
โปรดทราบว่าผู้ใช้รายอื่นที่เผชิญกับข้อผิดพลาดเดียวกัน NSEZ-403 ได้รายงานว่าในกรณีของพวกเขา ปัญหากลายเป็นว่าเกี่ยวข้องกับปัญหาตำแหน่งทางภูมิศาสตร์ที่ส่งผลต่อบัญชีของพวกเขา – รายการเนื้อหาที่สามารถเล่นได้รวมถึงชื่อที่ไม่มีในประเทศของตน ดังนั้นเมื่อใดก็ตามที่พวกเขาพยายามเล่นเนื้อหาที่ไม่สามารถใช้งานได้จริงข้อผิดพลาดนี้จะปรากฏขึ้น
หากสถานการณ์นี้ใช้ได้ทางออกเดียวคือรับตัวแทน Netflix ที่ถ่ายทอดสดเพื่อตรวจสอบสถานการณ์ปัจจุบันของคุณ
มี 3 วิธีที่แตกต่างกันในการรับการสนับสนุนแบบสดจากตัวแทน Netflix:
- ติดต่อกับตัวแทนสนับสนุนผ่านทางไฟล์ Google Play หรือ แอพสโตร์ แอป Netflix โดยคลิกที่ มากกว่า (หรือโปรไฟล์ของคุณ)> ช่วยด้วย, จากนั้นคลิกที่ โทร.
- โทร 0800-672-123 และดำเนินการขอติดต่อกับตัวแทนด้านเทคนิค
- คุณสามารถเริ่มแชทสดกับตัวแทน Netflix ได้โดยเข้าไปที่ไฟล์ หน้าติดต่อเรา และคลิกที่ เริ่มแชทสด