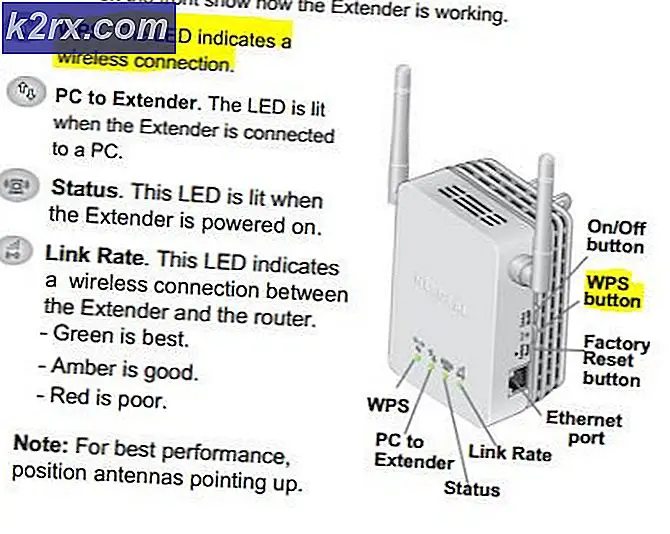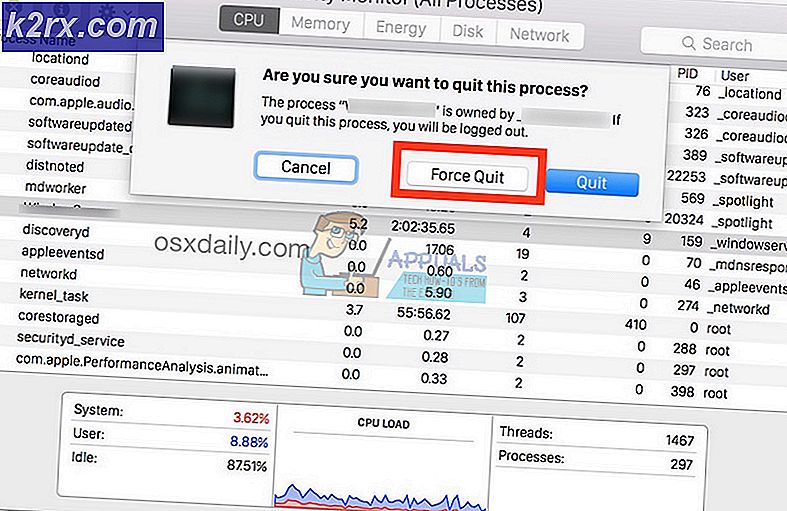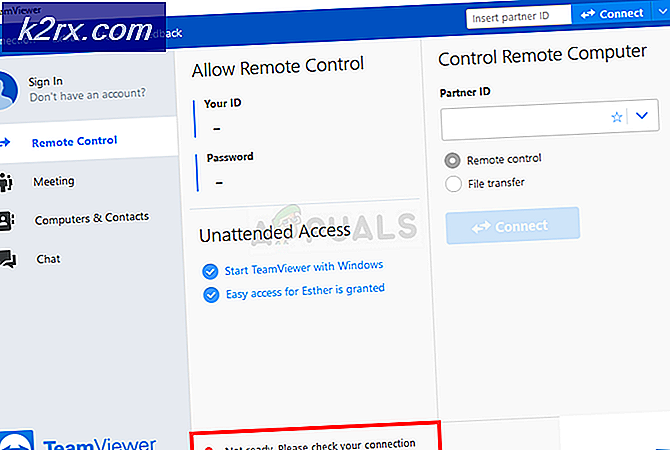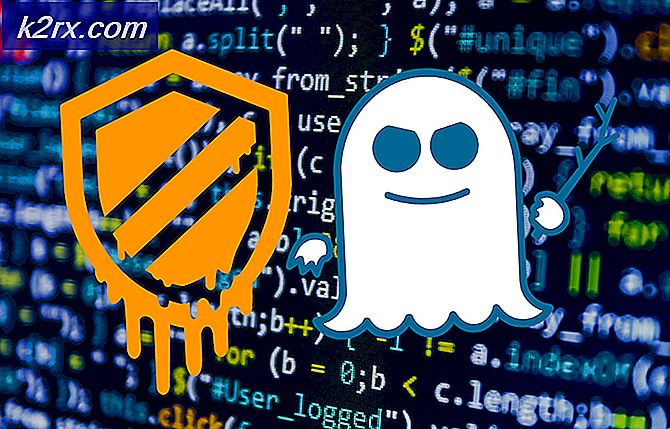วิธีหยุดการเปลี่ยนเส้นทางอัตโนมัติบน Google, Firefox และ Edge
แม้ว่าการเปลี่ยนเส้นทางของเบราว์เซอร์บางอย่างจะไม่เป็นอันตราย แต่บางอันอาจเป็นอันตรายและทำให้พีซีของคุณเสี่ยงต่อความปลอดภัยบางอย่าง นี่เป็นสาเหตุที่ทำให้ผู้ใช้จำนวนมากขึ้นเลือกที่จะป้องกันไม่ให้เบราว์เซอร์ของตนถูกเปลี่ยนเส้นทางไปยังเว็บไซต์ต่างๆ การเปลี่ยนเส้นทางอัตโนมัติเป็นเหตุการณ์ที่พบได้บ่อยในปัจจุบันโดยส่วนใหญ่จะใช้เพื่อดึงดูดความสนใจของคุณไปยังโฆษณา แต่มีบางสถานการณ์ที่การเปลี่ยนเส้นทางเป็นอันตรายโดยมีจุดประสงค์เพื่อให้คุณติดตั้งสปายแวร์หรือมัลแวร์ในคอมพิวเตอร์ของคุณ
อะไรทำให้เกิดการเปลี่ยนเส้นทางอย่างต่อเนื่องบน Firefox, Chrome, Opera หรือ Edge
มีสาเหตุหลายประการที่อาจทำให้คุณเห็นการเปลี่ยนเส้นทางเบราว์เซอร์และสาเหตุมักขึ้นอยู่กับเว็บไซต์ที่คุณกำลังเข้าชม
นักพัฒนาบางรายใช้เทคนิคนี้เพื่อสร้างการเข้าชมไซต์ของตนในขณะที่คนอื่น ๆ ใช้เพื่อรวบรวมข้อความค้นหาและเปลี่ยนเส้นทางผู้ใช้ไปยังเว็บไซต์ที่พวกเขาจะได้รับค่าคอมมิชชั่นสำหรับผู้เข้าชมที่อ้างอิงแต่ละคน ไม่ใช่เรื่องแปลกที่จะถูกเปลี่ยนเส้นทางไปยังเว็บไซต์ติดตามเมื่อพยายามโหลดหน้าเว็บจากนั้นจึงได้รับอนุญาตให้ไปยังเว็บไซต์ที่ต้องการ
แต่ก็มีกรณีที่รุนแรงกว่าเช่นกันที่ผู้ใช้ถูกเปลี่ยนเส้นทางขณะทำการค้นหา Google, Yahoo หรือ Bing ในกรณีนี้นักจี้เบราว์เซอร์ที่เป็นอันตรายกำลังทำงานสกปรกและจะจี้ผลการค้นหาและเปลี่ยนเส้นทางไปยังชุดของเว็บไซต์ที่เชื่อมต่อกัน
ไม่รวมความเป็นไปได้ของไวรัสเปลี่ยนเส้นทาง
TDL4 รูทคิทชุดบูตและส่วนเสริมเบราว์เซอร์ที่เป็นอันตรายสามารถรับผิดชอบต่อการเปลี่ยนเส้นทางที่เป็นอันตรายได้ เนื่องจากการติดเชื้อสามารถทำงานอย่างเงียบ ๆ โดยไม่มีอาการปรากฏ สิ่งสำคัญคือต้องเริ่มการค้นหาเพื่อกำจัดการเปลี่ยนเส้นทางโดยทำให้แน่ใจว่าคุณไม่ได้จัดการกับการติดมัลแวร์จริงๆ
เมื่อพูดถึงการตามล่าและลบนักจี้เบราว์เซอร์และเปลี่ยนเส้นทางไวรัสที่อาจรับผิดชอบต่อพฤติกรรมของคุณมีซอฟต์แวร์รักษาความปลอดภัยน้อยมากที่จะทำได้ดีกว่า Malwarebytes แต่ข้อแตกต่างเพียงอย่างเดียวคือการสแกนฟรี Malwarebytes นั้นมีประสิทธิภาพเทียบเท่ากับตัวเลือกระดับพรีเมียมส่วนใหญ่
ก่อนที่คุณจะเริ่มกำหนดค่าการตั้งค่าเบราว์เซอร์ของคุณใหม่เพื่อป้องกันไม่ให้ยอมรับการเปลี่ยนเส้นทางเราขอแนะนำให้คุณทำตามบทความนี้ (ที่นี่) และดำเนินการ ตรวจสอบอย่างล้ำลึก ด้วย Malwarebytes เป็นไปได้มากว่าการดำเนินการนี้จะลบการเปลี่ยนเส้นทางเบราว์เซอร์ที่เป็นอันตรายซึ่งอาจเป็นสาเหตุของปัญหาของคุณ
เมื่อการสแกนเสร็จสิ้นและกำจัดภัยคุกคามแล้วสิ่งสำคัญคือต้องถอนการติดตั้งและติดตั้งเบราว์เซอร์ที่ได้รับผลกระทบใหม่ สิ่งนี้จำเป็นเนื่องจากไม่ใช่ทุกเบราว์เซอร์ที่จะมีความสามารถในการสร้างไฟล์ที่ได้รับผลกระทบใหม่หลังจากที่มีการจัดการกับการติดไวรัส ด้วยเหตุนี้ให้ทำตามคำแนะนำด้านล่างเพื่อติดตั้งเบราว์เซอร์ใหม่หลังจากลบการติดเชื้อแล้ว:
- กด ปุ่ม Windows + R เพื่อเปิด a วิ่ง กล่องโต้ตอบ จากนั้นพิมพ์ “ appwiz.cpl” แล้วกด ป้อน เพื่อเปิดไฟล์ โปรแกรมและคุณสมบัติ หน้าจอ
- ข้างใน โปรแกรมและคุณสมบัติ หน้าจอเลื่อนลงไปตามรายการแอปพลิเคชันและค้นหาเบราว์เซอร์ที่เพิ่งทำความสะอาดของนักจี้เบราว์เซอร์หรือซอฟต์แวร์เปลี่ยนเส้นทางอื่น ๆ จากนั้นคลิกขวาและเลือก ถอนการติดตั้ง เพื่อเริ่มกระบวนการถอนการติดตั้ง
- ทำตามคำแนะนำบนหน้าจอเพื่อเสร็จสิ้นกระบวนการถอนการติดตั้งจากนั้นรีสตาร์ทคอมพิวเตอร์
- ในการเริ่มต้นครั้งถัดไป ให้ไปที่ลิงก์ใดลิงก์หนึ่งด้านล่าง (ขึ้นอยู่กับเบราว์เซอร์ที่ได้รับผลกระทบ) และดาวน์โหลดและติดตั้งเว็บเบราว์เซอร์อีกครั้ง:
Firefox
โครเมียม
Opera
หากเบราว์เซอร์ที่ได้รับผลกระทบคือ Microsoft Edge คุณจะไม่สามารถลบออกได้ตามอัตภาพเนื่องจากเป็นส่วนในตัวของ Windows 10 ในกรณีนี้คุณจะต้องลบโฟลเดอร์ AppData ออกโดยบังคับให้ระบบปฏิบัติการของคุณสร้างขึ้นใหม่ ตั้งแต่เริ่มต้น คำแนะนำโดยย่อเกี่ยวกับวิธีการดำเนินการดังต่อไปนี้:
- ตรวจสอบให้แน่ใจว่าอินสแตนซ์ของ Microsoft Edge ปิดอยู่
- กด ปุ่ม Windows + Rเพื่อเปิด a วิ่ง กล่องโต้ตอบ จากนั้นพิมพ์“C: \ Users \% ชื่อผู้ใช้% \ AppData \ Local \ Packages” และ กดปุ่มตกลง เพื่อเปิดโฟลเดอร์ที่เก็บข้อมูลที่เกี่ยวข้องกับ Microsoft Edge
- ภายในโฟลเดอร์แพคเกจเลื่อนลงไปตามรายการแอปพลิเคชันและค้นหาโฟลเดอร์ที่มีชื่อว่าMicrosoft.MicrosoftEdge_8wekyb3d8bbwe.
- เมื่อคุณเห็นแล้วให้คลิกขวาที่ไฟล์แล้วเลือก ลบ เพื่อลบออก
- ถัดไป กด ปุ่ม Windows + R อีกครั้งเพื่อเปิดกล่องโต้ตอบการเรียกใช้อื่น ประเภทนี้ประเภท “ พาวเวอร์เชลล์” แล้วคลิก Ctrl + Shift + Enter เพื่อเปิดพรอมต์ Powershell ที่ยกระดับ เมื่อได้รับแจ้งจากไฟล์ UAC (การควบคุมบัญชีผู้ใช้)คลิก ใช่ เพื่อให้สิทธิ์ระดับผู้ดูแลระบบ
- ภายในหน้าต่าง PowerShell ที่ยกระดับให้พิมพ์คำสั่งต่อไปนี้แล้วกด Enter เพื่อติดตั้ง Microsoft Edge ใหม่:
รับ -AppXPackage -AllUsers - ชื่อ Microsoft.MicrosoftEdge | Foreach {Add-AppxPackage -DisableDevelopmentMode - ลงทะเบียน“ $ ($ _. InstallLocation) \ AppXManifest.xml” -Verbose} - รีสตาร์ทคอมพิวเตอร์เพื่อให้ระบบปฏิบัติการของคุณสร้างส่วนประกอบที่จำเป็นของ Microsoft Edge ขึ้นมาใหม่
วิธีปิดการใช้งานการเปลี่ยนเส้นทางในเบราว์เซอร์ของคุณ
ตอนนี้คุณมั่นใจแล้วว่าการเปลี่ยนเส้นทางของคุณไม่ได้เกิดจากมัลแวร์ / แอดแวร์ / สปายแวร์คุณสามารถปรับเปลี่ยนพฤติกรรมเริ่มต้นของเบราว์เซอร์ของคุณได้อย่างปลอดภัยเพื่อห้ามการเปลี่ยนเส้นทาง
แต่โปรดทราบว่าขั้นตอนการดำเนินการนี้จะแตกต่างกันไปขึ้นอยู่กับเบราว์เซอร์ที่คุณใช้ ด้วยเหตุนี้โปรดปฏิบัติตามคำแนะนำที่เกี่ยวข้องกับเบราว์เซอร์ของคุณ
ปิดการใช้งานการเปลี่ยนเส้นทางบน Chrome
Google Chrome มาพร้อมกับการป้องกันในตัวจากการเปลี่ยนเส้นทางเบราว์เซอร์ อย่างไรก็ตาม การรักษาความปลอดภัยนี้ไม่สมบูรณ์แบบและสามารถเสริมได้ด้วยส่วนขยาย ไม่ต้องพูดถึงกรณีเหล่านั้นที่ปิดใช้งาน Google Safe Browsing
วิธีปิดใช้งานการเปลี่ยนเส้นทางบน Chrome มีดังนี้
- เปิด Google Chrome และคลิกไอคอนการกระทำที่มุมขวาบน จากเมนูเปิดใหม่ให้เลือก การตั้งค่า
- ในเมนูการตั้งค่าของ Chrome ให้เลื่อนลงไปที่ด้านล่างสุดของหน้าจอจากนั้นขยายไฟล์ ขั้นสูง เมนู.
- ไปที่แท็บความเป็นส่วนตัวและความปลอดภัยและตรวจสอบให้แน่ใจว่ามีการสลับที่เกี่ยวข้อง Safe Browsing เปิดใช้งาน.
- เมื่อเปิดใช้งาน Sae Browsing แล้วให้ดูว่าคุณยังคงพบปัญหาการเปลี่ยนเส้นทางของเบราว์เซอร์อยู่หรือไม่ หากคุณเป็นเช่นนั้นไปที่ลิงค์นี้ (ที่นี่) และคลิกที่ เพิ่มลงใน Chrome เพื่อติดตั้งเบราว์เซอร์ข้ามการเปลี่ยนเส้นทาง
- หลังจากนั้นไม่นานคุณจะเห็นข้อความแจ้งยืนยัน คลิก ใช่ เพื่อยอมรับการติดตั้งจากนั้นรอให้การดำเนินการเสร็จสิ้น
- ไปที่เว็บไซต์บางแห่งที่เราเปลี่ยนเส้นทางคุณไปก่อนหน้านี้และดูว่าปัญหาได้รับการแก้ไขแล้วหรือไม่
ปิดการใช้งานการเปลี่ยนเส้นทางบน Firefox
เช่นเดียวกับ Chrome Firefox ยังมีคุณลักษณะด้านความปลอดภัยบางอย่างที่สามารถรักษาการเปลี่ยนเส้นทางที่เป็นอันตรายได้ และหากยังไม่เพียงพอคุณสามารถติดตั้งส่วนเสริมเพิ่มเติมได้ตลอดเวลาซึ่งจะป้องกันไม่ให้เกิดการเปลี่ยนเส้นทางใด ๆ
คำแนะนำโดยย่อเกี่ยวกับการปิดใช้งานการเปลี่ยนเส้นทางบน Firefox มีดังนี้
- เปิด Firefox และคลิกที่ปุ่มการกระทำ (ไอคอนสามบรรทัด) ที่มุมขวาบนของหน้าจอ
- จากเมนูที่เพิ่งปรากฏให้คลิกที่ ตัวเลือก.
- ข้างใน ตัวเลือก Firefox ไปที่เมนู ความเป็นส่วนตัวและความปลอดภัย แล้วเลื่อนลงไปที่ สิทธิ์ แท็บ เมื่อคุณไปถึงที่นั่นตรวจสอบให้แน่ใจว่าได้เลือกช่องทำเครื่องหมายที่เกี่ยวข้องกับบล็อกหน้าต่างป๊อปอัป ขั้นตอนนี้จะป้องกันไม่ให้ Firefox เปิดหน้าต่างป๊อปอัปที่เปลี่ยนเส้นทาง
- จากนั้นเลื่อนลงไปที่ไฟล์ ความปลอดภัย และตรวจสอบให้แน่ใจว่าช่องนั้นเชื่อมโยงกับ บล็อกเนื้อหาที่เป็นอันตรายและหลอกลวง ถูกตรวจสอบ การทำเช่นนี้จะช่วยให้มั่นใจได้ว่าการเปลี่ยนเส้นทางที่เป็นอันตรายถูกปิดใช้งานจากการเดินทาง
- หากคุณได้บังคับใช้การเปลี่ยนแปลงนี้แล้วและคุณยังคงพบการเปลี่ยนเส้นทางของหน้าโปรดไปที่ลิงก์ (ที่นี่) และคลิกที่ เพิ่มใน Firefox เพื่อติดตั้ง Add-in ที่สามารถบล็อกการเปลี่ยนเส้นทางทั้งหมดได้
ปิดใช้งานการเปลี่ยนเส้นทางบน Microsoft Edge
แม้ว่า Microsoft Edge จะไม่มีส่วนเสริมส่วนขยายที่สามารถบล็อกการเปลี่ยนเส้นทางได้ แต่ก็สามารถบล็อกการเปลี่ยนเส้นทางภายในได้เป็นอย่างดี ต่อไปนี้คือคำแนะนำโดยย่อเกี่ยวกับวิธีป้องกันการเปลี่ยนเส้นทางบน Microsoft Edge:
- เปิด Microsoft Edge แล้วคลิกปุ่มการทำงานที่มุมขวาบน
- จากเมนูที่ปรากฏขึ้นใหม่ให้คลิกที่ การตั้งค่า
- ใน การตั้งค่า คลิกที่เมนู สมาร์ทและความปลอดภัย แท็บ
- ใน สมาร์ทและความปลอดภัย เลื่อนลงไปที่แท็บ ความปลอดภัย และตรวจสอบให้แน่ใจว่าการสลับที่เกี่ยวข้องกับ Windows Defender SmartScreen และบล็อกป๊อปอัปเปิดใช้งานอยู่
- รีสตาร์ทเบราว์เซอร์ของคุณเพื่อให้การเปลี่ยนแปลงมีผล