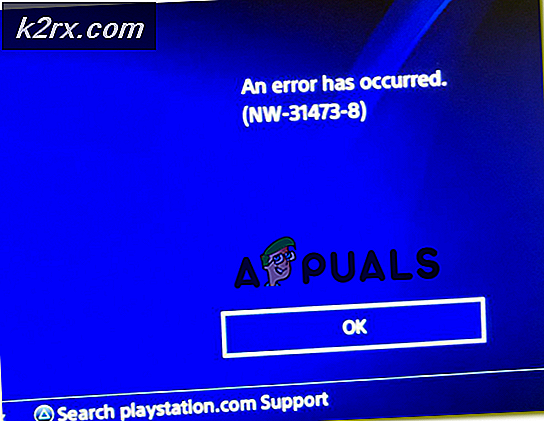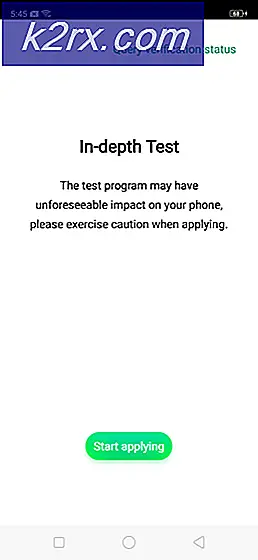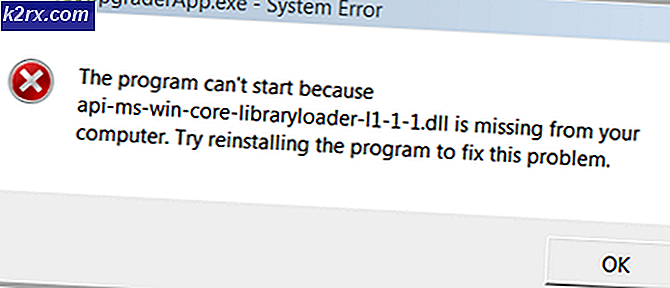แก้ไข: Internet Explorer หยุดทำงานแล้ว
ในขณะที่ระบุปัญหานี้เกี่ยวกับ Appuals Windows 10 จะออกและเมื่อใช้ Windows 10 Microsoft Edge จะออกและแทนที่ Internet Explorer Internet Explorer ไม่เคยประสบความสำเร็จเช่น Google Chrome และ Firefox
Microsoft ใน Windows ของพวกเขารุ่นทำหลายคุณสมบัติของ Windows ขึ้นอยู่กับ Internet Explorer ซึ่งหมายความว่าไม่เพียง แต่บริการจุดประสงค์ของเว็บเบราเซอร์ แต่หลายอื่น ๆ Windows ตามหน้าที่เช่นกัน ตัวอย่างเช่นการตั้งค่าพร็อกซีใน IE จะส่งผลกระทบต่อแอ็พพลิเคชันอื่นรวมทั้งต้องใช้อินเทอร์เน็ต
หากคุณใช้คำแนะนำของฉันเราขอแนะนำให้คุณเปลี่ยนไป ใช้ Google Chrome ทันทีเพื่อหลีกเลี่ยงปัญหาดังกล่าวทุกครั้ง อย่างไรก็ตามตามที่ฉันเข้าใจผู้ใช้จำนวนมากยังคงต้องการต่อกับ IE และต้องการสิ่งที่ยังคงเหมือนเดิม หากเป็นกรณีนี้คู่มือนี้จะช่วยให้คุณสามารถแก้ปัญหาเกี่ยวกับที่อยู่อินเทอร์เน็ต explorer ได้หยุดการทำงานและฉันขอแนะนำให้คุณบุ๊กมาร์กหน้านี้หรือพิมพ์ออกในกรณีที่เกิดขึ้นอีกในอนาคตซึ่งจะเกิดขึ้นแน่นอน
วิธีที่ 1: Internet Explorer หยุดทำงาน
- กด ปุ่ม CTRL + SHIFT + ESC พร้อมกันเพื่อดึง Task Manager ขึ้น หรือกดปุ่ม Windows ค้างไว้และกด R และพิมพ์ taskmgr แล้วคลิก OK
- ไปที่รายการกระบวนการภายใต้แท็บ Processes และค้นหา iexplore.exe - ถ้ามีอยู่ให้คลิกขวาที่ไฟล์แล้วเลือก End Task
- จากนั้นให้ กด คีย์ Windows และ กด R อีกครั้งแล้วพิมพ์ inetcpl.cpl และ คลิก OK
- ไปที่แท็บ ขั้นสูง แล้วคลิก รีเซ็ต ทำเครื่องหมายที่ Delete Personal Settings และ Hit Reset อีกครั้ง คลิก Apply / OK เพื่อปิดกล่องโต้ตอบ คุณสมบัติของอินเทอร์เน็ต
- ตอนนี้ทดสอบเพื่อดูว่า Internet Explorer เปิดขึ้นหรือไม่ถ้ายังไม่กด Windows Key แล้ว กด R อีกครั้งแล้วพิมพ์ inetcpl.cpl แล้ว คลิก OK ไปที่แท็บ Advanced (ขั้นสูง ) และทำเครื่องหมายที่ Use rendering software (ใช้การแสดงผลของซอฟต์แวร์) แทนการแสดงผล GPU
- คลิก Apply / OK และนี่ควรจะแก้ไขปัญหาด้วย Internet Explorer ในการรีเซ็ต Internet Explorer แถบบุ๊กมาร์กของคุณจะหายไปเพื่อนำกลับมาพร้อมกับเปิด Internet Explorer กด CTRL + SHIFT + B พร้อมกัน
วิธีที่ 2: ปิดการสร้างดัชนีเนื้อหา
สำหรับประสิทธิภาพของ Internet Explorer ที่ดีขึ้นคุณจะต้องปิดการจัดทำดัชนีเนื้อหาใน Internet Explorer เราจะแสดงวิธีปิดการสร้างดัชนีเนื้อหาใน Internet Explorer 11 โดยใช้ Windows 10 หากคุณใช้ Internet Explorer หรือระบบปฏิบัติการเวอร์ชันอื่นคุณสามารถทำตามขั้นตอนนี้เพื่อปิดใช้งานการจัดทำดัชนีเนื้อหาได้ ดังนั้นขอเริ่มต้น เนื่องจากเราไม่มีทางลัด Internet Explorer บนเดสก์ท็อปเราจึงจะเปิดตำแหน่งไฟล์ Internet Explorer ก่อน หากคุณมีทางลัดของ Internet Explorer บนเดสก์ท็อปคุณสามารถเริ่มต้นจากขั้นตอนที่ 3 ได้ก่อนที่คุณจะเริ่มขั้นตอนทั้งหมดโปรดปิด Internet Explorer
- คลิกขวา ที่ เมนู Start และพิมพ์ Internet Explorer
- คลิกขวา ที่ Internet Explorer และเลือก Open File Location
- คลิกขวา ที่ Internet Explorer และเลือก Properties
- ภายใต้แท็บ ทั่วไป คลิก ขั้นสูง
- เลือก อนุญาตให้ไฟล์นี้มีเนื้อหาที่จัดทำดัชนีไว้นอกเหนือจากคุณสมบัติของไฟล์
- คลิก ตกลง
- คลิก Apply จากนั้น คลิก OK
- เรียกใช้ Internet Explorer และ เพลิดเพลินกับ เวลาบนอินเทอร์เน็ต
วิธีที่ 3: ปิดใช้งานส่วนขยายเบราว์เซอร์ของ บริษัท อื่น *
เมื่อเราตัดสินใจที่จะแก้ไขปัญหาเกี่ยวกับ Internet Explorer ขั้นตอนหนึ่งที่เราต้องทำคือการปิดใช้งานส่วนขยายเบราว์เซอร์ของบุคคลที่สาม เมื่อเราปิดใช้งานคุณลักษณะนี้ใน Internet Explorer เราจะปิดใช้งานแถบเครื่องมือของบุคคลที่สามและ Browser Helper Objects แล้ว เราจะแสดงวิธีปิดใช้ส่วนขยายเบราว์เซอร์ของบุคคลที่สามบน Internet Explorer 11 โดยใช้ Windows 10 หากคุณใช้ Internet Explorer หรือระบบปฏิบัติการเวอร์ชันอื่นคุณสามารถทำตามขั้นตอนนี้เพื่อปิดใช้งานส่วนขยายเบราว์เซอร์ของบุคคลที่สาม
- เปิด Internet Explorer
- ไปที่ การตั้งค่า แล้วเลือก ตัวเลือกอินเทอร์เน็ต
- เลือกแท็บ ขั้นสูง
- ยกเลิกการเลือก เปิดใช้ส่วนขยายเบราว์เซอร์ของบุคคลที่สาม *
- คลิก Apply จากนั้น คลิก OK
- รีสตาร์ท Internet Explorer ของคุณ ใหม่
- เรียกใช้ Internet Explorer และ เพลิดเพลินกับ เวลาบนอินเทอร์เน็ต
วิธีที่ 4: ตั้งค่าโซนความปลอดภัยใหม่เป็นระดับเริ่มต้น
ในวิธีนี้คุณจะรีเซ็ตโซนความปลอดภัยเป็นระดับดีฟอลต์ เราจะแสดงวิธีรีเซ็ตโซนทั้งหมดเป็นระดับดีฟอลต์ใน Internet Explorer 11 โดยใช้ Windows 10 หากคุณใช้ Internet Explorer หรือระบบปฏิบัติการเวอร์ชันอื่นคุณสามารถทำตามขั้นตอนนี้เพื่อรีเซ็ตโซนทั้งหมดเป็นระดับดีฟอลต์
- เรียกใช้ Internet Explorer
- ไปที่ การตั้งค่า และเลือก ตัวเลือกอินเทอร์เน็ต
- เลือกแท็บ Security
- คลิก รีเซ็ตโซนทั้งหมดเป็นระดับเริ่มต้น
- คลิก Apply จากนั้น คลิก OK
- รีสตาร์ท Internet Explorer ของคุณ ใหม่
- เรียกใช้ Internet Explorer และ เพลิดเพลินกับ เวลาบนอินเทอร์เน็ต
วิธีที่ 5: ล้างข้อมูลแคชใน Internet Explorer
หากไฟล์ชั่วคราวหรือไฟล์แคชเสียหายวิธีนี้จะช่วยแก้ปัญหาของคุณได้ เราจะแสดงวิธีล้างข้อมูลแคชใน Internet Explorer 11 โดยใช้ Windows 10 ถ้าคุณใช้ Internet Explorer หรือระบบปฏิบัติการเวอร์ชันอื่นคุณสามารถทำตามขั้นตอนนี้เพื่อล้างข้อมูลที่เก็บไว้ชั่วคราว
- เรียกใช้ Internet Explorer
- ไปที่ การตั้งค่า
- เลือก ความปลอดภัย แล้ว ลบประวัติการเรียกดู
- เลือก ตัวเลือก ทั้งหมด และเลือก ลบ
- รีสตาร์ท Internet Explorer ของคุณ ใหม่
- เรียกใช้ Internet Explorer และ เพลิดเพลินกับ เวลาบนอินเทอร์เน็ต
วิธีที่ 6: ลบแถบเครื่องมือส่วนขยายและผู้ให้บริการการค้นหา
บางครั้งเมื่อคุณติดตั้งแอ็พพลิเคชันบางอย่างคุณจะติดตั้งแถบเครื่องมือส่วนขยายหรือเครื่องมือค้นหาเพิ่มเติมสำหรับเบราเซอร์ของคุณ ปัญหาเหล่านี้อาจเป็นปัญหาที่อาจเกิดขึ้นกับ Internet Explorer ด้วยเหตุนี้เราขอแนะนำให้คุณลบส่วนขยายแถบเครื่องมือและผู้ให้บริการการค้นหา คุณสามารถลบทีละรายการเพื่อตรวจสอบว่าสาเหตุใดที่ Internet Explorer ของคุณทำงานได้ไม่ดี เราจะแสดงวิธีลบส่วนขยายและแถบเครื่องมือและผู้ให้บริการการค้นหาใน Internet Explorer 11 โดยใช้ Windows 10 หากคุณใช้ Internet Explorer หรือระบบปฏิบัติการเวอร์ชันอื่นคุณสามารถทำตามขั้นตอนนี้เพื่อลบส่วนขยายและแถบเครื่องมือและผู้ให้บริการการค้นหา
- เปิด Internet Explorer
- คลิก การตั้งค่า แล้วเลือก จัดการ Add-on
- เลือก แถบเครื่องมือและส่วนขยาย
- คลิกขวา ที่ แถบเครื่องมือ และเลือก ปิดใช้งาน ในตัวอย่างของเรา Adobe Acrobat Create PDF Tool หากคุณใช้แถบเครื่องมือหรือส่วนขยายอื่นคุณควรลบแถบเครื่องมือเหล่านี้เพื่อตรวจสอบปัญหาเกี่ยวกับแถบเครื่องมือหรือส่วนขยายดังกล่าวหรือไม่
- คลิก ปิดใช้งาน อีกครั้ง
- เลือก ผู้ให้บริการค้นหา
- คลิกขวา ที่ Search provider และเลือก Remove ในตัวอย่างของเราคือผู้ให้บริการค้นหาชื่อ อีเบย์ หากคุณกำลังใช้ผู้ให้บริการค้นหารายอื่นคุณควรนำออกเพื่อตรวจสอบปัญหากับผู้ให้บริการการค้นหารายนั้น ๆ หรือไม่
- ปิด Manage Add-ons
- รีสตาร์ท Internet Explorer ของคุณ ใหม่
- เรียกใช้ Internet Explorer และ เพลิดเพลินกับ เวลาบนอินเทอร์เน็ต
วิธีที่ 7: ปิดใช้งานแอ็พพลิเคชันที่ขัดแย้งกับ Internet Explorer
คุณได้ยินเรื่องความขัดแย้งในการสมัครหรือไม่? ใช่เป็นไปได้และอาจมีข้อขัดแย้งกับโปรแกรมอื่น ๆ ของ Internet Explorer เราจะค้นพบได้อย่างไร? เราจะใช้ บูตแบบคลีนบูต ซึ่งจะช่วยให้สามารถบูต Windows ได้โดยไม่ต้องมีบริการเพิ่มเติม เราจะแสดงวิธีทำคลีนบูตใน Windows 10 หากคุณใช้ระบบปฏิบัติการอื่นคุณสามารถทำตามขั้นตอนนี้เพื่อเปิดใช้งานการเริ่มระบบใหม่ทั้งหมด
- กด โลโก้ Windows ค้างไว้และกด R
- พิมพ์ msconfig แล้วกด Enter
- เลือกแท็บ ทั่วไป
- ยกเลิกการเลือก Load system services ภายใต้ Selective startup
- เลือกแท็บ บริการ
- เลือก ซ่อน บริการ ทั้งหมด ของ Microsoft จากนั้นคลิก ปิดการใช้งาน ทั้งหมด
- คลิก Apply จากนั้น คลิก OK
- รีสตาร์ท Windows ของคุณ
- เรียกใช้ Internet Explorer เพื่อดูว่ายังมีปัญหาอยู่หรือไม่ หากไม่มีปัญหานั่นหมายความว่ามีข้อขัดแย้งระหว่าง Internet Explorer และซอฟต์แวร์อื่น ๆ หากคุณต้องการค้นหาว่าซอฟต์แวร์ใดขัดแย้งกับ Internet Explorer คุณจะต้องเปิดใช้บริการหนึ่งหรือสองอย่างและเริ่มต้น Windows ใหม่ เมื่อคุณระบุว่าบริการใด / รายการเริ่มต้นทำให้เกิดปัญหาใน Internet Explorer คุณจะต้องปิด / ยกเลิกการติดตั้ง / อัพเดตโปรแกรมเพื่อหลีกเลี่ยงปัญหาอื่น ๆ หากปัญหายังมีอยู่ไม่มีข้อขัดแย้งระหว่าง Internet Explorer กับแอ็พพลิเคชันอื่นและคุณต้องตรวจสอบวิธีการถัดไป
วิธีที่ 8: ติดตั้ง Internet Explorer ใหม่
ในวิธีนี้เราจะลบ Internet Explorer ออกจาก Windows และติดตั้ง Internet Explorer เวอร์ชันเดียวกันหรือเวอร์ชันอื่น ผู้ใช้จำนวนน้อยรายสามารถแก้ไขปัญหาได้โดยการดาวน์เกรดหรืออัปเดต Internet Explorer เราจะแสดงวิธีการติดตั้ง Internet Explorer ใหม่ใน Windows 10 หากคุณใช้ระบบปฏิบัติการอื่นคุณสามารถทำตามขั้นตอนนี้เพื่อติดตั้ง Internet Explorer ใหม่
PRO TIP: หากปัญหาเกิดขึ้นกับคอมพิวเตอร์หรือแล็ปท็อป / โน้ตบุ๊คคุณควรลองใช้ซอฟต์แวร์ Reimage Plus ซึ่งสามารถสแกนที่เก็บข้อมูลและแทนที่ไฟล์ที่เสียหายได้ วิธีนี้ใช้ได้ผลในกรณีส่วนใหญ่เนื่องจากปัญหาเกิดจากความเสียหายของระบบ คุณสามารถดาวน์โหลด Reimage Plus โดยคลิกที่นี่- กด โลโก้ Windows ค้างไว้และกด R
- พิมพ์ appwiz.cpl แล้วกด Enter เพื่อเปิด โปรแกรมและคุณลักษณะ
- ที่ด้านซ้ายของหน้าต่างให้คลิก เปิดหรือปิดคุณลักษณะของ Windows
- ไปที่ Internet Explorer
- ยกเลิกการเลือก Internet Explorer
- คลิก Yes เพื่อยืนยันการปิด Internet Explorer
- คลิก ตกลง และรอจนกว่า Windows จะปิด Internet Explorer
- รีสตาร์ท Windows ของคุณ
- กด โลโก้ Windows ค้างไว้และกด R
- พิมพ์ appwiz.cpl แล้วกด Enter เพื่อเปิด โปรแกรมและคุณลักษณะ
- ที่ด้านซ้ายของหน้าต่างให้คลิก เปิดหรือปิดคุณลักษณะของ Windows
- ไปที่ Internet Explorer
- เลือก Internet Explorer
- คลิก ตกลง และรอจนกว่า Windows จะเปิด Internet Explorer เป็นคุณลักษณะของ Windows
- เรียกใช้ Internet Explorer และ เพลิดเพลินกับ เวลาบนอินเทอร์เน็ต
วิธีที่ 9: เปลี่ยนธีม Windows 7
นี่เป็นทางออกที่แปลก แต่มีผู้ใช้เพียงไม่กี่คนที่เปลี่ยนธีม Windows 7 และแก้ไขปัญหาเกี่ยวกับ Internet Explorer จากประสบการณ์ของผู้ใช้เราขอแนะนำให้คุณเปลี่ยนธีม Windows 7 คุณจะไม่สูญเสียอะไรเลยยกเว้นตอนนี้คุณจะใช้วิธีการทำงานนี้หรือไม่ เราจะแสดงวิธีการเปลี่ยนชุดรูปแบบ Windows ใน Windows 7 Professional x64
หากต้องการเปลี่ยนธีม Windows 7 โปรดตรวจสอบ LINK นี้วิธีที่ 8
วิธีที่ 10: ติดตั้ง Malwarebytes และสแกนหามัลแวร์ในคอมพิวเตอร์ของคุณ
หากเครื่องของคุณติดมัลแวร์นั่นเป็นสาเหตุหนึ่งที่ Internet Explorer ไม่ทำงานดี เราขอแนะนำให้คุณสแกนเครื่องของคุณโดยใช้โปรแกรมป้องกันไวรัสปัจจุบันของคุณ นอกจากนี้เราขอแนะนำให้คุณดาวน์โหลด Malwarebytes และสแกนหามัลแวร์ในคอมพิวเตอร์ของคุณ เราจะแสดงวิธีการดาวน์โหลดและเรียกใช้ Malwarebytes ใน Windows 10 หากคุณใช้ระบบปฏิบัติการอื่นคุณสามารถทำตามขั้นตอนนี้เพื่อเรียกใช้ Malwarebytes และสแกนหามัลแวร์ในคอมพิวเตอร์ของคุณ
- เปิด Internet Browser (ขอบ Google Chrome หรือ Mozilla Firefox)
- เปิด ไซต์ Malwarebytes ใน LINK นี้และ ดาวน์โหลด Malwarebytes
- ติดตั้ง Malwarebytes
- เรียกใช้ Malwarebytes
- คลิกที่ Scan
- รอ จนกว่า Malwarebytes จะสแกนฮาร์ดดิสก์ของคุณเสร็จสิ้น
- ลบ ภัยคุกคามทั้งหมด
- รีสตาร์ท Windows ของคุณ
- เรียกใช้ Internet Explorer และ เพลิดเพลินกับ เวลาบนอินเทอร์เน็ต
วิธีที่ 11: ถอนการติดตั้งระบบ Mechanic IOLO
หากคุณติดตั้งซอฟต์แวร์ระบบ Mechanic Internet Explorer ของคุณจะได้รับการอัปเดตเป็นเวอร์ชันใหม่โดยอัตโนมัติ Mechanic ระบบคืออะไร? System Mechanic เป็นซอฟต์แวร์ที่ปรับแต่งสมรรถนะของเครื่องพีซี เราจะแสดงวิธีถอนการติดตั้ง System Mechanic จาก Windows 7 Professional x64 ถ้าคุณใช้ระบบปฏิบัติการอื่นคุณสามารถปฏิบัติตามขั้นตอนนี้เพื่อถอนการติดตั้ง System Mechanic
- กด โลโก้ Windows ค้างไว้และกด R
- พิมพ์ appwiz.cpl แล้วกด Enter เพื่อเปิด โปรแกรมและคุณลักษณะ
- เลือก Systems Mechanic Professional
- คลิกขวา ที่ System Mechanic แล้วเลือก Uninstall
- ทำตาม ขั้นตอนเพื่อถอนการติดตั้งระบบ Mechanic
- รีเซ็ต Windows ของคุณ
- เรียกใช้ Internet Explorer และ เพลิดเพลินกับ เวลาบนอินเทอร์เน็ต
วิธีที่ 12: ติดตั้ง Adobe Flash Player, Java และ Silverlight ใหม่
ในวิธีนี้คุณจะติดตั้ง Adobe Flash Player, Java และ Silverlight อีกครั้ง หากคุณกำลังใช้ Windows 10 Flash Player จะรวมเข้ากับ Internet Explorer ใน Windows 10 หากคุณใช้ระบบปฏิบัติการเวอร์ชันก่อนหน้านี้คุณจะต้องติดตั้ง Adobe Flash Player ใหม่
เราจะแสดงวิธีการติดตั้ง Adobe Flash Player ใหม่ใน Windows 7 Professional ขั้นตอนสำหรับการติดตั้ง Java และ Silverlight เหมือนกันข้อแตกต่างเพียงอย่างเดียวคือคุณต้องดาวน์โหลด Java และ Silverlight จากเว็บไซต์อื่น คุณสามารถดาวน์โหลด Java ได้จาก LINK นี้และ Silverlight ใน LINK นี้
- กด โลโก้ Windows ค้างไว้และกด R
- พิมพ์ appwiz.cpl แล้วกด Enter เพื่อเปิด โปรแกรมและคุณลักษณะ
- ไปที่ Adob e Flash Player 26 ActiveX
- ทำตาม ขั้นตอนเพื่อยกเลิกการติดตั้ง Adobe Flash Player 26 ActiveX
- รีสตาร์ท Windows ของคุณ
- เปิด เบราว์เซอร์อินเทอร์เน็ต (Google Chrome หรือ Mozilla Firefox)
- เปิด เว็บไซต์ของ Adobe ใน LINK นี้
- ใน ขั้นตอนที่ 1 เลือกระบบปฏิบัติการของคุณ
- ใน ขั้นตอนที่ 2 ให้ เลือกเบราว์เซอร์ของคุณ
- ยกเลิกการเลือก ข้อเสนอทั้งหมดภายใต้ ข้อเสนอพิเศษ
- คลิก ที่ ดาวน์โหลด
- เรียก ใช้ ไฟล์ติดตั้ง Adobe Flash Player
- คลิก ใช่ เพื่อยืนยันการเรียกใช้งานการติดตั้งเป็นผู้ดูแลระบบ
- ภายใต้การ ปรับปรุงการตั้งค่า Flash Player คลิก อนุญาตให้ Adobe ติดตั้งโปรแกรมปรับปรุง (แนะนำ) และคลิกในกรณีที่คุณไม่ต้องการให้ Adobe ติดตั้งการอัปเดตโดยอัตโนมัติคุณสามารถเลือกตัวเลือกการอัพเดทอื่นได้
- คลิก เสร็จสิ้น
- รีสตาร์ท เบราเซอร์ของคุณ
- เรียกใช้ Internet Explorer และ เพลิดเพลินกับ เวลาบนอินเทอร์เน็ต
วิธีที่ 13: กำหนดค่าซอฟต์แวร์ NVIDIA
หากคุณใช้การ์ดจอ NVIDIA และซอฟต์แวร์ NVIDIA อาจมีปัญหาความเข้ากันได้ระหว่าง NVIDIA และ Internet Explorer เราจะแสดงวิธีตั้งค่าซอฟต์แวร์ NVIDIA และหลีกเลี่ยงปัญหาความเข้ากันได้กับ Internet Explorer
- คลิกซ้าย ที่ เมนู Start และพิมพ์ NVIDIA Control Panel
- เปิด NVIDIA Control Panel
- ที่ด้านซ้าย ของหน้าต่างให้คลิก การตั้งค่า 3D
- เลือกแท็บ การตั้งค่าโปรแกรม
- ภายใต้ เลือกโปรแกรมเพื่อดำเนินการต่อ เลือก Microsoft Internet Explorer
- ภายใต้ เลือกโปรเซสเซอร์กราฟิกที่ต้องการสำหรับโปรแกรมนี้ เลือก กราฟิกแบบรวม
- คลิกปุ่ม นำไปใช้ ที่ด้านล่าง
- รีสตาร์ท Windows ของคุณ
- เรียกใช้ Internet Explorer และ เพลิดเพลินกับ เวลาบนอินเทอร์เน็ต
วิธีที่ 14: ปิดการใช้งาน UAC (User Account Control)
การแก้ปัญหานี้อาจเป็นเรื่องแปลก ๆ เช่นกัน แต่ผู้ใช้จำนวนน้อยรายสามารถแก้ปัญหาได้ด้วย Internet Explorer โดยการปิดใช้งานการควบคุมบัญชีผู้ใช้ เราจะแสดงวิธีปิดใช้งานการควบคุมบัญชีผู้ใช้ใน Windows 10 ถ้าคุณใช้ระบบปฏิบัติการอื่นคุณสามารถทำตามขั้นตอนนี้เพื่อปิดใช้งานการควบคุมบัญชีผู้ใช้
- กด โลโก้ Windows ค้างไว้และกด R
- พิมพ์ แผงควบคุม และกด Enter เพื่อเปิด Control Panel
- จัดเรียง ไอคอนตาม หมวดหมู่
- เลือก บัญชีผู้ใช้
- คลิกที่ บัญชีผู้ใช้
- คลิก เปลี่ยนการตั้งค่าการควบคุมบัญชีผู้ใช้ และเลือก ไม่ต้องแจ้ง
- คลิก ตกลง
- ปิด แผงควบคุม
- รีสตาร์ท Windows ของคุณ
- เรียกใช้ Internet Explorer และ เพลิดเพลินกับ เวลาบนอินเทอร์เน็ต
วิธีที่ 15: ถอนการติดตั้งการปรับปรุงการรักษาความปลอดภัย
Windows ทำการปรับปรุงระบบปฏิบัติการหรือ Internet Explorer บางรุ่นหรือไม่? หากคุณไม่ทราบว่าเราจะแสดงวิธีการตรวจสอบ หาก Internet Explorer หยุดทำงานหลังจากที่ Windows หรือ Internet Explorer ของคุณทำการอัปเดตแล้วเราพบปัญหาที่เกิดขึ้น มีการอัปเดตสองข้อซึ่งอาจสร้างความเสียหายทำให้เกิดปัญหากับ Internet Explorer KB3008923 และ KB3013126 KB3008923 คือโปรแกรมปรับปรุงด้านความปลอดภัยสำหรับ Internet Explorer และ KB3013126 มีการปรับปรุงความปลอดภัยสำหรับ Microsoft Windows สามารถติดตั้งได้บนระบบปฏิบัติการจาก Windows Vista ไปเป็น Windows 10 เราจะแสดงวิธีการถอนการติดตั้งการอัพเดตใน Windows 7 หากคุณใช้ระบบปฏิบัติการอื่นคุณสามารถทำตามขั้นตอนนี้เพื่อถอนการติดตั้งการอัพเดท
- กด โลโก้ Windows ค้างไว้และกด R
- พิมพ์ appwiz.cpl แล้วกด Enter เพื่อเปิด โปรแกรมและคุณลักษณะ
- ที่ด้านซ้ายให้คลิกที่ ดูการติดตั้งการปรับปรุง
- ไปที่ KB3008923 และเลือก ถอนการติดตั้ง
- ไปที่ KB3013126 และเลือก ถอนการติดตั้ง
- รีสตาร์ท Windows ของคุณ
- เรียกใช้ Internet Explorer และ เพลิดเพลินกับ เวลาบนอินเทอร์เน็ต
วิธีที่ 16: อัพเดตไดรเวอร์
ในวิธีนี้คุณจะต้องอัพเดตไดรเวอร์สำหรับคอมพิวเตอร์หรือโน้ตบุ๊กของคุณ วิธีการทำเช่นนั้น? เราขอแนะนำให้คุณดาวน์โหลดไดรเวอร์ล่าสุดจากเว็บไซต์ของผู้ขาย หากคุณใช้โน้ตบุ๊ค HP คุณจะต้องเปิดเว็บไซต์ HP Support พิมพ์โมเดลโน้ตบุ๊คของคุณและดาวน์โหลดไดรเวอร์เวอร์ชันล่าสุด เราขอแนะนำให้คุณดาวน์โหลดและติดตั้งไดรเวอร์ทั้งหมดสำหรับเครื่องและระบบปฏิบัติการของคุณ ขั้นตอนง่ายมากและมีสี่ขั้นตอนดังนี้:
- ดาวน์โหลด ไดรเวอร์
- ติดตั้ง ไดรเวอร์
- รีสตาร์ท Windows ของคุณ
- เรียกใช้ Internet Explorer และ เพลิดเพลินกับ เวลาบนอินเทอร์เน็ต
วิธีที่ 17: อัพเดตผลิตภัณฑ์ Norton ด้วย LiveUpdate
หากคุณกำลังใช้ผลิตภัณฑ์ Norton บางอย่างเราขอแนะนำให้คุณอัปเดตผลิตภัณฑ์เหล่านี้ คุณจะทำอย่างไร? คุณจะต้องดาวน์โหลด LiveUpdate จากเว็บไซต์ Norton
- เริ่มต้น ผลิตภัณฑ์ Norton ของคุณ
- ในหน้าต่างหลักคลิก ความปลอดภัย แล้วคลิก LiveUpdate
- เมื่อ Norton LiveUpdate เสร็จสิ้นให้คลิก OK
- เรียกใช้ LiveUpdate จนกว่าคุณจะเห็นข้อความ ผลิตภัณฑ์ Norton ของคุณมีการปรับปรุงการป้องกันล่าสุด
- ออกจาก โปรแกรมทั้งหมด
- รีสตาร์ท Windows ของคุณ
- เรียกใช้ Internet Explorer และ เพลิดเพลินกับ เวลาบนอินเทอร์เน็ต
วิธีที่ 18: การคืนค่าระบบ
การดำเนินการสำรองข้อมูลและเรียกคืนกลยุทธ์เป็นสิ่งสำคัญสำหรับธุรกิจและสภาพแวดล้อมภายในบ้าน ในกรณีที่ล้มเหลวคุณมีข้อมูลสำรองของคุณคุณสามารถย้อนกลับสู่สถานะก่อนหน้าและผลประโยชน์อื่น ๆ ที่มาพร้อมกับกลยุทธ์การสำรองข้อมูลและกู้คืนข้อมูล หากคุณไม่ใช่ผู้ใช้รายใดที่ละเว้นนี้เราขอแนะนำให้คุณคืนค่า Windows ให้เป็นสถานะก่อนหน้าโดยใช้ System Restore ถ้าคุณทราบเมื่อคอมพิวเตอร์ทำงานโดยไม่มีปัญหาให้ย้อนกลับ Windows ของคุณไปที่วันที่นั้น หากไม่ได้เปิดใช้งาน System Restore ในคอมพิวเตอร์ของคุณคุณต้องอ่านวิธีที่ 17 เราขอแนะนำให้คุณเปิดใช้งาน System Restore โดยการอ่าน LINK นี้ ขั้นตอนการคืนค่า Windows จะเหมือนกันในระบบปฏิบัติการจาก Windows XP ไปเป็น Windows 10
คุณสามารถอ่าน LINK นี้ (วิธีที่ 13) เกี่ยวกับวิธี เรียกคืนระบบ ในเครื่องของคุณ
วิธีที่ 19: สร้างบัญชีผู้ใช้อื่นและย้ายข้อมูลของคุณ
ในวิธีนี้เราจะแสดงวิธีการสร้างบัญชีผู้ใช้อื่นที่มีสิทธิ์ของผู้ดูแลระบบวิธีการย้ายข้อมูลและการทำงานบน Windows โดยไม่มีปัญหา เราจะแสดงวิธีการสร้างบัญชีผู้ใช้ใน Windows 10 ขั้นตอนจะเหมือนกันหรือคล้ายกันในระบบปฏิบัติการอื่นจาก Windows Vista ไปเป็น Windows 8.1
หากต้องการสร้างบัญชีผู้ใช้ใหม่และย้ายข้อมูลของคุณโปรดตรวจสอบ LINK วิธีที่ 14
วิธีที่ 20: เปลี่ยนเบราเซอร์อินเทอร์เน็ต
หากคุณเป็นหนึ่งในผู้ใช้ที่ไม่สนใจว่าจะใช้เบราเซอร์อินเทอร์เน็ตใดเราขอแนะนำให้คุณเปลี่ยนเบราเซอร์อินเทอร์เน็ตของคุณ หากคุณกำลังใช้ Windows 10 คุณสามารถใช้ Edge ซึ่งเป็นเบราว์เซอร์อินเทอร์เน็ตที่เร็วกว่าสำหรับ Windows 10 ในกรณีที่คุณใช้ระบบปฏิบัติการก่อนหน้านี้จาก Windows XP ไปเป็น Windows 8.1 คุณสามารถดาวน์โหลด Google Chrome หรือ Mozilla Firefox ได้ คุณจะดาวน์โหลด Google Chrome หรือ Mozilla Firefox ได้อย่างไรหาก Internet Explorer ของคุณไม่ทำงาน หากคุณมีเครื่องอื่นให้ย้ายเครื่องและดาวน์โหลด Google Chrome จาก LINK นี้หรือ Mozilla Firefox จาก LINK นี้
PRO TIP: หากปัญหาเกิดขึ้นกับคอมพิวเตอร์หรือแล็ปท็อป / โน้ตบุ๊คคุณควรลองใช้ซอฟต์แวร์ Reimage Plus ซึ่งสามารถสแกนที่เก็บข้อมูลและแทนที่ไฟล์ที่เสียหายได้ วิธีนี้ใช้ได้ผลในกรณีส่วนใหญ่เนื่องจากปัญหาเกิดจากความเสียหายของระบบ คุณสามารถดาวน์โหลด Reimage Plus โดยคลิกที่นี่