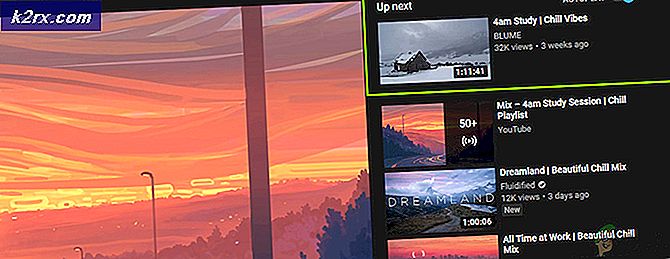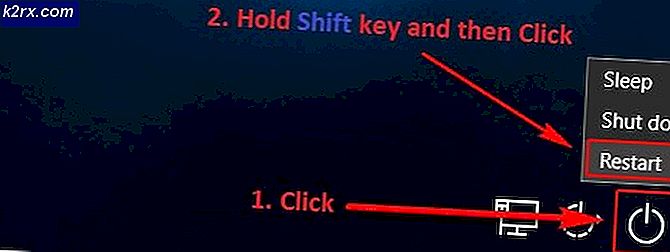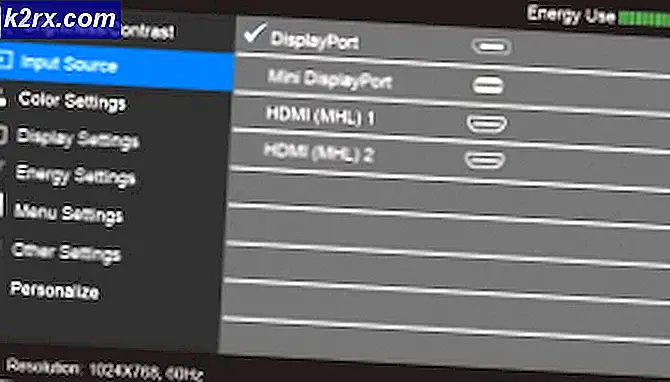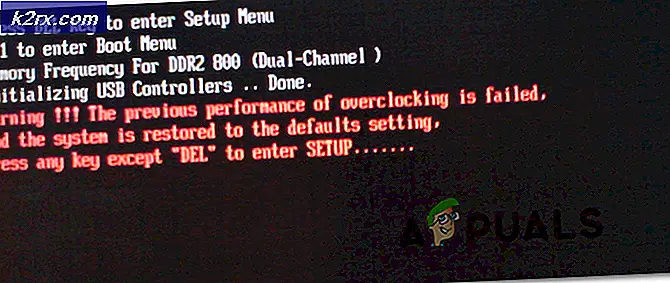วิธีแก้ไข Photoshop Error RAM ไม่เพียงพอใน Windows 10
เช่นเดียวกับแอปพลิเคชัน Windows อื่น ๆ Adobe Photoshop ก็ไม่สมบูรณ์แบบเช่นกัน นอกจากนี้ยังมีปัญหามากมายในหมู่ที่ “ ไม่สามารถดำเนินการตามคำขอของคุณได้เนื่องจากมีหน่วยความจำ (RAM) ไม่เพียงพอ” Adobe Photoshop เป็นแอปพลิเคชันซอฟต์แวร์สำหรับการแก้ไขภาพและการตกแต่งภาพสำหรับใช้กับคอมพิวเตอร์ Windows หรือ macOS Photoshop ช่วยให้ผู้ใช้สามารถสร้างปรับปรุงหรือแก้ไขภาพงานศิลปะและภาพประกอบ เนื่องจากปัญหาหลายอย่างใน Photoshop ตามที่กล่าวไว้ก่อนหน้านี้ ผู้ใช้ได้รายงานปัญหาต่างๆ ใน Windows 10 เกี่ยวกับการใช้และการจัดการหน่วยความจำกายภาพของ Photoshop
กล่าวคือดูเหมือนว่าส่วนใหญ่ในหลาย ๆ กรณีได้รับข้อผิดพลาด Photoshop RAM ไม่เพียงพอ สิ่งนี้เกิดขึ้นเมื่อเริ่มต้นและบางครั้งขณะใช้เครื่องมือเพื่อแก้ไขรูปภาพใน Photoshop เมื่อปรากฏขึ้นจะป้องกันการทำงานทั้งหมดหรือกำลังดำเนินการอยู่ นอกจากนี้ ข้อผิดพลาดนี้มีลักษณะที่เกิดซ้ำ นั่นหมายความว่าเหตุการณ์นี้ยังคงเกิดขึ้นเรื่อย ๆ ซึ่งส่งผลกระทบต่องานของผู้ใช้ทำให้ยากที่จะบรรลุผลงานของผู้ใช้ การแจ้งเตือนข้อผิดพลาดมีดังนี้:
บ่อยครั้งหลังจากติดตั้ง Adobe Photoshop และเรียกใช้เป็นครั้งแรกซอฟต์แวร์จะทำงานได้อย่างสมบูรณ์ คุณสามารถตกแต่งภาพหรือสร้างโมเดล 3 มิติและบันทึกในรูปแบบที่คุณต้องการได้โดยไม่มีปัญหาใด ๆ อย่างไรก็ตามเมื่อคุณเรียกใช้ Photoshop เป็นครั้งที่สองคุณอาจพบข้อผิดพลาดที่กำลังพิจารณาขณะโหลดหรือส่งออกรูปภาพ ดูเหมือนว่าจะเป็นปัญหาแม้ว่าพีซีของคุณจะมี RAM มากถึง 32 GB ก็ตาม
แม้ว่าผู้ใช้ควรจำไว้เสมอว่าเนื่องจาก Adobe Photoshop เป็นซอฟต์แวร์แก้ไขกราฟิกจึงเป็นแอปพลิเคชั่นที่มีประสิทธิภาพซึ่งต้องใช้ RAM มากกว่า Adobe Co. Adobe Co. แนะนำให้พีซีของคุณมี RAM อย่างน้อย 2.5GB เพื่อเรียกใช้ Photoshop CC ใน Windows (3GB เพื่อรันบน macOS) ได้อย่างรวดเร็วและไม่ล่าช้า
บันทึก: หลังจากทดสอบกับแล็ปท็อปหลายเครื่องเราขอแนะนำให้คุณใช้ 5GB เพียงเพื่อเปิดโปรแกรมและปล่อยให้ทำงาน
อะไรทำให้ Photoshop มีข้อผิดพลาด RAM ไม่เพียงพอ
เราได้ระบุสาเหตุของปัญหานี้หลังจากตรวจสอบความคิดเห็นของผู้ใช้และหน่วยงานด้านเทคนิคโดยละเอียดแล้ว ปัญหานี้อาจเกิดขึ้นเนื่องจากสาเหตุต่อไปนี้:
- สำเนาละเมิดลิขสิทธิ์: เมื่อผู้ใช้ใช้ Adobe Photoshop สำเนาละเมิดลิขสิทธิ์ข้อผิดพลาดนี้มักจะเกิดขึ้น ในกรณีนี้ ข้อผิดพลาดไม่สามารถแก้ไขได้ หลายคนคิดว่าการดาวน์โหลดและติดตั้ง Photoshop จากเว็บไซต์อื่นสามารถหลีกเลี่ยงข้อผิดพลาด Photoshop RAM ได้ แต่ก็มีความเสี่ยงเนื่องจากซอฟต์แวร์ละเมิดลิขสิทธิ์มีแนวโน้มที่จะติดไวรัสคอมพิวเตอร์ขั้นรุนแรงซึ่งอาจทำลายระบบคอมพิวเตอร์ของผู้ใช้ เป็นการปฏิบัติที่ไม่ก่อให้เกิดประสิทธิผลสูง ซอฟต์แวร์ละเมิดลิขสิทธิ์ส่วนใหญ่ไม่ได้มาพร้อมกับคู่มือหรือการสนับสนุนทางเทคนิคที่มอบให้กับผู้ใช้ที่ถูกต้องตามกฎหมาย
- ซอฟต์แวร์ที่ล้าสมัย: คุณอาจพบข้อผิดพลาดนี้หาก Photoshop ล้าสมัย ไม่เหมือนกับการอัปเกรดซอฟต์แวร์การอัปเดตจำเป็นต้องใช้โปรแกรมซอฟต์แวร์ที่คุณใช้อยู่ในการทำงาน บางครั้งการอัปเดตจะทำงานโดยอัตโนมัติในพื้นหลัง นั่นเป็นเพราะการอัปเดตซอฟต์แวร์ช่วยแก้ไขปัญหาด้านความปลอดภัยที่พบใหม่ แก้ไขข้อผิดพลาดที่เพิ่งค้นพบ และเพิ่มการสนับสนุนสำหรับไดรเวอร์และฮาร์ดแวร์ใหม่
- ไดรเวอร์อุปกรณ์ที่ล้าสมัย: ไดรเวอร์อุปกรณ์เป็นซอฟต์แวร์ชิ้นสำคัญที่ช่วยให้ส่วนประกอบฮาร์ดแวร์ต่างๆ ทำงานได้อย่างราบรื่นกับคอมพิวเตอร์ของคุณ เมื่อไดรเวอร์เหล่านี้ได้รับการอัพเดตอย่างถูกต้อง คอมพิวเตอร์ของคุณก็จะทำงานได้อย่างราบรื่น แต่เมื่อล้าสมัยแล้ว ก็สามารถก่อให้เกิดปัญหาที่สร้างความรำคาญใจได้อย่างแน่นอน รวมทั้งปัญหาที่พิจารณาอยู่ด้วย
- การตั้งค่าซอฟต์แวร์: การอัปเดตประกอบด้วยการเปลี่ยนแปลงที่สำคัญเพื่อปรับปรุงประสิทธิภาพความเสถียรและความปลอดภัยของแอปพลิเคชันที่ทำงานบนคอมพิวเตอร์ของคุณ การติดตั้งทำให้มั่นใจได้ว่าซอฟต์แวร์ของคุณยังคงทำงานได้อย่างปลอดภัยและมีประสิทธิภาพ แต่มันเป็นความจริงที่น่าสยดสยองที่การตั้งค่ามาตรฐานซอฟต์แวร์ Photoshop พยายามโหลดตัวเองให้น้อยที่สุดและใช้ RAM ขั้นต่ำประมาณ 1-1.5 GB อย่างไรก็ตามควรจำไว้ว่าหากคุณกำลังทำงานกับไฟล์จำนวนมากหรือถ้าคุณกำลังทำงานกับโมเดล 3 มิติข้อกำหนดของ RAM ที่กล่าวถึงนั้นไม่เพียงพอในทางตรรกะซึ่งจะนำไปสู่ข้อผิดพลาดที่อยู่ระหว่างการพิจารณาในที่สุด
เมื่อเราทราบสาเหตุโดยละเอียดแล้วให้เราข้ามไปที่แนวทางแก้ไขเพื่อแก้ไขปัญหา
โซลูชันที่ 1: การลบล้างหน่วยความจำกายภาพ
ตามที่ได้กล่าวไปแล้วในการตั้งค่ามาตรฐานซอฟต์แวร์ Photoshop จะพยายามโหลดตัวเองให้น้อยที่สุดและใช้ RAM ขั้นต่ำประมาณ 1-1.5 GB ด้วยเหตุนี้คุณจึงมักจะเผชิญกับข้อผิดพลาดที่กำลังพิจารณาอยู่หากคุณกำลังทำงานกับโมเดล 3 มิติหรือทำงานบางอย่างที่ต้องใช้การประมวลผลกราฟิกที่หนักหน่วง ในการแก้ไขสิ่งต่าง ๆ แนวทางที่ดีที่สุดคือการเพิ่มแบนด์วิดท์ของหน่วยความจำกายภาพที่ Photoshop ใช้ ดังนั้นเราจะแนะนำคีย์ DWORD ที่จะช่วยให้ photoshop ใช้หน่วยความจำกายภาพได้มากขึ้น
ค่า DWORD ซึ่งย่อมาจาก Double Word เป็นหนึ่งในห้าประเภทข้อมูลหลักที่จัดการโดย Registry Editor รีจิสทรีแสดงค่าเหล่านี้เป็นค่าทศนิยมหรือเลขฐานสิบหกและโดยทั่วไปจะใช้สำหรับฟังก์ชัน True และ False หรือ 1 และ 0 ตัวเลขเหล่านี้ (32 บิตหรือ 64 บิต) ไม่สอดคล้องกับระบบปฏิบัติการ Windows 10 แต่แสดงถึงประเภทของข้อมูลที่จะจัดเก็บเป็นค่า การเพิ่มคีย์จะทำให้ Photoshop สามารถจัดการการลบล้างรีจิสทรีจากหน่วยความจำทางกายภาพได้ โซลูชันนี้พิสูจน์แล้วว่ามีประโยชน์สำหรับผู้ใช้จำนวนมากในชุมชนออนไลน์ ทำตามขั้นตอนที่ระบุด้านล่าง:
- กด Windows + R บนแป้นพิมพ์ของคุณเพื่อเปิดกล่องโต้ตอบเรียกใช้ ประเภท regedit.exe แล้วคลิก ตกลง. สิ่งนี้จะนำคุณไปสู่ Windows Registry Editor ในตัว สิ่งนี้ช่วยให้คุณสามารถดูและแก้ไขคีย์และรายการในฐานข้อมูลรีจิสทรีของ Windows
บันทึก: หากคุณได้รับพร้อมท์ให้ใส่รหัสผ่านผู้ดูแลระบบหรือการยืนยัน ให้พิมพ์รหัสผ่านหรือทำการยืนยัน - นำทางไปยัง HKEY_CURRENT_USER > ซอฟต์แวร์ > Adobe > Photoshop > 130.0.
บันทึก: คุณจะพบโฟลเดอร์ชื่อ“ 130.0” เฉพาะในกรณีที่คุณใช้ Photoshop CC 2019 ชื่อโฟลเดอร์จะแตกต่างกันไปตาม Photoshop เวอร์ชันต่างๆ - ตามเวอร์ชัน Photoshop ที่คุณใช้งานอยู่ให้คลิกขวาที่โฟลเดอร์ที่กล่าวถึงในขั้นตอนก่อนหน้า (13.0) แล้วเลือก ใหม่ > ค่า DWORD (32 บิต) จากเมนู
- ในบานหน้าต่างด้านขวาตั้งชื่อคีย์ใหม่เป็น OverridePhysicalMemoryMB แล้วกด ป้อน. ชื่อนี้ได้รับการระบุภายใต้การตั้งค่ารีจิสทรีของ Photoshop เพื่อระบุสำหรับการตั้งค่าแบนด์วิดท์หน่วยความจำกายภาพ
- คลิกขวาที่คีย์ใหม่แล้วเลือก ปรับเปลี่ยน จากเมนู เพื่อเปิดหน้าต่าง Edit ที่มีหลายตัวเลือก ตั้งฐานเป็น ทศนิยม. ในฟิลด์ Value Data เปลี่ยนค่าจาก 0 เป็นค่าเมกะไบต์ที่เป็นตัวเลขซึ่งสะท้อนถึงหน่วยความจำกายภาพของระบบของคุณ ตัวอย่างเช่นป้อน 4096 สำหรับ 4 GB, 8192 สำหรับ 8 GB, 16384 สำหรับ 16 GB หรือ 24576 สำหรับ 24 GB โดยทั่วไปเราขอแนะนำให้ใช้ 16000 หรือ 24000. สุดท้ายคลิก ตกลง เพื่อบันทึกการเปลี่ยนแปลง
- นอกจากนี้เพื่อความปลอดภัยเราขอแนะนำให้คุณแก้ไขการตั้งค่าประสิทธิภาพโดยตรงจาก Photoshop เพื่อกำจัดปัญหานี้ทุกครั้ง สำหรับสิ่งนี้คลิก เริ่ม, ค้นหา Adobe Photoshop และเปิดมัน เพื่อเปิด Adobe Photoshop อาจใช้เวลารอสักครู่จนกว่ายูทิลิตี้ทั้งหมดจะโหลดเต็ม
- ไปที่ แก้ไข > การตั้งค่า > ประสิทธิภาพ. การดำเนินการนี้จะเปิดการตั้งค่า Photoshop ที่เกี่ยวข้องกับปัจจัยด้านประสิทธิภาพเช่นการตั้งค่าหน่วยความจำกายภาพประวัติและแคชเป็นต้น
- เลื่อนแถบเลื่อนจาก 70% ถึง 80%. วิธีนี้จะช่วยให้ Photoshop ใช้แบนด์วิดท์ RAM ได้มากขึ้นในระหว่างกระบวนการ
- ปิด Photoshop และ เริ่มต้นใหม่ พีซีของคุณเพื่อบันทึกการเปลี่ยนแปลง
- ลองใช้ Photoshop และโหลดโมเดล 3 มิติหนัก ๆ เพื่อตรวจสอบว่าข้อผิดพลาดได้รับการแก้ไขหรือไม่ ในกรณีที่ไม่ได้รับการแก้ไข (ซึ่งไม่น่าเป็นไปได้สูง) คุณต้องใช้ Windows 10 เวอร์ชัน 1803 เนื่องจากมีผลโดยตรงต่อการตั้งค่าหน่วยความจำกายภาพของ Photoshop โปรดดำเนินการตามแนวทางแก้ไขปัญหาถัดไปเพื่อแก้ไข
โซลูชันที่ 2: อัปเดตหรือย้อนกลับจาก Windows 10 เวอร์ชัน 1803
หลังจากตรวจสอบความคิดเห็นของผู้ใช้และหน่วยงานด้านเทคนิคโดยละเอียดแล้วพบว่ามีปัญหาร้ายแรงกับ Windows 10 เวอร์ชัน 1803 ซึ่งส่งผลโดยตรงต่อ Photoshop CC 2017, 2018, 2019 และ 2020 ทำให้เกิดข้อผิดพลาดของหน่วยความจำจริงที่อยู่ระหว่างการพิจารณา Photoshop ทำงานได้ดีกับ Windows 10 เวอร์ชัน 1703 หรือ 1709 อันเป็นผลมาจากการทดสอบในระบบต่างๆ
ดังนั้นการย้อนกลับการอัปเดตผู้สร้าง Windows 10 เป็นเวอร์ชันก่อนหน้าหรือการอัปเดตเป็นเวอร์ชันใหม่หากมีให้ทำหน้าที่ในการแก้ปัญหานี้ สิ่งนี้ได้รับรายงานว่าใช้งานได้โดยผู้ใช้จำนวนมากในชุมชนการสนับสนุนออนไลน์ ทำตามขั้นตอนด้านล่างเพื่อตรวจสอบว่ามีการอัปเดต Windows หรือไม่:
- คลิก เริ่ม จากนั้นคลิก การตั้งค่า. ซึ่งจะเปิดหน้าต่างใหม่ที่มีการตั้งค่าหลักทั้งหมดที่คุณสามารถเล่นได้ใน Windows 10 เช่นบัญชีฮาร์ดแวร์และซอฟต์แวร์เป็นต้น
- คลิกที่ อัปเดตและความปลอดภัย. ซึ่งจะเปิดหน้าต่างที่มีการตั้งค่าที่เกี่ยวข้องกับการอัปเดต Windows และความปลอดภัยเช่นการแก้ไขปัญหาการอัปเดตแอปพลิเคชัน Windows เป็นต้น
- เลือก Windows Update ในแถบด้านข้างแล้วเลือก ตรวจสอบสำหรับการอัพเดต. Windows จะใช้เวลาสักครู่ในการเชื่อมต่อกับ Microsoft Servers เพื่อตรวจสอบการอัปเดตที่พร้อมใช้งาน หากมีการอัปเดตที่พร้อมใช้งาน Windows จะเริ่มดาวน์โหลดโดยอัตโนมัติจากนั้นจึงทำการติดตั้งในภายหลัง ขั้นตอนนี้อาจใช้เวลาสักครู่ดังนั้นให้รอจนกว่าจะเสร็จสมบูรณ์
- ในกรณีที่ไม่มีการอัปเดตใด ๆ เราขอแนะนำให้คุณดาวน์เกรดเป็น Windows เวอร์ชันก่อนหน้า (ขั้นตอนที่ระบุด้านล่าง) แม้ว่าจะสังเกตเห็นว่าคุณจะได้รับแจ้งในหน้านี้หากไม่มีการอัปเดต Windows สำหรับพีซีของคุณ
ในการย้อนกลับไปเป็น Windows เวอร์ชันก่อนหน้าให้ทำตามขั้นตอนด้านล่าง:
- ทำซ้ำขั้นตอนที่ 1-2 ที่ระบุไว้ข้างต้น
- ในแถบด้านข้าง ให้เลือก การกู้คืน จากนั้นคลิก เริ่ม ภายใต้กลับไปใช้ Windows 10 เวอร์ชันก่อนหน้านี้จะนำคุณไปยัง Recovery Prompt ที่ช่วยคุณแก้ไขปัญหาหรือดาวน์เกรดระบบปฏิบัติการ Windows
- เลือกสิ่งที่คุณต้องการกู้คืนและเหตุใดคุณจึงต้องการกลับไปที่บิลด์ก่อนหน้าแล้วคลิก ต่อไป. หากลิงก์เป็นสีเทาแสดงว่าคุณไม่ได้เลือกเหตุผลจากช่องทำเครื่องหมายที่ระบุไว้ด้านบน
- คลิก ต่อไป อีกครั้งหลังจากอ่านข้อความแจ้ง ขั้นตอนนี้อาจใช้เวลารอจนกว่าจะเสร็จสิ้น
- เมื่อคุณดาวน์เกรด Windows สำเร็จแล้ว ให้ลองใช้ Photoshop และโหลดโมเดล 3 มิติจำนวนมาก Photoshop น่าจะทำงานได้ดีในขณะนี้