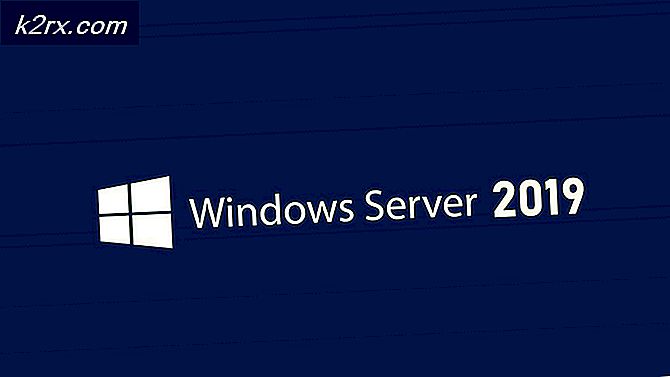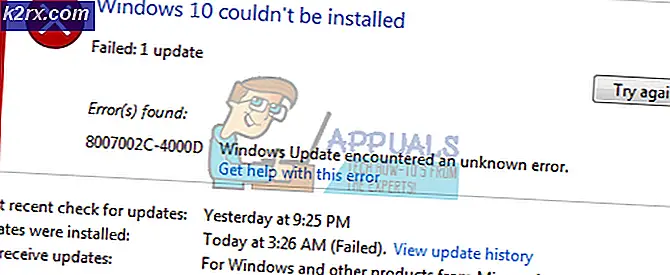วิธีแก้ไขข้อผิดพลาด 0x1000007e บน Windows
ผู้ใช้ Windows หลายคนพบว่า BSOD ขัดข้องด้วยรหัสข้อผิดพลาด 0x1000007e ผู้ใช้ที่ได้รับผลกระทบส่วนใหญ่รายงานว่าสำหรับพวกเขาปัญหาดูเหมือนจะเกิดขึ้นแบบสุ่มโดยไม่มีทริกเกอร์ที่ชัดเจน สิ่งที่น่ารำคาญยิ่งไปกว่านั้นคือการที่พวกเขาพบข้อขัดข้องร้ายแรงเพียงไม่กี่นาทีหลังจากเริ่มพีซี ปรากฎว่าปัญหาไม่ได้เกิดขึ้นเฉพาะกับ Windows บางรุ่นเนื่องจากพบใน Windows 7, Windows 8.1 และ Windows 10
อะไรเป็นสาเหตุของรหัสข้อผิดพลาด 0x1000007e
เราตรวจสอบรหัสข้อผิดพลาดนี้โดยดูรายงานผู้ใช้ต่างๆและวิเคราะห์การแก้ไขต่างๆที่แนะนำโดยผู้ใช้รายอื่นที่พบปัญหานี้เช่นกัน ปรากฎว่าสาเหตุที่แตกต่างกันหลายประการอาจทำให้เกิดไฟล์ ข้อผิดพลาด 0x1000007e. นี่คือรายชื่อผู้กระทำผิดที่อาจต้องรับผิดชอบต่อ BSOD แบบสุ่ม:
หากคุณกำลังดิ้นรนเพื่อหาวิธีที่จะแก้ไขปัญหา ข้อผิดพลาด 0x1000007eและช่วยให้คุณสามารถใช้คอมพิวเตอร์ได้ตามปกติโดยไม่มี BSOD ที่น่ารำคาญบทความนี้จะให้ข้อมูลเกี่ยวกับกลยุทธ์ในการแก้ไขปัญหา ด้านล่างนี้คุณจะพบตัวเลือกของกลยุทธ์การซ่อมแซมที่ได้รับการยืนยันว่าใช้ได้ผลโดยผู้ใช้รายอื่นที่พบว่าตัวเองตกอยู่ในสถานการณ์คล้าย ๆ กัน
เพื่อผลลัพธ์ที่ดีที่สุดเราขอแนะนำให้คุณทำตามการแก้ไขที่เป็นไปได้ด้านล่างตามลำดับเดียวกับที่เราจัดเรียงไว้ (ผ่านประสิทธิภาพและความยาก) ในที่สุดคุณจะสะดุดกับวิธีการที่ใช้ได้ไม่ว่าคุณจะประสบปัญหาในสถานการณ์ใดก็ตาม
เอาล่ะ!
วิธีที่ 1: ติดตั้ง Windows Update ทุกรายการที่รอดำเนินการ
ปรากฎว่ามีสาเหตุหนึ่งที่ทำให้ BSOD ล่มกับไฟล์ รหัสข้อผิดพลาด 0x1000007eเป็นสถานการณ์ที่ไม่ได้ติดตั้ง Silverlight เวอร์ชันล่าสุดบนเครื่องที่ได้รับผลกระทบ นี่เป็นเรื่องแปลกเมื่อพิจารณาว่า Silverlight กำลังจะหมดไปเนื่องจากเทคโนโลยีใหม่กำลังเข้ามาแทนที่อย่างช้าๆ แต่ดูเหมือนว่า Microsoft ได้เปิดตัวการอัปเดตที่แก้ไขความไม่เสถียรที่เกิดจากเวอร์ชันเก่าแล้ว
เพื่อใช้ประโยชน์จากการแก้ไขนี้คุณจะต้องติดตั้งการอัปเดตที่รอดำเนินการทั้งหมดที่ Windows จัดเตรียมไว้ให้คุณ (สำคัญและไม่สำคัญ)
ผู้ใช้หลายรายที่พบปัญหานี้เช่นกันรายงานว่าปัญหาได้รับการแก้ไขแล้วหลังจากที่พวกเขาติดตั้งการอัปเดตที่รอดำเนินการทุกครั้งและรีสตาร์ทคอมพิวเตอร์
คำแนะนำโดยย่อเกี่ยวกับการติดตั้งการอัปเดตที่รอดำเนินการทั้งหมดบนคอมพิวเตอร์ Windows ของคุณมีดังนี้
บันทึก: คู่มือนี้จะใช้งานได้ไม่ว่าคุณจะใช้ Windows เวอร์ชันใดก็ตาม
- กด คีย์ Windows + R เพื่อเปิด a วิ่ง กล่องโต้ตอบ ถัดไป พิมพ์ “ms-settings: windowsupdate”ภายในกล่องข้อความแล้วกด ป้อน เพื่อเปิดไฟล์ Windows Update แท็บของ การตั้งค่า แอป
บันทึก: หากคุณไม่ได้ใช้ Windows 10 ให้พิมพ์ “ wuapp” แทน "ms-settings:windowsupdate”.
- เมื่อคุณอยู่ใน Windows Update เลื่อนไปที่บานหน้าต่างด้านขวามือแล้วคลิกที่ ตรวจสอบสำหรับการอัพเดตจากนั้นทำตามคำแนะนำบนหน้าจอเพื่อติดตั้งทุกการอัปเดตที่รอดำเนินการ
บันทึก: หากในระหว่างขั้นตอนการติดตั้งการอัปเดตที่รอดำเนินการคุณได้รับแจ้งให้รีสตาร์ทให้ทำเช่นนั้น แต่อย่าลืมกลับไปที่หน้าจอเดียวกันนี้ในลำดับการเริ่มต้นถัดไปเพื่อให้แน่ใจว่าคุณติดตั้งการอัปเดตทุกครั้ง
- หลังจากติดตั้งการอัปเดต Windows แต่ละครั้งแล้วให้รีสตาร์ทเครื่องคอมพิวเตอร์อีกครั้งและดูว่าปัญหาได้รับการแก้ไขหรือไม่โดยมองหาไฟล์ 0x1000007e BSOD เมื่อลำดับการเริ่มต้นถัดไปเสร็จสมบูรณ์
หากยังคงเกิดข้อผิดพลาดร้ายแรงเช่นเดิมให้เลื่อนลงไปที่วิธีการถัดไปด้านล่าง
วิธีที่ 2: การถอนการติดตั้งชุดความปลอดภัยของบุคคลที่สาม (ถ้ามี)
ปรากฎว่าไฟล์ 0x1000007eข้อผิดพลาดอาจเกิดขึ้นได้เนื่องจากความขัดแย้งระหว่างชุดความปลอดภัยของบุคคลที่สามกับกระบวนการเคอร์เนล เราได้จัดการเพื่อระบุรายงานของผู้ใช้หลายฉบับที่กล่าวโทษ Comodo AV สำหรับปัญหานี้ แต่อาจมีชุดอื่น ๆ ที่ทำให้เกิดพฤติกรรมเดียวกัน
หากสถานการณ์นี้ใช้ได้และคุณกำลังใช้ชุดรักษาความปลอดภัยของบุคคลที่สามคุณควรปิดใช้งานการป้องกันแบบเรียลไทม์ของโปรแกรมป้องกันไวรัสของคุณและดูว่าปัญหาจะหยุดลงหรือไม่ แต่เพื่อให้แน่ใจว่าชุด AV ของบุคคลที่สามของคุณไม่มีบทบาทในการปรากฏตัวของ BSOD ที่น่ารำคาญคุณจะต้องถอนการติดตั้งโปรแกรมความปลอดภัยและนำไฟล์ที่เหลือออก
แต่ก่อนอื่นให้เริ่มต้นด้วยการปิดใช้งานการป้องกันแบบเรียลไทม์ - ขั้นตอนนี้แตกต่างกันไปในชุด AV ของบุคคลที่สามต่างๆ แต่โดยทั่วไปคุณสามารถทำได้ผ่านเมนูแถบงานเฉพาะ
ปล่อยให้การป้องกันตามเวลาจริงปิดใช้งานชั่วขณะหนึ่งและดูว่าปัญหายังคงเกิดขึ้นหรือไม่ หากเป็นเช่นนั้นให้ลองถอนการติดตั้งโปรแกรมรักษาความปลอดภัยทั้งหมดและลบไฟล์ที่เหลือที่อาจทำให้เกิดปัญหานี้ ในกรณีที่คุณตัดสินใจที่จะไปเส้นทางนี้ให้ทำตามบทความนี้ (ที่นี่) สำหรับคำแนะนำทีละขั้นตอนในการถอนการติดตั้งชุดรักษาความปลอดภัยของบุคคลที่สามและการลบไฟล์ที่เหลือทั้งหมด
หากวิธีนี้ใช้ไม่ได้หรือคุณได้ทำไปแล้วและยังคงเกิดข้อขัดข้องร้ายแรงของ BSOD ให้เลื่อนลงไปที่วิธีการถัดไปด้านล่าง
วิธีที่ 3: การแก้ไขความเสียหายของไฟล์ระบบ
ในกรณีเอกสารส่วนใหญ่ไฟล์ ข้อผิดพลาด 0x1000007eเกิดขึ้นเนื่องจากไฟล์ระบบเสียหายบางประเภทซึ่งจบลงด้วยการหยุดทำงานขององค์ประกอบที่สำคัญบางอย่างซึ่งจะทำให้ระบบไม่เสถียร ผู้ใช้ที่ได้รับผลกระทบบางรายที่พบว่าตัวเองอยู่ในสถานการณ์ที่คล้ายคลึงกันได้รายงานว่าในที่สุดพวกเขาก็สามารถจัดการปัญหาได้ด้วยการเรียกใช้ยูทิลิตีหลายชุดที่สามารถแก้ไขข้อผิดพลาดทางตรรกะและความเสียหายของไฟล์ระบบ
เราขอแนะนำให้หลีกเลี่ยงการใช้โซลูชันของ บริษัท อื่นและยึดติดกับเครื่องมือซ่อมแซมที่มีให้โดย Microsoft - DISM และ SFC ทั้งคู่ DISM (การปรับใช้การให้บริการและการจัดการอิมเมจ) และ SFC (ตัวตรวจสอบไฟล์ระบบ)ได้รับการติดตั้งเพื่อจัดการกับไฟล์ระบบที่เสียหาย แต่มันกลับไปเกี่ยวกับงานนี้แตกต่างกัน
DISM เป็นเครื่องมือที่ทันสมัยกว่าซึ่งอาศัยองค์ประกอบ WU (Windows Update) เพื่อแทนที่อินสแตนซ์ที่เสียหายด้วยสำเนาที่สมบูรณ์ในขณะที่ SFC ไม่จำเป็นต้องเชื่อมต่ออินเทอร์เน็ตเนื่องจากใช้ไฟล์เก็บถาวรที่จัดเก็บไว้ในเครื่องเพื่อจัดการกับไฟล์ระบบที่เสียหาย
สำคัญ: เราขอแนะนำให้คุณเรียกใช้โปรแกรมอรรถประโยชน์ทั้งสองเพื่อให้แน่ใจว่าคุณเพิ่มโอกาสในการแก้ไขปัญหาไฟล์ระบบของคุณ
นี่คือคำแนะนำโดยย่อเกี่ยวกับการเรียกใช้การสแกนทั้งสองแบบเพื่อแก้ไขความเสียหายของไฟล์ระบบและแก้ไขไฟล์ ข้อผิดพลาด 0x1000007e:
- กด คีย์ Windows + R เพื่อเปิดกล่องโต้ตอบเรียกใช้ จากนั้นพิมพ์ “ cmd” ภายในกล่องข้อความแล้วกด Ctrl + Shift + Enter เพื่อเปิดพรอมต์คำสั่งด้วยการเข้าถึงของผู้ดูแลระบบ เมื่อคุณเห็นไฟล์ UAC (พรอมต์บัญชีผู้ใช้)คลิก ใช่ เพื่อให้สิทธิ์การเข้าถึงระดับผู้ดูแลระบบ
- เมื่อคุณจัดการเพื่อเข้าไปใน Command Prompt ที่ยกระดับแล้วให้พิมพ์คำสั่งต่อไปนี้แล้วกด Enter เพื่อเริ่มการสแกน SFC:
sfc / scannow
บันทึก: เมื่อคุณเริ่มกระบวนการนี้อย่าขัดจังหวะ (โดยการปิดหน้าต่าง CMD หรือรีสตาร์ทคอมพิวเตอร์) จนกว่าการดำเนินการจะเสร็จสิ้น การทำเช่นนี้อาจทำให้เกิดข้อผิดพลาดทางตรรกะเพิ่มเติมซึ่งอาจทำให้เกิดปัญหาเพิ่มเติมในพีซีของคุณ
- เมื่อการสแกน SFC เสร็จสิ้นให้ปิดหน้าต่าง CMD ที่ยกระดับแล้วรีสตาร์ทคอมพิวเตอร์ของคุณ ในระหว่างการเริ่มต้นครั้งต่อไปให้รอจนกว่าระบบปฏิบัติการของคุณจะโหลดเต็มที่จากนั้นทำตามขั้นตอนที่ 1 อีกครั้งเพื่อเปิด CMD ที่ยกระดับขึ้นมาใหม่ หลังจากที่คุณทำเสร็จแล้ว ให้พิมพ์คำสั่งต่อไปนี้แล้วกด Enter หลังจากแต่ละคำสั่งเพื่อเริ่มการสแกน DISM:
Dism.exe / ออนไลน์ / cleanup-image / scanhealth Dism.exe / ออนไลน์ / cleanup-image / restorehealth
บันทึก:ก่อนที่คุณจะเริ่มการสแกน DISM ตรวจสอบให้แน่ใจว่าคุณมีการเชื่อมต่อกับอินเทอร์เน็ตที่เสถียรมิฉะนั้นยูทิลิตี้จะไม่สามารถดาวน์โหลดสำเนาใหม่ที่จำเป็นในการแทนที่ความเสียหายได้ คำสั่งแรก (scanhealth) จะสแกนหาความไม่สอดคล้องกันในขณะที่วินาที (ฟื้นฟูสุขภาพ) จะแก้ไขการทุจริตทุกประเภทที่พบ
- เมื่อการสแกน DISM เสร็จสมบูรณ์ให้รีสตาร์ทคอมพิวเตอร์อีกครั้งและดูว่าปัญหาได้รับการแก้ไขหรือไม่เมื่อเริ่มต้นระบบครั้งถัดไป
หากคุณยังคงพบข้อขัดข้อง BSOD แบบสุ่มกับไฟล์ ข้อผิดพลาด 0x1000007eเลื่อนลงไปที่วิธีการถัดไปด้านล่าง
วิธีที่ 4: บรรลุสถานะคลีนบูต
หากคุณดำเนินการตามขั้นตอนที่เหมาะสมกับการทำความสะอาดระบบของคุณโดยปราศจากความเสียหายและคุณยังคงพบกับไฟล์ ข้อผิดพลาด 0x1000007eบริการหรือกระบวนการของบุคคลที่สามบางประเภทอาจรบกวนส่วนประกอบของระบบปฏิบัติการซึ่งจะทำให้ระบบขัดข้องภายใต้สถานการณ์บางอย่าง
ผู้ใช้ที่ได้รับผลกระทบบางรายกล่าวโทษชุดรักษาความปลอดภัยของบุคคลที่สาม ในขณะที่ผู้ใช้รายอื่นๆ ได้แยกซอฟต์แวร์แบ่งพาร์ติชันออกจากกันเพื่อทำให้เกิดปัญหานี้ เนื่องจากเราไม่สามารถครอบคลุมทุกแอปพลิเคชันที่อาจทำให้เกิดปัญหานี้ได้ 0x1000007e BSOD,แนวทางปฏิบัติที่ดีที่สุดคือกำหนดค่าคอมพิวเตอร์ของคุณให้เริ่มทำงานในสถานะคลีนบูต
วิธีนี้จะป้องกันไม่ให้บริการหรือกระบวนการเริ่มต้นของบุคคลที่สามทำงานได้อย่างมีประสิทธิภาพป้องกันความผิดพลาดของ BSOD ที่เกิดจากการแทรกแซงของบุคคลที่สาม หากข้อขัดข้องไม่เกิดขึ้นในขณะที่ระบบของคุณกำลังบู๊ตเป็นที่ชัดเจนว่าก่อนหน้านี้โปรแกรมของบุคคลที่สามบางโปรแกรมก่อให้เกิด BSOD ที่น่ารำคาญ
ปฏิบัติตามคำแนะนำด้านล่างเพื่อให้ได้สถานะคลีนบูต จากนั้นระบุโปรแกรมของบุคคลที่สามที่เป็นสาเหตุของ ข้อผิดพลาด 0x1000007e:
- เปิดไฟล์ วิ่ง กล่องโต้ตอบโดยการกด คีย์ Windows + R. จากนั้นพิมพ์ “ msconfig” แล้วกด ป้อน เพื่อเปิดไฟล์ การกำหนดค่าระบบ เมนู. เมื่อคุณอยู่ที่ UAC (พรอมต์บัญชีผู้ใช้)คลิก ใช่ เพื่อให้สิทธิ์ระดับผู้ดูแลระบบ
- หลังจากที่คุณจัดการเพื่อเข้าไปข้างใน การกำหนดค่าระบบ คลิกที่หน้าต่าง บริการ จากด้านบนสุดของเมนูจากนั้นเลือกช่องที่เกี่ยวข้องกับ "ซ่อนบริการทั้งหมดของ Microsoft” ตัวเลือก เมื่อคุณดำเนินการเสร็จแล้วบริการทั้งหมดของ Windows จะถูกลบออกจากรายการซึ่งจะป้องกันไม่ให้คุณปิดใช้งานบริการ Windows โดยไม่ได้ตั้งใจ
- เมื่อบริการทั้งหมดของ Windows ถูกแยกออกจากรายการนั้นให้คลิกที่ไฟล์ ปิดการใช้งานทั้งหมด ปุ่มเพื่อป้องกันไม่ให้มีการเรียกใช้บริการของบุคคลที่สามอย่างมีประสิทธิภาพเมื่อเริ่มต้นเครื่องครั้งถัดไป
- หลังจากเสร็จสิ้นแล้วให้เลือก เริ่มต้น แท็บและคลิกที่ เปิดตัวจัดการงาน จากเมนูที่เพิ่งปรากฏ
- เมื่อคุณอยู่ในแท็บ Startup ของ Task Manager ให้เริ่มเลือกบริการเริ่มต้นแต่ละรายการอย่างเป็นระบบจากนั้นคลิกที่ ปิดการใช้งาน ที่ด้านล่างของหน้าจอ ขั้นตอนนี้จะช่วยให้มั่นใจได้ว่าจะไม่มีการเรียกใช้บริการเริ่มต้นเมื่อเริ่มต้นระบบครั้งถัดไป
- เมื่อคุณทำตามขั้นตอนข้างต้นเสร็จแล้วคุณได้ปิดใช้งานบริการหรือกระบวนการทั้งหมดที่อาจมีส่วนช่วยในการ 0x1000007e BSOD สิ่งที่ต้องทำตอนนี้คือใช้ประโยชน์จากสถานะคลีนบูตโดยการรีสตาร์ทคอมพิวเตอร์
- ในการเริ่มต้นครั้งถัดไปคอมพิวเตอร์ของคุณจะบูตเข้าสู่สถานะคลีนบูตโดยตรงซึ่งจะช่วยให้คุณเห็นว่าบริการหรือกระบวนการของบุคคลที่สามเป็นสาเหตุของปัญหาหรือไม่
- หากความผิดพลาดไม่เกิดขึ้นในขณะที่อยู่ในคลีนบูตอีกต่อไปให้ทำวิศวกรรมย้อนกลับตามขั้นตอนข้างต้นและเปิดใช้งานบริการที่ปิดใช้งานก่อนหน้านี้ใหม่ทีละรายการควบคู่ไปกับการรีสตาร์ทแบบสุ่มจนกว่าคุณจะทราบว่ารายการใดรับผิดชอบต่อความผิดพลาด เมื่อคุณสามารถค้นพบได้แล้วให้ปิดการใช้งานทิ้งไว้เพื่อหลีกเลี่ยงปัญหาประเภทนี้เพิ่มเติม
หากคุณทำตามคำแนะนำข้างต้นและคุณยืนยันว่าปัญหาไม่ได้เกิดขึ้นเนื่องจากบริการหรือกระบวนการของบุคคลที่สามให้เลื่อนลงไปที่วิธีการถัดไปด้านล่าง
วิธีที่ 5: การใช้ System Restore
หากไม่มีวิธีใดข้างต้นที่ช่วยให้คุณกำจัดสิ่งที่น่ารำคาญออกไปได้ 0x1000007e BSODsและปัญหาเพิ่งเริ่มเกิดขึ้นเมื่อไม่นานมานี้คุณอาจสามารถแก้ไขปัญหาได้ในทันทีโดยใช้ยูทิลิตี้ System Restore เพื่อกู้คืนคอมพิวเตอร์ของคุณกลับสู่จุดที่สมบูรณ์เมื่อไม่พบสถานการณ์ที่ทราบว่าเป็นสาเหตุของปัญหา
ยูทิลิตี้ System Restore ใช้สแน็ปช็อตเพื่อกู้คืนเครื่องกลับสู่สถานะที่แน่นอนในช่วงเวลาก่อนหน้านั้น ตามค่าเริ่มต้น Windows จะสร้างสแนปชอตใหม่ในทุกเหตุการณ์สำคัญ (การติดตั้งแอปการอัปเดตที่สำคัญ ฯลฯ ดังนั้นหากคุณไม่ได้เปลี่ยนพฤติกรรมเริ่มต้นคุณควรมีสแนปชอตมากมายให้เลือก
แต่ก่อนที่คุณจะเริ่มใช้ System Restore เพื่อกู้คืนสถานะคอมพิวเตอร์ของคุณไปยังจุดก่อนหน้าโปรดทราบว่าการเปลี่ยนแปลงทั้งหมดที่เกิดขึ้นหลังจากสร้างสแนปชอตจะสูญหายไป ซึ่งหมายความว่าการติดตั้งแอปใด ๆ การตั้งค่าของผู้ใช้ที่กำหนดไว้และสิ่งอื่นใดที่บังคับใช้ในช่วงเวลานั้นจะถูกเปลี่ยนกลับ
หากคุณตัดสินใจที่จะลองและแก้ไข ข้อผิดพลาด 0x1000007eโดยทำการกู้คืนระบบนี่คือคำแนะนำทีละขั้นตอนตลอดทั้งสิ่ง:
- เปิดไฟล์ วิ่ง กล่องโต้ตอบโดยการกด คีย์ Windows + R. ในกล่องข้อความพิมพ์ “ rstrui” แล้วกด ป้อน เพื่อเปิดไฟล์ ระบบการเรียกคืน ตัวช่วย
- เมื่อคุณอยู่ใน ระบบการเรียกคืน ตัวช่วยสร้างคลิก ต่อไป ที่พร้อมท์เริ่มต้นเพื่อไปยังเมนูถัดไป
- จากนั้นดำเนินการต่อโดยเลือกจุดคืนค่าที่ลงวันที่ก่อนการปรากฏตัวของสิ่งที่น่ารำคาญ ข้อผิดพลาด 0x1000007eแล้วคลิก ต่อไป เพื่อไปยังเมนูสุดท้าย
บันทึก: การเปลี่ยนแปลงทั้งหมดที่คุณทำหลังจากสร้างสแนปชอตจะหายไปหากคุณดำเนินการขั้นต่อไป
- ในการเริ่มกระบวนการกู้คืนคลิก เสร็จสิ้น, จากนั้นคลิก ใช่ ที่พร้อมท์การยืนยันเพื่อเริ่มกระบวนการกู้คืน
- หลังจากผ่านไปหลายวินาทีคอมพิวเตอร์ของคุณจะรีสตาร์ทและสถานะใหม่จะถูกบังคับใช้เมื่อเริ่มต้นระบบครั้งถัดไป เมื่อรัฐเก่าถูกบังคับใช้แล้วให้ดูว่าเหมือนกันหรือไม่ ข้อผิดพลาด 0x1000007e ยังคงเกิดขึ้น
หากคุณยังคงพบ BSOD แบบสุ่มแม้ว่าจะใช้การคืนค่าระบบแล้วให้เลื่อนลงไปที่วิธีการถัดไปด้านล่าง
วิธีที่ 6: ทำการซ่อมแซม / ติดตั้งใหม่ทั้งหมด
หากไม่มีวิธีการใดด้านล่างที่อนุญาตให้คุณแก้ไขข้อขัดข้อง BSOD ที่ชี้ไปที่ไฟล์ 0x1000007eข้อผิดพลาดเป็นที่ชัดเจนว่าระบบของคุณกำลังประสบปัญหาพื้นฐานที่ไม่สามารถแก้ไขได้ตามอัตภาพ ในกรณีนี้การแก้ไขที่ทำงานได้เพียงวิธีเดียวที่จะจัดการกับปัญหาในทุกสถานการณ์ที่ปัญหาเกิดขึ้นเนื่องจากส่วนประกอบซอฟต์แวร์คือการรีเซ็ตทุกองค์ประกอบของระบบปฏิบัติการ
ผู้ใช้ Windows หลายคนที่พบว่าตัวเองอยู่ในสถานการณ์ที่คล้ายคลึงกันได้รายงานว่าในที่สุดพวกเขาก็จัดการเพื่อแก้ไขปัญหาได้โดยไปที่ ติดตั้งใหม่ทั้งหมด หรือโดยการดำเนินการ ซ่อมในสถานที่ (ซ่อมติดตั้ง).
ก ติดตั้งซ่อม (ซ่อมในสถานที่) เป็นขั้นตอนที่ยาวขึ้นโดยมีข้อได้เปรียบที่สำคัญคือช่วยให้คุณเก็บข้อมูลทั้งหมดของคุณรวมถึงแอปพลิเคชันเกมการตั้งค่าของผู้ใช้และสื่อส่วนบุคคล
ในทางกลับกัน a ติดตั้งใหม่ทั้งหมด เป็นเรื่องง่ายและมีประสิทธิภาพ แต่ควรเตรียมพร้อมสำหรับการสูญเสียข้อมูลทั้งหมดเว้นแต่คุณจะไม่ได้สำรองข้อมูลของคุณก่อนที่จะเริ่มขั้นตอนนี้ ไฟล์ส่วนตัวทั้งหมดของคุณ (สื่อส่วนตัวแอปพลิเคชันเกมค่ากำหนดของผู้ใช้ ฯลฯ ) จะหายไปหลังจากการติดตั้งใหม่ทั้งหมด
หากคุณได้ดำเนินการตามขั้นตอนใดขั้นตอนหนึ่งข้างต้นแล้ว และยังคงพบปัญหา BSOD ประเภทเดียวกัน คุณสามารถสรุปได้ว่าปัญหาเกิดขึ้นเนื่องจากส่วนประกอบฮาร์ดแวร์ ในกรณีนี้ วิธีที่เหมาะสมที่สุดในการแก้ไขปัญหาคือนำพีซีของคุณไปหาช่างเทคนิคที่ผ่านการรับรอง